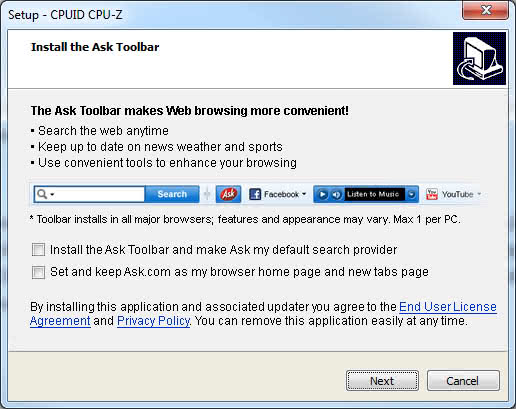
Identificação do Processador
A tela principal do CPU-Z apresenta detalhes completos sobre o processador instalado na máquina. A seguir explicamos o que cada opção significa, em detalhes.

Figura 3: Identificando o processador instalado
Na área “Processor” (“Processador”) temos os seguintes dados:
- Name (“Nome”): É o nome do processador instalado. Este nome é dado pelo CPU-Z consultando o banco de dados do programa a partir dos parâmetros informados pela instrução CPUID. Se o banco de dados do programa estiver desatualizado, ele não conseguirá identificar o nome do processador corretamente. Neste caso, atualize o programa para a sua versão mais recente.
- Code Name (“Codinome”): É o codinome do processador, isto é, como o fabricante do processador chama o processador internamente.
- Max TDP (“TDP Máximo”): É a quantidade máxima de calor que o processador é capaz de gerar em condições normais de uso. Você deverá usar um cooler capaz de dissipar esta quantidade de calor.
- Package (“Pinagem”): É o padrão de pinagem que o processador usa, ou seja, o tipo de soquete presente na placa-mãe.
- Technology (“Tecnologia”): É o processo de fabricação usado na construção do processador
- Core Voltage (“Tensão de alimentação”): É a tensão de alimentação principal sendo usada pelo processador enquanto a janela do CPU-Z permanecer aberta; este valor é lido em tempo real.
- Specification (“Especificação”): Aqui é listado o texto dado pela instrução CPUID. É importante entender que este texto está escrito dentro do processador, sendo informado pelo processador. Já o texto presente no campo “Name” é dado pelo programa CPU-Z, oriundo de seu banco de dados.
- Family (“Família”): Um dos parâmetros retornados pela instrução CPUID para identificar o processador. Este valor varia de acordo com o modelo do processador. O programa CPU-Z usa este parâmetro em conjunção com os demais para identificar, em seu banco de dados, qual é o processador instalado.
- Model (“Modelo”): Idem.
- Stepping (“Versão”): Idem.
- Ext. Family (“Família Estendida”): Idem.
- Ext. Model (“Modelo Estendido”): Idem.
- Revision (“Revisão”): Idem.
- Instructions (“Instruções”): Indica quais conjuntos de instrução adicionais são suportados pelo o processador. Os valores “EM64T” ou x86-64 indicam que o processador suporta o modo de 64 bits. Os valores “VT-x” ou “AMD-V” indicam que o processador suporta instruções de virtualização.
A segunda área, “Clocks”, indica o clock do processador. Os campos presentes são os seguintes:
- Core Speed (“Clock interno”): Este campo mostra o clock atual do processador. Se o processador estiver ocioso, é possível que o clock reportado seja muito inferior ao clock nominal do processador, por causa da tecnologia SpeedStep (EIST), que diminui o clock do processador para economizar energia. Ou seja, não necessariamente você verá aqui o clock nominal do processador, mas sim o clock atual do processador. Isso é perfeitamente normal.
- Multiplier (“Multiplicador”): O clock do processador é gerado a partir de um clock base (“Bus Speed”, no CPU-Z), que é multiplicado por um fator (“Multiplier”, no CPU-Z), chamado multiplicador de clock. Este campo indica, portanto, o valor atual do multiplicador de clock. A tecnologia SpeedStep funciona diminuindo o multiplicador de clock, enquanto que as tecnologias Turbo Boost e Turbo CORE funcionam aumentando este multiplicador para um valor acima do padrão. Note que em processadores com tecnologia SpeedStep (EIST) este valor é modificado dinamicamente dependendo do uso do processador. Em processadores com esta tecnologia, o CPU-Z mostra, entre parênteses, a faixa de multiplicadores de clock que podem ser usados.
- Bus Speed (“Clock base”): É o clock base do processador. Este clock é multiplicado pelo multiplicador de clock para gerar o clock interno do processador.
- Rated FSB (“Clock do barramento frontal”): Em processadores que usam um barramento frontal (FSB, Front Side Bus), o clock nominal deste barramento é apresentado. É importante saber que este valor, na realidade, não é o clock real deste barramento; o clock real é o clock listado em “Bus Speed”. Por exemplo, em processadores Intel a partir do Pentium 4 baseados nesta arquitetura, o barramento frontal trabalha transferindo quatro dados por pulso de clock, fazendo com que ele obtenha um desempenho quatro vezes maior que o do clock base. Com isso, nesses processadores o clock do barramento frontal é representado como sendo quatro vezes maior que o clock base, embora na realidade ele use o clock base (“bus speed”).
A terceira área existente é chamada “Cache”, e lista o tamanho e a arquitetura dos caches de memória presentes no interior do processador. “L1 Data” significa “Cache L1 de dados”, “L1 Inst.” Significa “Cache L1 de instruções”, “Trace Cache” significa “Cache de traço” (processadores baseados na arquitetura do Pentium 4 usam este tipo de cache em vez de um cache L1 de instruções), “Level 2” significa “Cache L2” e “Level 3” significa “Cache L3”.
No caso de processadores com mais de um núcleo de processamento, você verá um número seguido por “x” antes da quantidade de cache, indicando quantos caches estão presentes. No processador da Figura 3, que era um processador de quatro núcleos, havia quatro caches L1 de dados e quatro caches L1 de instruções, significando que o valor apresentado para esses caches (32 kiB) era “por núcleo”. Já em relação ao cache L2, havia apenas dois caches de 6 MiB (6.144 kiB = 6 MiB). Isso significa que há um cache L2 de 6 MiB para cada par de núcleos. Nosso processador não tinha um cache L3.
O valor apresentado antes de “-way” (“vias”) indica em quantos blocos cada cache de memória é dividido internamente.
Finalmente temos, na parte inferior da janela, a área “Selection” (“Seleção”), que fica disponível quando há mais de um processador na placa-mãe. Ao seu lado temos “Cores” (“Núcleos físicos”) e “Threads” (“Núcleos lógicos”). Se o processador tiver a tecnologia Hyper-Threading, que simula um núcleo de processamento por núcleo físico, a quantidade de núcleos lógicos é o dobro da quantidade de núcleos físicos. Por exemplo, um processador de quatro núcleos com tecnologia Hyper-Threading é reconhecido pelo sistema operacional como tendo oito núcleos. Se o valor de “Cores” e “Threads” for o mesmo, isto significa que o processador não tem a tecnologia Hyper-Threading.
-
 1
1






















Respostas recomendadas
Crie uma conta ou entre para comentar
Você precisa ser um usuário para fazer um comentário
Criar uma conta
Crie uma nova conta em nossa comunidade. É fácil!
Crie uma nova contaEntrar
Já tem uma conta? Faça o login.
Entrar agora