-
Posts
111 -
Cadastrado em
-
Última visita
Tipo de conteúdo
Artigos
Selos
Fabricantes
Livros
Cursos
Análises
Fórum
posts postados por Thiago Maycon
-
-
Etapa 1: Modo Seguro.
Para acessar em modo seguro siga os passos abaixo:
Desligue o computador pelo botão de energia;
Ligue o computador pressionando constantemente a tecla F10;
Nas opções que se apresentam, clique em Solução de Problemas;
Clique agora em Opções Avançadas;
Agora clique na opção Configurações de Inicialização e clique na caixa Reiniciar;
Escolha a opção Modo Seguro com rede.
Etapa 2: Restaurar Sistema.
Caso a dificuldade continue, sugiro que tente restaurar o sistema para uma data anterior o ocorrido.
Para restaurar o sistema siga os passos abaixo:Desligue o computador pelo botão Ligar/Desligar;
Ligue o computador pressionando constantemente a tecla F10;
Nas opções que se apresentam, clique em Solução de Problemas;
Clique agora em Opções Avançadas;
Em Opções Avançadas clique em Restauração do Sistema, escolha uma data e prossiga com as orientações de tela. Esse procedimento levará alguns minutos.
Obs: Caso não funcione a tecla F10, tente usar a combinação das teclas Shift + F10 ou tente entrar em contato com o fabricante para verificar a tecla padrão de solução de problemas.
Etapa 3: Download Windows 10 (ISO).
Para baixar a ferramenta Media Creation Tool acesse o link:
http://go.microsoft.com/fwlink/?LinkId=691209.
Com ela poderá dar boot e entrar no prompt de comando.
Se preferir faça o próximo procedimento para poder restaurar a build anterior.
Etapa 4: Restaurar um ponto anterior.
Tente restaurar o sistema para verificar se fica de acordo.
Utilize as teclas Windows + R, e digite: rstrui e confirme com OK.
Clique em avançar, selecione uma data anterior onde não ocorria essa dificuldade, e clique em avançar e Concluir.
Aguarde finalizar a restauração do ponto anterior, e realize o teste.
-
De maneira muito rápida você consegue aproveitar o recurso. Você só precisa de uma placa de vídeo dedicada.
Primeiro você deve abrir sua Xbox Game Bar pelo atalho "Windows+G".
Na parte superior central você vai tem uma aba de tarefas.
Clique no ícone de câmera chamado "Capturar".
Um widget vai abrir. Ai é só clicar no ícone de gravação.
Você também pode utilizar o atalho "Windows+Alt+R".
-
@kaykystick Tente fazer algo com este programa
-
@ksio89 Sim amigo.
-
 1
1
-
-
Solução 1:
1. Clique em Iniciar > Executar e digite regedit.
2. Navegue até: HKEY_LOCAL_MACHINE\SYSTEM\CurrentControlSet\Control.
3. Com a pasta control selecionada, clique com o botão direito no painel da direita e selecione DWORD.
4. Renomeie o item criado para: ServicesPipeTimeout.
5. Clique com o botão direito em ServicesPipeTimeout, e selecione Modificar.
6. Selecione Decimal, digite '180000', clique em OK.
7. Reinicie o computador.
Solução 2:
1. Abra o MetaAgendador.exe e apague um caracter de algum campo e insira-o novamente, apenas para habilitar o botão Salvar, e depois clicar no Salvar que crie o arquivo.
2. Após isso, inicie o serviço que deve rodar com sucesso.
-
Comportamentos de tela preta se relacionam a drivers de vídeo incompatíveis ou com falha, nesse caso eu sugiro que inicie o sistema em modo seguro e desinstale o driver de vídeo para que inicie apenas com o driver genérico do sistema.
Reinicie o sistema segurando a tecla Shift e assim que aparecer as opções de reparo clique em Solução de problemas, Opções avanças e opções de inicialização o computador será reiniciado e aparecerá a taela mostrando as opções de inicialização escolha a opção modo seguro.
Para solução do seu incidente, sugiro a execução dos procedimentos abaixo.
Inicialização limpa.
1. Pressione as teclas Windows + R, digite MSConfig e clique em Ok.
2. Na guia Serviços, clique em Ocultar Serviços Microsoft.
3. Clique em Desativar Tudo.
4. Na guia Inicialização de Programas, clique em Abrir Gerenciador de Tarefas.
5. Desabilite todos os aplicativos, sendo um por vez.
6. Aplique as alterações e reinicie o equipamento.
Observação: Este processo não afetará o funcionamento de seus aplicativos, eles apenas não iniciarão com o sistema operacional. Posteriormente, você poderá ativá-los novamente.
Caso o fabricante não tenha drivers compatíveis com o Windows 10, você pode instalá-los em modo de compatibilidade.
Agora desinstale o driver de vídeo pelo gerenciador de dispositivos:
Pressione as teclas Windows + X, clique em Gerenciador de Dispositivos;
Expanda Adaptadores de video;
Selecione com o botão direito do mouse sobre o driver e clique em desinstalar;
Marque a caixa a caixa excluir o driver desse dispositivo.
1. Baixe os drivers para o sistema operacional mais recente.
2. Clique com o botão no ícone do driver e em seguida, clique em Propriedades.
3. Clique na guia Compatibilidade.
4. Selecione Executar como Administrador e escolha o sistema operacional para qual o driver foi originalmente desenvolvido.
5. Execute a instalação do driver e verifique seu funcionamento.
Agora reinicie o sistema.
-
-
-
-
@Ana Lua Qual celular ?
-
O recomendável é sempre baixar drives e atualizações dos próprios sites das empresas que pertecem as placas mães ,etc. Só assim sabemos que um drive certificado.
-
-
-
@Alexandre Roberto https://novaknup.com.br/suporte-tecnico/
o site do fabricante sempre é o mais recomendável.
-
@Davi_maycry Como migrar o Windows para um SSD
Uma das formas mais simples de você fazer um bom upgrade em seu computador ou notebook é substituir o HD do computador por um SSD (unidade de estado sólido), que é muito mais rápido que os HDs comuns.
Porém, para você não precisar fazer o backup de seus arquivos, reinstalar o sistema operacional e instalar os programas que você usa, você pode migrar todos os dados, incluindo o Windows para o seu SSD.
Nesse artigo vamos mostrar como você pode clonar o disco rígido onde o Windows está instalado em seu computador para um novo “SSD” sem que seja necessário que você reinstale o sistema operacional.
Preparação:
Provavelmente, o SSD que você comprou é menor do que seu HD antigo. Por conta disso, você terá que verificar se o espaço usado em seu HD antigo é menor que a capacidade total do seu novo SSD.
Abra o Windows Explorer pressionando a tecla de atalho “Win+E”, clique com o botão direito na unidade C e selecione a opção “Propriedades”. Na guia “Geral” verifique a informação exibida no campo “Espaço usado”.

Se o espaço usado na unidade C for maior que a capacidade total do seu SSD, você terá que liberar espaço na unidade C, até que o espaço utilizado seja menor do que a capacidade total do novo SSD.
Depois de liberar o espaço necessário, é recomendável que você desfragmente a unidade, para que todos os arquivos sejam movidos para o início do disco. Para desfragmentá-la, vamos usar o programa MyDefrag.
Diferente do desfragmentador nativo do Windows, o MyDefrag tem uma opção capaz de mover os arquivos para o inicio do disco. Execute o MyDefrag, selecione a unidade C e use a opção “Consolidar espaço livre”.

Como migrar para o SSD sem reinstalar o Windows:
Com os dois discos conectados no computador (o HD antigo e o SSD), instale e execute o programa EaseUS ToDo Backup. Vamos usar o programa para clonar a partição do sistema para seu novo SSD.
1. Baixe a versão 10 do EaseUS ToDo Backup aqui e instale-a em seu computador. Em seguida, execute o programa e se for exibida uma tela solicitando um código de registro, clique no botão “Depois” para seguir.
2. Com o o programa aberto, clique na opção “Clone” do lado direito do menu superior. Não utilize a opção “Clone do sistema” pois ela não permite que você clone o disco rígido para um SSD de menor capacidade.

3. Na janela aberta, marque o disco rígido antigo onde o Windows está instalado e clique em “Próximo”.

4. Selecione o disco de destino (SSD) marque a opção “Otimizar para SSD” e clique em “Próximo”.
Se for exibida uma mensagem informando que o disco rígido é muito grande, você precisará reduzir ainda mais o espaço utilizado em disco. Você pode deletar arquivos desnecessários, desinstalar programas, etc.

5. Em seguida, ele irá exibir um resumo da operação. Basta você clicar em “Prosseguir” e depois em “OK” na mensagem exibida para confirmar que os dados no disco de destino será deletados durante o processo.

Por último, depois de terminar o processo, reinicie o computador e altere a ordem de inicialização na BIOS para que o computador seja iniciado pelo SSD e verifique se a clonagem foi executada com sucesso.

Uma vez que o SSD não precisa ser desfragmentado, desative a desfragmentação da unidade. Para isso, abra o Executar pressionando Win+R, digite dfrgui.exe e desative o agendamento para a “unidade C”.
-
 1
1
-
-
@DavidCameron Que bom consegui ajudar pelo menos.
-
-
-
Na Instalação do Windows, pressione Shift+F10 para abrir uma janela do prompt de comando.
Reformate a unidade:
Modo UEFI: use DiskPart para limpar a unidade e convertê-la no estilo de partição GPT:
diskpart list disk select disk 0 clean convert gpt exit
A partir daqui, você pode fechar a janela do prompt de comando e continuar a instalação do Windows.
Funciona. Boa sorte!
-
-
Sintoma
Às vezes, quando você conetou um disco rígido externo, unidade flash USB, cartão SD ou outros dispositivos de armazenamento em seu computador, o Windows mostra uma mensagem de erro: "A unidade H:\ não está acessível. O arquivo ou diretório está corrompido e ilegível." Se você verificar o sistema de arquivos do dispositivo, é provável que ache que é o sistema de arquivos RAW. Quando o erro "O arquivo ou diretório está corrompido e ilegível" acontece, você não pode acessar o seu dispositivo e pode acabar com a perda de dados enorme na maioria das vezes.
para apagar siga estes passos
Esse tipo de erro é comum quando existe algum problema dentro do HD, geralmente ocorre em mais diretórios. De qualquer forma tente fazer o seguinte, clique no iniciar, no campo pesquisa digite "CMD", com o botão direito e selecione a opção "Executar como administrador".
Dentro do mesmo, digite "CHKDSK /R /F" (sem aspas) e pressione o Enter. Depois será apresentada uma informação que durante o próximo reinicio será feita uma verificação no disco, pressione o "S" depois o Enter e reinicie o computador, aguarde a verificação ser concluída.
Se ainda assim o problema persistir, inicie o Windows, faça o mesmo processo para abrir o prompt como administrador, e digite: "CD /d C:\Arquivos de Programas" (Ou o diretório onde esta a pasta) logo em seguida digite "RD Nome da Pasta a ser apagada"
-
Em relação ao seu caso em que o Windows 10 fica travado na tela de boas vindas, se o sistema permanecer após um tempo muito grande nessa tela e não sair sozinho, será realmente preciso desligar o equipamento.
Após o desligamento sugiro que você faça o boot a partir de uma mídia de restauração do Windows 10, através do seguinte procedimento:
Insira um DVD ou pendrive com a Mídia de Instalação do Windows 10
Faça o equipamento iniciar o boot através dele (caso não saiba como, verifique no manual do equipamento como alterar a ordem do boot para iniciar pelo DVD ou pendrive, dependendo do que for utilizar)
Assim que carregar a tela de instalação do Windows, clique em Avançar
Na próxima tela, onde estará o botão Instalar Agora, no canto inferior estará disponível o botão Reparar
Clique em Solução de Problemas
Clique em Opções avançadas
Clique em Configurações de Inicialização
Clique em Reiniciar
Depois que o computador for reiniciado, você verá uma lista de opções. Selecione 4 ou F4 para iniciar o computador no Modo de Segurança. Ou, se precisar usar a Internet, selecione 5 ou F5 para entrar no Modo de Segurança com Rede
Segue o link para página de download e instruções da Ferramenta de Criação de Mídia de Instalação do Windows 10:
http://www.microsoft.com/software-download/windows10
Quando conseguir acesso no sistema pelo modo de segurança, realize um procedimento de Inicialização limpa:
Aperte as teclas Windows e X ao mesmo tempo e escolha a opção Gerenciador de Tarefas
No Gerenciador de Tarefas na aba Inicializar, desabilite os serviços não essenciais ao funcionamento do sistemaAperte as teclas Windows e X simultaneamente e escolha a opção Executar
Em executar digite o comando msconfigEm Configuração do Sistema, clique na aba Inicialização do Sistema, em seguida em Opções Avançadas, habilite a opção Número de processadores e defina a maior quantidade disponível.
Ainda em Configuração do Sistema, na aba Serviços habilite a caixa Ocultar todos os serviços Microsoft, clique em Desativar Tudo e em seguida em Aplicar
Reiniciar o equipamento.Você também pode realizar um scan total no equipamento para reparo de erros no sistema. Utileze a Ferramenta de Restauração do sistema baixando através do link abaixo:
Windows Restore Health
Caso tenha alguma dúvida quanto ao uso da ferramente ou precise de mais ajuda, pode acessar o link abaixo:
https://gallery.technet.microsoft.com/Windows-Restore-Health
-
Utilize a própria ferramenta da Microsoft pra criar o pendrive bootável.
https://go.microsoft.com/fwlink/?LinkId=691209
Depois verifique quais opções no BIOS: se está em UEFI ou Legacy.
-
Você pode ocultar a atualização e lembre do número do KB do Update, para isso execute a solução de problemas do aplicativo "Mostrar ou ocultar atualizações" fazendo o download no link abaixo:
https://download.microsoft.com/download/F/2/2/F22D5FDB-59CD-4275-8C95-1BE17BF70B21/wushowhide.diagcab
Ao abrir o wushowhide.diagcab irá iniciar a solução de problemas. Clique em Próximo para prosseguir e siga as instruções fornecidas para concluir com êxito.
Ao terminar, você terá desabilitado/bloqueado a atualização de apenas esse kb, sem comprometer a correta utilização do Windows Update.
Sobre o Clube do Hardware
No ar desde 1996, o Clube do Hardware é uma das maiores, mais antigas e mais respeitadas comunidades sobre tecnologia do Brasil. Leia mais
Direitos autorais
Não permitimos a cópia ou reprodução do conteúdo do nosso site, fórum, newsletters e redes sociais, mesmo citando-se a fonte. Leia mais



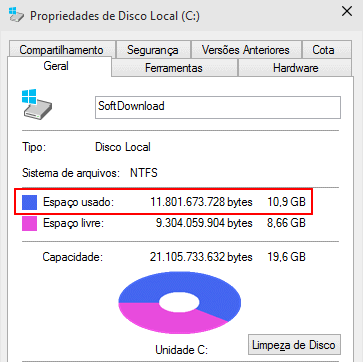
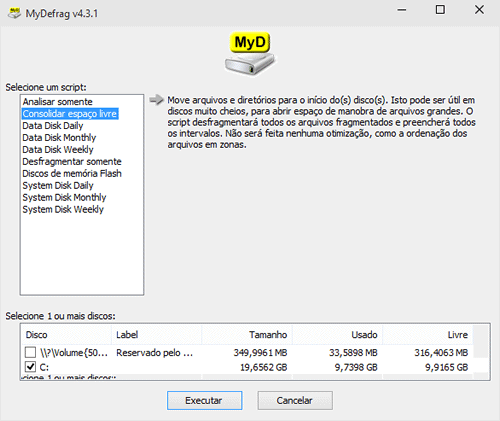
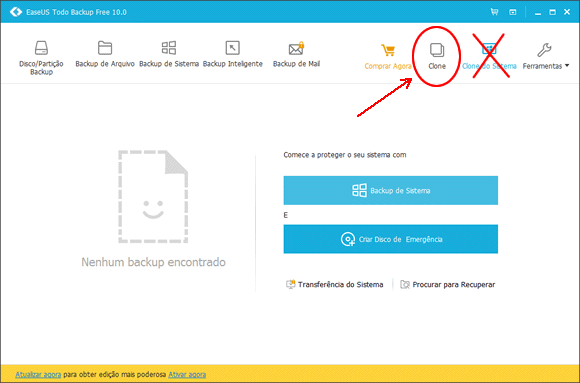
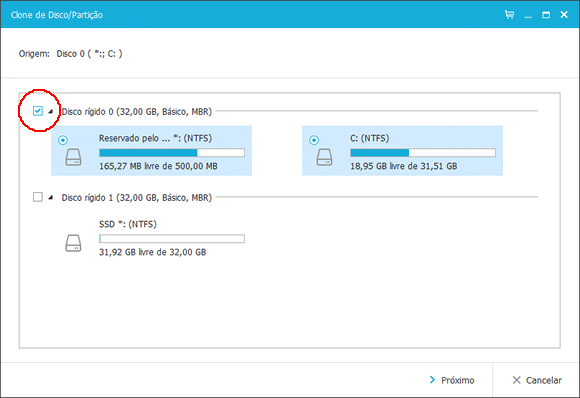
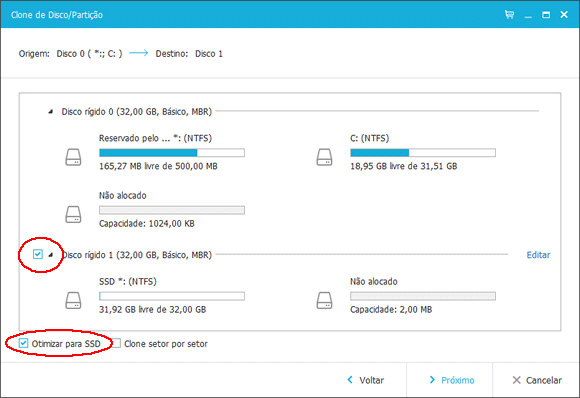
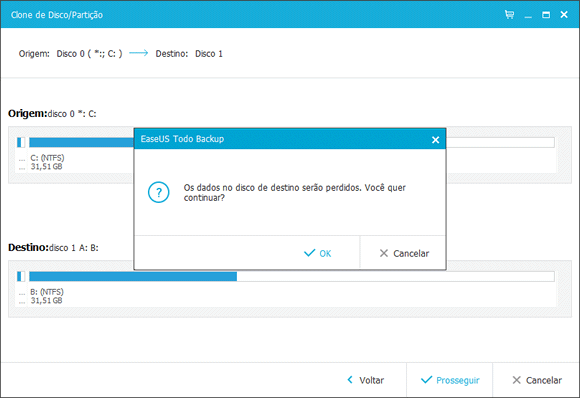
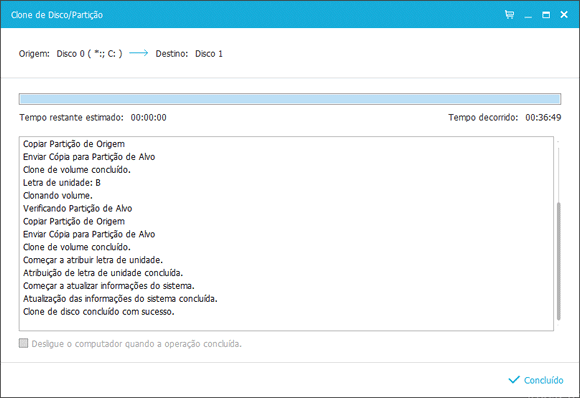
driver faltando instalação windows
em Windows 10
Postado
@Loyse Abreu