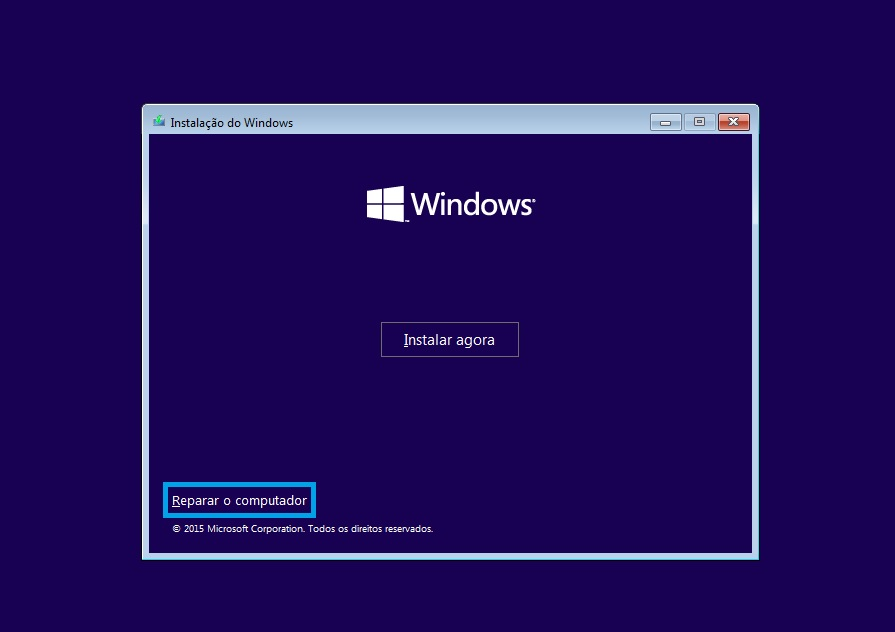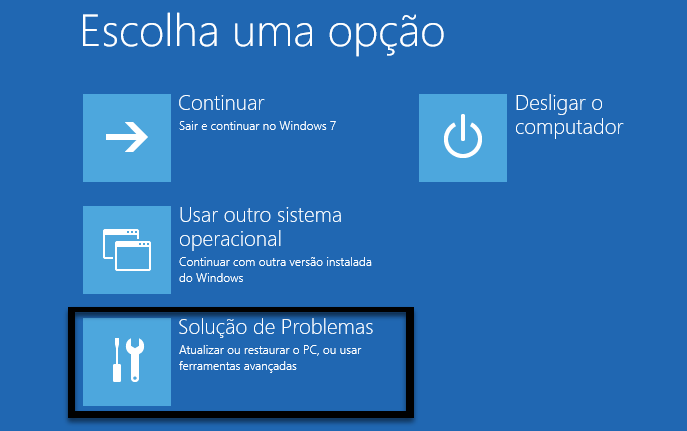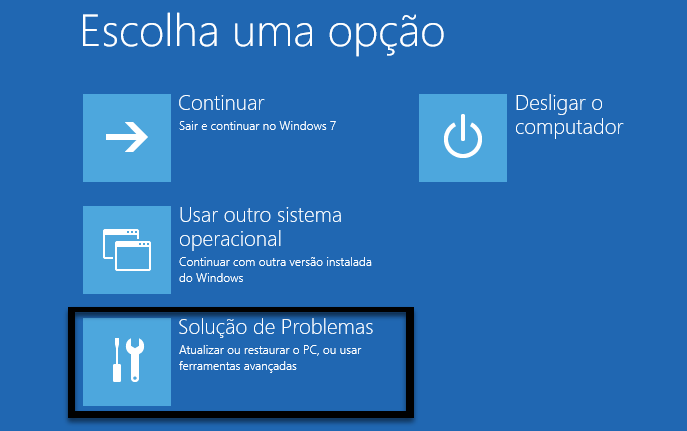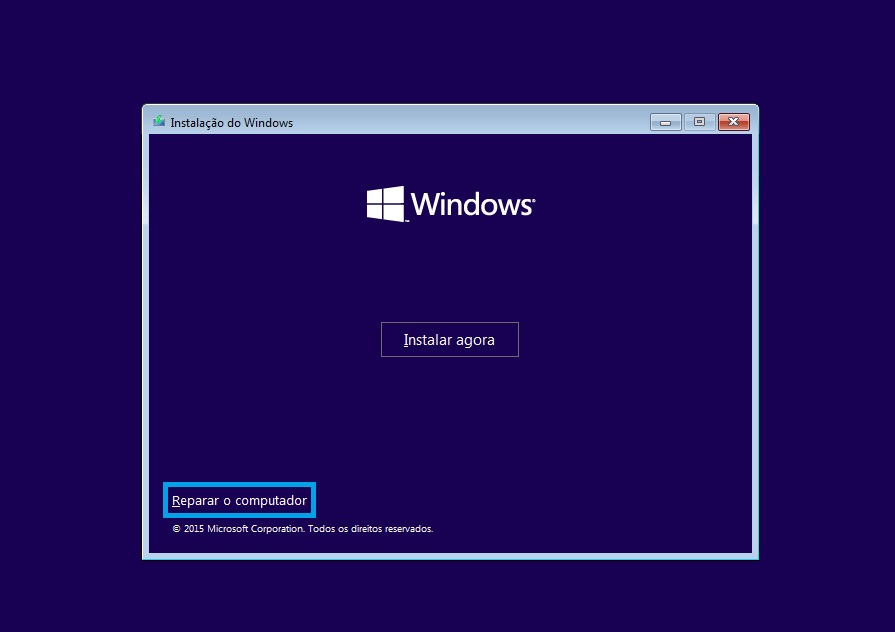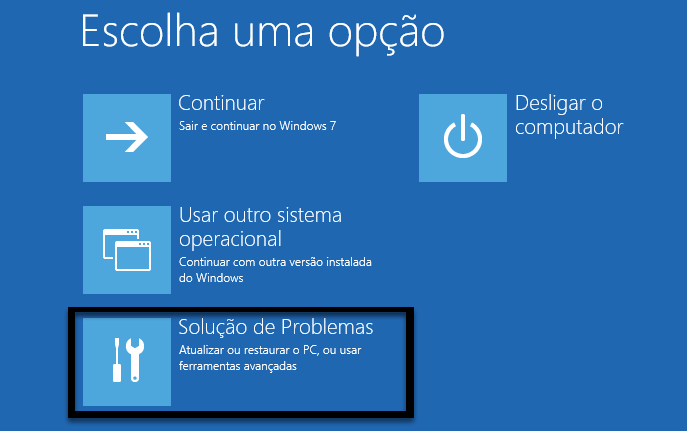-
Posts
111 -
Cadastrado em
-
Última visita
Tipo de conteúdo
Artigos
Selos
Fabricantes
Livros
Cursos
Análises
Fórum
Tudo que Thiago Maycon postou
-

Posso remover o pendrive após a instalação do Windows?
Thiago Maycon respondeu ao tópico de Matheus Quinaud em Windows 10
@Matheus Quinaud Se a instalação já estiver finalizada (de fato), e não for uma das reinicializações no meio do processo, pode sim remover o pendrive, tanto é que, quando se faz a instalação via maquina virtual, ela mesma ejeta o pendrive depois do reboot de finalização. -

hackearam meu whatsapp e agora ?
Thiago Maycon respondeu ao tópico de Vinicius Deroma em Invasões, infecções, antivírus e afins
Como recuperar sua conta Entre no WhatsApp com seu número de telefone e confirme-o com o código de seis dígitos que você receberá por SMS. Saiba como confirmar seu número no Android ou iPhone. Assim que você inserir o código de seis dígitos recebido por SMS, a pessoa que estiver usando sua conta será desconectada automaticamente. Também pode ser necessário informar um código de confirmação em duas etapas. Se você não souber esse código, é possível que a pessoa que está usando sua conta tenha ativado a confirmação em duas etapas. Você precisará aguardar sete dias para poder acessar sua conta sem o código de confirmação em duas etapas. Mesmo que você não saiba o código da confirmação em duas etapas, a pessoa que estava usando sua conta será desconectada quando você inserir o código de seis dígitos recebido por SMS. Saiba mais sobre a confirmação em duas etapas neste artigo. Observações: Se você tem acesso à sua conta e acredita que alguém está utilizando sua conta no WhatsApp Web/Computador, recomendamos que você use o WhatsApp no seu celular para se desconectar de todos os aparelhos. Para proteger sua conta, o WhatsApp notificará você caso outra pessoa tente registrar uma conta do WhatsApp com seu número de telefone. Saiba mais neste artigo. -

Quem ja atualizou do win 8 para win 10 antes do prazo limite pode atualizar?
Thiago Maycon respondeu ao tópico de FranklinMello em Windows 10
https://answers.microsoft.com/pt-br/windows/forum/all/como-atualizar-do-windows-81-para-o-windows-10/caa04530-ea26-489a-ba26-da365f9578f2 -
@SandroG7 O modo de segurança inicia o Windows com um conjunto mínimo de drivers e serviços. Se um problema não reaparecer ao reiniciar o PC no modo de segurança, considere que a causa do problema não está nas configurações padrão e nos drivers básicos de dispositivos e serviços. Pressione Windows + R e escreva MSconfig. Clique na aba Inicialização do sistema. E marque a opção Inicialização Segura e Mínima. Pressione Aplicar e Ok, agora clique na opção reiniciar agora. Agora teste e veja se o comportamento se repete, caso não se repita significa que algum programa na inicialização está causando esse comportamento e para solucionar aconselho que realize uma inicialização limpa do sistema. Observação: caso em modo seguro o comportamento continue aconselho que pule o procedimento abaixo. Inicialização limpa. A inicialização limpa serve para que possa determinar se um programa em segundo plano está interferindo no sistema. Pressione as teclas Windows + R, digite MSconfig e clique em Ok; Na janela Configuração do Sistema clique na aba serviços; Na parte inferior da tela marque a caixa Ocultar todos os serviços Microsoft e clique Desativar tudo; Agora clique na aba Inicialização de programas e clique em Abrir gerenciador de tarefas; Na janela gerenciadora de tarefas na aba inicializar, desabilite todos os programas que não são Microsoft, feche o gerenciador de tarefas e clique ok em configuração do sistema e reinicie o computador se solicitado. NOTA: Este procedimento desabilita todos serviços e programas de terceiros. Você pode posteriormente, se o problema for solucionado desta forma, habilitar os programas e serviços que serão inicializados com o Windows, seletivamente, ao invés de manter todos desativados. Se o problema voltar após ativação da inicialização de um serviço ou programa em especifico, o problema está exatamente na inicialização deste software e é recomendável removê-lo. Caso o comportamento continue execute o próximo procedimento. Execute ferramentas de reparação Dism e Scannow. Essas são ferramentas de diagnóstico e auxiliam no reparo da imagem do sistema. Pressione as teclas Windows + X, selecione Prompt de comando (Admin), copie e cole os comandos abaixo e pressione enter depois de cada comando. Sfc /ScanNow Dism /Online /Cleanup-image /RestoreHealth Teste e veja se o comportamento se repete, caso o comportamento continue execute o próximo procedimento.
-

Escaneamento profundo de vírus
Thiago Maycon respondeu ao tópico de Joao531 em Invasões, infecções, antivírus e afins
@Joao531 Configurar corretamente e executar uma verificação antivírus em seu computador é uma das melhores defesas para manter seu sistema livre de software malicioso. . Atualmente, com a difusão de malware — vírus de e-mail e sites duvidosos que podem infectar seu computador - uma forte defesa começa com a escolha da solução antivírus para seu computador e o entendimento de como tirar o máximo de proveito dela. O que faz a verificação de vírus? Um bom produto antivírus tem ferramentas para programar a verificação de vírus periódica, que será executada automaticamente. A verificação monitora seu sistema e verifica se há vírus introduzidos por anexos de e-mail ou por meio de ações do navegador, como ao clicar em links para download. São criados relatórios com informações sobre o que foi encontrado e, se possível, são reparados os danos que o vírus possa ter causado. Um produto de proteção antivírus abrangente baixa e instala automaticamente as definições de vírus mais recentes antes de executar uma verificação, garantindo que você esteja protegido contra todas as novas ameaças conhecidas da Internet. Essa proteção proativa reconhece comportamentos maliciosos que podem indicar uma tentativa de infectar seu computador, neutralizando-os logo no início. Dicas para executar uma verificação de vírus Um dos problemas atuais relacionados ao malware é sua persistência. Antigamente, os vírus de computador e os malwares tinham ação única, ou seja, quando descobertos, eram removidos e pronto. O malware moderno é persistente, sendo capaz de se esconder no Registro ou nos serviços de inicialização, reinfectando o computador na reinicialização, caso não seja completamente erradicado. Portanto, uma parte da execução da verificação consiste em estar preparado para o malware persistente e saber a melhor forma de combatê-lo. Com isso em mente, aqui estão algumas dicas que devem ser consideradas: Faça backup dos arquivos do computador. É recomendável executar periodicamente um backup programado, pois se o computador for infectado por um vírus especialmente destrutivo, você terá uma base limpa para reverter sua ação. Dito isso, você sempre deve limpar seus arquivos de backup executando uma verificação antivírus antes de restaurar qualquer arquivo. Ao avaliar opções de antivírus, comece baixando a avaliação gratuita do software antivírus. A avaliação gratuita pode dar tempo suficiente para você se familiarizar com as ferramentas e analisar o nível de proteção oferecido pelo produto. Antes da instalação, execute uma verificação crítica dos principais componentes do sistema, como o Registro e os serviços de inicialização. Se encontrar um problema, siga todas as etapas para eliminá-lo completamente antes de concluir a instalação do software antivírus. Se o computador já estiver comprometido, muitos produtos antivírus não poderão ser instalados ou atualizados até que o malware seja completamente removido. Os melhores programas verificam os componentes críticos do sistema no início do download e removem qualquer malware antes da instalação do software. Se houver algum problema, esteja preparado para desativar a conexão com a Internet. Isso impedirá que qualquer malware no computador se comunique com um sistema remoto que possa prejudicá-lo ainda mais. Assim que tiver um sistema limpo, faça a instalação completa do software antivírus escolhido. Certifique-se de que todas as atualizações de segurança foram baixadas e execute uma verificação de vírus completa. Será verificado se há vírus nos discos rígidos, mídias removíveis, memória do sistema, e-mail etc. Antes de restaurar os dados do backup, limpe-os por meio de uma verificação de vírus. Certifique-se de gerenciar suas configurações. Não se limite a uma verificação completa, configure as verificações automáticas de vírus. É importante manter uma programação de verificações de rotina para garantir que seu computador esteja sempre protegido. Revise periodicamente os relatórios de verificação. É fácil ignorar essa etapa de leitura dos resultados da verificação, mas eles são uma ótima fonte de informações sobre vulnerabilidades e vírus. Siga todas as instruções sobre como lidar e remover itens da quarentena. -

SOS - Preso no looping de reparo automático
Thiago Maycon respondeu ao tópico de Vinicius Silvestre em Windows 10
@Vinicius Silvestre Saberia dizer qual atualização ocasionou este erro? Caso haja algum computador com este problema, é possível enviar o log de instalações do Windows Update? Um aplicativo que vem ocasionando erro de Reparo Automático é o GbPlugin/Warsaw (software de segurança para internet banking). O mesmo está instalado no ambiente dos computadores de sua empresa? Caso sim, tente seguir os passos abaixo: Acesse as opções de inicialização avançada conforme a minha primeira resposta; Clique em Solução de Problemas > Opções Avançadas > Prompt de Comando; Digite Notepad.exe; Clique em Arquivo > Abrir > e navegue até as pastas C:\Program Files\GbPlugin e/ou C:\Program Files (x86)\GbPlugin; Encontre o arquivo gbpddreg64.sys; Copie o arquivo gbpddreg64.sys para a pasta C:\Windows\System32\drivers; Substitua o arquivo existente quando questionado; Reinicie o sistema. Dica: Com esses mesmos passos, você poderá migrar os seus dados para um HD Externo/Pendrive, digitando Notepad.exe > clicando em Arquivo > Abrir > em Tipo > habilitar Todos os arquivos. Agora é só migrar os dados entre as pastas ao dispositivo externo. -

Erro "Este computador não pode executar Windows 11"
Thiago Maycon respondeu ao tópico de gustavost2 em Windows 11
Requisitos mínimos para rodar Windows 11 no PC Para rodar o Windows 11 no seu computador, você vai precisar dos seguintes requisitos: Processador: 1 gigahertz (GHz) ou mais rápido com 2 ou mais núcleos em um processador de 64 bits compatível ou System on a Chip (SoC) Memória RAM: 4 GB Armazenamento: 64 GB ou mais Firmware do sistema: UEFI, compatível com Inicialização Segura TPM: Trusted Platform Module (TPM) versão 2.0 Placa gráfica: Compatível com DirectX 12 ou posterior com driver WDDM 2.0 Tela: Tela de alta definição (720p) maior que 9 polegadas diagonalmente, 8 bits por canal de cor Conexão à Internet e contas da Microsoft: A edição Windows 11 Home requer conectividade com a Internet e uma conta da Microsoft para concluir a configuração do dispositivo no primeiro uso. -

Windows 10 Não Inicia apos uso do SpyHunter
Thiago Maycon respondeu ao tópico de AntonioLB em Windows 10
@AntonioLB Bom dia! Seja bem-vindo ao fórum! Tudo bem com você? Você fez uma grande besteira em comprar esse programa!!! Você está infectado por um ransomware e não vai ser um caçador de spyware que vai resolver seu problema. A primeira pesquisa que fiz para essa extensão já pediu logo para baixar esse programa. Não só esse mais vários outros programas que prometem recuperar seus arquivos dessa infecção. Se fosse tão fácil assim, não existiria mais infecção por ransomware!! Você pode ter infectado mais ainda o sistema e agora está danificado. Esses eram arquivos importantes? Existem alguns sites de segurança no qual você pode fazer uma pesquisa pela extensão do ransomware para ver se tem alguma ferramenta que possa trazer seus arquivos de volta. Se tem arquivos importantes, aconselho levar em uma empresa de recuperação de dados, eles tem ferramentas e servidores para tentar recuperar seus arquivos. Tem o pessoal da Hosco, visite o site deles: Recuperação de Dados em HD, Storage e Servidor - Hosco. Nada te impede de orçar em outras empresas de recuperação de dados. Nem é uma dica é um conselho! Quando tiver esse tipo de problemas, procure fóruns conceituados como esse, não faça nada antes disso, pois vai acabar com esse problemão! Agora vem as dicas. Tenha sempre um bom antivírus instalado e atualizado, assim como produtos da Kaspersky. Faça backup, o backup é muito importante nesses momentos, pois se for infectado por um ransomware, nem perde tempo, formata logo e pronto. Se tiver backup faça isso! -
@Ornix Do próprio site da Microsoft: Licenças OEM se tratam de licenças disponibilizadas para grandes fabricantes ou seja vem "atrelada" ao hardware, por exemplo: Quando você compra um notebook de uma marca como HP, Dell, Sony e etc e o Windows vem pré- instalado, essa é a licença OEM, apenas os fabricantes de hardware podem comprar esse tipo de licença, ela é intransferível, ou seja não pode ser habilitada em outro dispositivo. Link. Se fosse uma licença ESD (Electronic Software Delivery), equivalente a antiga licença FPP (Full Packaged Product), é possível transferir para outra máquina. Porém ao transferir a assinatura da máquina anterior é cancelada. A lógica é a seguinte: cada máquina tem que ter a sua própria licença. As OEM não podem ser transferidas. Já as ESD podem ser transferidas, mas não podem existir duas máquinas com a mesma licença. Ao transferir, a licença da primeira máquina fica cancelada. (Link) E também não é possível mais passar do Windows 7 para o Windows 10. E nem da versão home para a pro sem ter que comprar uma nova licença.
-
Boa tarde para desativar isso , basta ir na barra de tarefas, clicar com o botão direito ir em notícias e interesses e desligar que sairá .
-

Após instalar o Windows e reiniciar, volta pra tela de instalação
Thiago Maycon respondeu ao tópico de Icaro1447 em Windows 10
Esse comportamento ocorre porque o pendrive está setado como dispositivo primário na inicialização. Todas as vezes que ocorrer a primeira reinicialização após o processo de instalação copiar os arquivos necessários para instalar o Windows 10 e o pendrive estiver conectado, o mesmo será iniciado pelo pendrive voltando assim ao processo de instalação. Portanto minha sugestão inicial é que quando o sistema operacional reiniciar após a cópia dos arquivos, desconecte o pendrive e não o reconecte novamente, aguarde, pois os arquivos necessários para instalação já foram copiados para o HD do computador. Caso persista, em vez de desconectar o Pendrive, no momento que o sistema efetuar a reinicialização, acesse a BIOS do equipamento pressionando uma tecla de atalho para acessá-lo, é necessário que a tecla seja pressionada rapidamente antes que o sistema operacional seja carregado. As opções de teclas mais comuns para acessar a BIOS são F12, F2, Delete, ESC, F9, caso haja alguma dúvida sobre a tecla contate a fabricante do equipamento. Na tela da BIOS, navegue até a guia "Boot", a partir desta guia, poderá configurar a BIOS para dar boot pelo HD: Agora, basta salvar as alterações feitas por meio de F10 (ou outra tecla) e reiniciar seu computador normalmente para prosseguir com a instalação. Realize a instalação seguindo as orientações do artigo abaixo: https://answers.microsoft.com/pt-br/windows/forum/windows_10-windows_install/realizando-o-download-e-instalação-do/7d4e508c-e422-4b37-abed-035797962585 -

É possivel instalar um driver antigo de win 7 xp vista no windows 10?
Thiago Maycon respondeu ao tópico de kingdirtsmind em Windows 10
Entendo que deseja saber se é pode instalar driver do Windows 7 no Windows 10, devido ao fabricante da sua placa-mãe ainda não ter disponibilizado drivers compatíveis com o Windows 10. Funciona da seguinte forma, se não há drivers compatíveis com o Windows 10, você pode até conseguir instalá-lo, porém, durante a utilização do sistema, você pode enfrentar problemas, como por exemplo, falha de tela azul, falha de não funcionar áudio, entre outras. A Microsoft está trabalhando com nossos parceiros para fornecer drivers compatíveis com o máximo de equipamentos possíveis, para que todos possam utilizar o melhor Windows de todos os tempos. Existe uma forma de instalar drivers do Windows 7 em modo de compatibilidade com o Windows 10, mas, nem sempre funciona, na maioria das vezes só funciona quando os drivers são pelo menos do Windows 8. Mesmo assim, deixo abaixo o passo a passo de como instalar drivers em modo de compatibilidade: Entre no site do fabricante do seu computador realize o download dos drivers mais recentes. Clique com o botão direito do mouse em cima do ícone do driver, escolha a opção solucionar problema de compatibilidade. Clique em tentar configurações recomendadas. Na nova janela descrita como solução de problemas de compatibilidade de programas, clique na opção testar o programa. Finalizando o teste clique em avançar. Na próxima tela clique em Sim, salvar essas configurações para o programa. E por último clique em fechar a solução de problemas. -

Comandos para ativação do Windows via CMD
Thiago Maycon respondeu ao tópico de MarkZ029 em Windows 10
1. Pressione as teclas Windows+Q e digite CMD; 2. Clique com o botão direito do mouse sobre CMD e selecione a opção Executar como Administrador; 3. Cole o comando abaixo e pressione Enter: SLMGR.VBS /CPKY [Pressione Enter] SLMGR.VBS /CKMS [Pressione Enter] Net stop Sppsvc [Pressione Enter] CD C:\Windows\System32\SPP\Store\2.0 [Pressione Enter] Ren Tokens.dat Tokens.old [Pressione Enter] SLMGR.VBS /RILC [Pressione Enter] 4. Reinicie o sistema; 5. Pressione Windows+R, digite Control System e clique em Ok; 6. Verifique se agora o sistema está ativado. Se ainda no ativou, tente ativar o Windows 10 com a chave que o fabricante inseriu na memória EPROM da sua placa-mãe: 1. Pressione as teclas Windows+Q e digite CMD; 2. Clique com o botão direito do mouse sobre CMD e selecione a opção Executar como Administrador; 3. Cole o comando abaixo e pressione Enter: wmic path softwareLicensingService get OA3xOriginalProductKey [Pressione Enter] 4. Pressione as teclas Windows+R, digite Slui 3, clique em Ok; 5. Digite ou cole a chave de ativação e aguarde: Para realizar esses procedimentos é necessário estar conectado com à Internet. -
@nnLuana Acesse aqui para tentar solucionar seu casdo
-

Processo dwm.exe consumindo 30% de GPU
Thiago Maycon respondeu ao tópico de Mercurius616 em Windows 10
O Desktop Window Manager (DWM) é responsável pelos efeitos visuais, como visualizações de janelas ao mesmo tempo e um borda de vidro em torno de janelas (Aero Glass), sem drenar sua CPU. É necessária uma placa gráfica compatível com DWM para habilitar os efeitos 3D, bem como o Aero Glass. Eu sugeriria que você atualizasse a versão mais recente dos drivers de placas gráficas no site do fabricante. Tente executar uma verificação completa usando o MSS (Microsoft Safety Scanner) para garantir que o computador esteja livre de vírus. Uma maneira rápida de verificar se há vírus é usar um scanner online, como o Microsoft Safety Scanner. O scanner é um serviço on-line gratuito que ajuda você a identificar e remover vírus, limpar seu disco rígido e, geralmente, melhorar o desempenho do seu computador. -
@joao ricci Sinto muito pelo ocorrido, quando algum arquivo está ausente ou corrompido no disco pode também afetar o reparo e o mesmo não concluir com êxito. Sugiro que crie um DVD ou pendrive do Windows 10 por outro computador e tente recuperar o seu sistema atual: Baixe a ferramenta de acordo com a arquitetura do Windows 10 instalado aqui; Execute o setup baixado e clique em Criar mídia de instalação para outro computador; Selecione o Idioma, em seguida selecione a edição e a arquitetura de acordo com o Windows 10 instalado; Conecte o pendrive; Clique em Avançar; Selecione a opção Unidade Flash USB e clique em Avançar. Clique em Concluir. Efetue o boot com o pendrive; Quando aparecer a janela de instalação clique em Reparar o computador. Clique em Solução de Problemas > Opções Avançadas; Dentre as opções que se apresentam siga os procedimentos abaixo, um de cada vez, e veja se fica de acordo: Restaurar o Sistema a uma data anterior: Clique em Soluções de Problemas > Opções Avançadas > Restauração do Sistema, escolha uma data e prossiga com os passos de restauração. Corrigir erros na inicialização: Clique em Soluções de Problemas > Opções Avançadas > Reparo de Inicialização. Acessar o Sistema em Modo Seguro (Modo Diagnóstico): Clique em Soluções de Problemas > Opções de Avançadas > Configurações de Inicialização > clique em Reiniciar > pressione a tecla 5 ou F5 para acessar o Modo seguro com Rede. Refazer arquivos de inicialização do Windows 10: Clique em Soluções de Problemas > Opções de Avançadas > Prompt de Comando> entre com a sua Conta e digite os comandos: CHKDSK /R /F X: [Enter] Bootrec /Scanos [Enter] Bootrec /Rebuildbcd [Enter] Bootrec /Fixmbr [Enter] Bootrec /Fixboot [Enter] Restaurar o Sistema mantendo arquivos: Clique em Soluções de Problemas > Restaurar o PC > Manter meus Arquivos. Restaurar o Sistema apagando tudo: Soluções de Problemas > Restaurar o PC > Remover Tudo. Se o comportamento persistir após efetuar todos os procedimentos, detalhe o resultado de cada processo. Se possível nos envie fotos para que possamos analisar especificamente o cenário atual do seu dispositivo. Espero ter ajudado, até mais.
-
Caso o comportamento continue execute o próximo procedimento. Reparo de inicialização com mídia. Realize o reparo de inicialização utilizando uma mídia de instalação ou uma unidade de recuperação, no caso de não possuir uma mídia, segue procedimento para criar uma unidade USB de reparo. Importante que realize esse procedimento em um outro computador que tenha o mesmo sistema operacional e arquitetura que a sua. Para criar uma unidade de recuperação USB. Clique iniciar e na barra de pesquisar digite unidade de recuperação na caixa de pesquisa e então clique em Criar uma unidade de recuperação; É possível que você receba uma solicitação para fornecer uma senha de administrador ou para confirmar sua escolha; Quando a ferramenta da unidade de recuperação abrir, verifique se a caixa de seleção Copie a partição de recuperação do computador para a unidade de recuperação está marcada e clique em Avançar; Insira uma unidade flash USB no computador. Ela precisa ter pelo menos o mesmo tamanho que está indicado na tela; Clique na unidade USB que deseja usar como unidade de recuperação e clique em Avançar. Clique em Criar. A imagem de recuperação e as ferramentas de recuperação necessárias serão copiadas para a unidade flash USB, o que levará algum tempo, dependendo do computador e do tamanho da imagem de recuperação. Insira o disco de instalação do Windows ou a mídia de recuperação, reinicie o computador e preste atenção na tela para fazer boot do CD, pois será solicitado que pressione alguma tecla. Após clicar em qualquer tecla, como solicitado no passo anterior, deverá chegar a tela de Instalação do Windows. Clique em Reparar Computador. Clique em Solução de problemas, Opções avançadas, configurações de inicialização e clique em reiniciar. O computador irá reiniciar e irá apresentar uma tela azul para que você escolha uma opção de inicialização escolha modo seguro. Após a inicialização em modo seguro exclua o driver de vídeo e reinicie o computador novamente.
-
Inicie o computador em modo seguro. Inicie o computador mantendo pressionado a tecla shift e ao mesmo tempo tecla F10 repetidamente até que inicie o sistema em modo seguro. Inicialização limpa. A inicialização limpa serve para que possa determinar se um programa em segundo plano está interferindo no sistema. Pressione as teclas Windows + R, digite MSconfig e clique em Ok; Na janela Configuração do Sistema clique na aba serviços; Na parte inferior da tela marque a caixa Ocultar todos os serviços Microsoft e clique Desativar tudo; Agora clique na aba Inicialização de programas e clique em Abrir gerenciador de tarefas; Na janela gerenciadora de tarefas na aba inicializar, desabilite todos os programas que não são Microsoft, feche o gerenciador de tarefas e clique ok em configuração do sistema e reinicie o computador se solicitado. NOTA: Este procedimento desabilita todos serviços e programas de terceiros. Você pode posteriormente, se o problema for solucionado desta forma, habilitar os programas e serviços que serão inicializados com o Windows, seletivamente, ao invés de manter todos desativados. Se o problema voltar após ativação da inicialização de um serviço ou programa em especifico, o problema está exatamente na inicialização deste software e é recomendável removê-lo. Caso o comportamento continue execute o próximo procedimento. Atualize o driver de vídeo. Entre no site do fabricante do seu computador realize o download do driver de vídeo compatível com o sistema operacional Windows 8.1 e realize a instalação. Caso o comportamento continue execute o próximo procedimento. Restaure o sistema. Se as soluções acima não resolverem o problema, você pode executar uma Restauração do Sistema para restaurar o computador para a data anterior a da atualização do Windows update. Pressione Windows + R e escreva RStrui; Em restauração do sistema clique em avançar; Na janela seguinte marque a opção outros pontos de restauração selecione uma data antes do ocorrido e clique em avançar; Confirme a data da restauração e clique em concluir.
-
Os erros comuns de instalação do driver podem ser solucionados ao seguir os passos de resolução de problemas na sequência abaixo. 1. Reparar arquivos e registro do sistema Execute o Gerenciamento e Manutenção de Imagens de Implantação (DISM) do Windows e o Verificador de Arquivos do Sistema (SFC) como Administrador. As ferramentas DISM e SFC verificam a integridade da imagem do Windows® e todos os arquivos protegidos do sistema para substituir as versões corrompidas, danificadas e incorretas. Para executar o comando DISM use o atalho do teclado tecla do Windows + X para abrir o menu de Usuário avançado, depois selecione o prompt de comando (Admin). Digite "DISM /Online/Cleanup-Image /RestoreHealth" (sem as aspas) e pressione Enter. Enquanto executa o DISM você pode observar que o processo parecerá pausar a 20%. Depois de alguns minutos, a operação continuará. Para executar o comando SFC use o atalho do teclado tecla do Windows + X para abrir o menu de Usuário avançado, e selecione o prompt de comando (Admin). Digite "SFC /SCANNOW" (sem aspas) e pressione Enter. Para mais informações sobre como usar o SFC, consulte Microsoft® KB: Use o Verificador de Arquivos do Sistema para reparar arquivos ausentes ou corrompidos do sistema 2. Arquivos corrompidos do Pacotes de Redistribuíveis Microsoft Visual C ++ Esse erro também pode ser causado se o pacote de redistribuíveis do Microsoft Visual C ++ instalados na máquina local estiverem corrompidos. Para resolver o problema: Anote as versões dos pacotes de redistribuíveis do Microsoft Visual C ++ atualmente listados em Programas e recursos. Visite o link seguinte, baixe e salve uma nova cópia do pacote de redistribuíveis Microsoft Visual C ++. Desinstale todas as versões do Microsoft Visual C ++ atualmente instalados. Instale o pacote baixado de redistribuíveis Microsoft Visual C ++. 3. Atualize o Windows® O AMD Installer exige que o Windows esteja totalmente atualizado. Execute o Windows® Update e aplique todas as atualizações críticas e importantes disponíveis. 4. Resolva conflitos entre driver e software O software de limpeza do driver, como o AMD Clean Uninstall Utility ou Display Driver Uninstaller (DDU), pode remover totalmente os arquivos de driver e entradas do registro danificados ou existentes, permitindo uma instalação bem-sucedida do mais recente pacote de software do driver AMD. Para instruções sobre como usar e baixar o AMD Clean Uninstall Tool, acesse esta página. O Display Driver Uninstaller pode ser baixado aqui. Atenção! O DDU é uma aplicação de terceiros. Consulte a documentação do programa para mais informações, ele pode estar sujeito a termos de contrato de licença separado e deve ser usado por sua própria conta e risco. 5. Antivírus e ajustes Certifique-se de que os ajustes e o software antivírus estejam atualizados e temporariamente desative o antivírus até concluir a instalação do pacote de driver da AMD. 6. Baixe e use o mais recente AMD Installer no Centro de drivers e downloads. Para instruções sobre como instalar o driver Radeon Software, leia o artigo: Como instalar o software AMD Radeon™ em um sistema Windows® Se mesmo depois de seguir os passos acima não for possível resolver o Erro 1603 e precisar de mais ajuda, entre em contato com o Atendimento ao Cliente da AMD e anexe o arquivo de registro (log) do AMD Installer ao seu pedido de suporte. O arquivo de registro do AMD Installer está localizado no drive C:\Program Files\AMD\CIM\Log\Installer.log IMPORTANTE! Siga os passos abaixo quando fizer um pedido de suporte para esse problema: Para abrir um e-ticket, acesse: http://support.amd.com/en-us/contact/email-form Digite "Erro 1603" (sem aspas) no campo de Assunto Forneça todos os detalhes possíveis do seu problema no campo Descrição Anexe o arquivo de registro (log) do AMD Installer ao pedido de suporte e clique em Enviar
-
Sugiro que crie um disco do Windows 10 por outro computador e tente corrigir este erro: Baixe a ferramenta de acordo com a arquitetura do Windows 10 instalado aqui. Execute o setup baixado e clique em Criar mídia de instalação para outro computador. Selecione o Idioma, em seguida selecione a edição e a arquitetura de acordo com o Windows 10 instalado. Conecte o pendrive; Clique em Avançar; Selecione a opção Unidade Flash USB e clique em Avançar. Clique em Concluir. Efetue o boot com o pendrive. Quando aparecer a janela de instalação clique em Reparar o computador. Clique em Solução de Problemas > Opções Avançadas; Dentre as opções que se apresentam siga os procedimentos abaixo: Restaurar o Sistema a uma data anterior: Clique em Soluções de Problemas > Opções Avançadas > Restauração do Sistema, escolha uma data e prossiga com os passos de restauração. Corrigir erros na inicialização: Clique em Soluções de Problemas > Opções Avançadas > Reparo de Inicialização. Voltando para versão anterior: Clique em Soluções de Problemas > Opções Avançadas > Voltar para versão anterior. (Essa opção estará disponível em até 10 dias após atualização). Acessar o Sistema em Modo Seguro (Modo Diagnóstico): Clique em Soluções de Problemas > Opções de Avançadas > Configurações de Inicialização > clique em Reiniciar > pressione a tecla 5 ou F5 para acessar o Modo seguro com Rede. Refazendo o arquivos de inicialização do Windows 10: Clique em Soluções de Problemas > Opções de Avançadas > Prompt de Comando> entre com a sua Conta e digite os comandos: CHKDSK /R /F X: [Enter] Bootrec /Scanos [Enter] Bootrec /Rebuildbcd [Enter] Bootrec /Fixmbr [Enter] Bootrec /Fixboot [Enter] Restaurar o Sistema mantendo arquivos: Clique em Soluções de Problemas > Restaurar o PC > Manter meus Arquivos. Restaurar o Sistema apagando tudo: Soluções de Problemas > Restaurar o PC > Remover Tudo. Se nenhum dos métodos lhe dispor de uma solução, realize uma instalação limpa do Windows 10 em seu dispositivo. Poderá seguir os instruções da thread a seguir: Estou com dificuldades para reinstalar o Windows 10. Como posso realizar esse procedimento?
-

Computador só funciona se inicia-lo no modo de segurança
Thiago Maycon respondeu ao tópico de Bruno Pigatto em Outros problemas de hardware
A causa para isso pode ser diversa, como driver ou outros programas incompatíveis ou até mesmo opção assinalada no msconfig para iniciar sempre em modo seguro. Minha sugestão é para que efetue procedimento de inicialização limpa, mas ao mesmo tempo já desmarque a opção para inicialização em modo seguro e veja se assim o problema deixa de ocorrer. Para inicialização limpa, acesse "Iniciar", "Todos os Programas", "Acessórios", "Executar" (teclas de atalho Windows+R) e digite "msconfig". Na guia "Serviços", assinale a opção "Ocultar todos serviços Microsoft" e clique em "Desativar Tudo". Na guia "Inicialização de Programas", clique em "Desativar Tudo". Na guia "Inicialização de Sistema" desmarque a opção "Inicialização Segura" (ou modo de segurança, se aplicável). Clique em "Aplicar", "OK" e reinicie o Windows. OBS: Este procedimento desabilita todos serviços e programas de terceiros, bem como logon por fingerprint, antivírus dentre outros. Você pode posteriormente, se o problema for solucionado desta forma, habilitar os programas e serviços que serão inicializados com o Windows, seletivamente, ao invés de manter todos desativados. Efetue este procedimento para não ficar sem proteção antivírus por exemplo. Se o problema voltar após ativação da inicialização de um serviço ou programa em especifico, o problema está exatamente na inicialização deste software e é recomendável removê-lo. Se ainda assim não funcionar, ao invés de inicializar o sistema em modo de segurança, inicialize com vídeo de baixa resolução. O procedimento é o mesmo, fique apertando F8 repetidamente durante procedimento de inicialização de seu PC e escolha a opção de vídeo de baixa resolução. Iniciando o Windows desta forma, acesse o site do fabricante de seu PC, placa-mãe ou placa de vídeo, baixe e instale o driver de vídeo mais recente disponível, já compatível com seu Windows 7 e veja se consegue iniciar o Windows em modo normal. -
A causa mais provável desse erro é um driver ou hardware incompatível para a inicialização do ambiente intermediário necessário executar ações de atualização. Infelizmente, devido ao momento dessa falha, frequentemente não há registros, despejos de memória ou outras informações de diagnóstico disponíveis para investigar o comportamento facilmente, o que torna difícil determinar quais, se houver, dos condutores ou componentes do sistema estão causando esse código de erro. Antes de instalar o Windows 10 sugiro que verifique as recomendações pelo link abaixo: http://windows.microsoft.com/pt-br/windows/preview-faq. Sugiro que siga as etapas a seguir para solucionar este comportamento. Etapa 1 Corrigir problemas do Windows Update. Clique com a tecla do Windows. Digite Soluções de problemas. Na opção de Sistema e Segurança. Clique em Corrigir problemas com o Windows Update. Clique em Avançar, após siga as orientações. Caso não tenha êxito, execute a etapa abaixo: Etapa 2 Desabilite todos os programas de terceiros, ou seja, uma Inicialização limpa, para verificar se algum dos programas instalados em seu computador possa estar provocando esse comportamento. Por favor, pressione as teclas simultaneamente “Windows+R” e será aberto o “Executar”. Digite no campo em branco a sigla que está dentro das aspas e sem as aspas. Agora digite no campo em branco “MSCONFIG” e clique em “Ok”. Vá até a guia “Serviços” e clique na caixa que está no canto esquerdo abaixo “Ocultar todos os serviços Microsoft” depois clique no botão “Desativar tudo” agora clique em “Aplicar”. Lembrando se houver algum, driver de rede ativo do wifi, deixar marcá-lo novamente. Agora por favor, vá até a guia “Inicialização de Programas” e clique no botão “Desativar tudo”. Clique em “Ok” será solicitado o reinicio do computador confirme a solicitação clicando em “Reiniciar”. Ao iniciar o computador e verifique se a falha ainda ocorre. Etapa 3 Redefina os componentes do Windows Update manualmente. - Pare os BITS, criptográficos e Windows Update Services. Para fazer isso, digite os seguintes comandos no prompt de comando. Pressione simultaneamente as teclas Windows, digite CMD e clique com o botão direito do mouse em Executar como Administrador. Na tela Prompt de Comando digite os comandos abaixo e pressione Enter no final de cada linha: net stop wuauserv net stop bits net stop cryptsvc net stop trustedinstaller Todos devem apresentar a mensagem que foram parados com êxito. Após clique com a tecla do Windows + E. Acesse ao disco C:. Após clique em Windows / Softwaredistribution renomeie está pasta clicando com o botão direito mouse em renomear para Softwaredistribution.old. Dentro da pasta Softwaredistribution renomeie a pasta Catroot2 para pasta clicando com o botão direito mouse em renomear para Catroot2.old. Reinicie a máquina. - Reinicie o serviço BITS e o serviço Windows Update. Para fazer isso, digite os seguintes comandos no prompt de comando. Pressione ENTER após digitar cada comando. net start bits net start wuauserv net start cryptsvc net start trustedinstaller Todos devem apresentar a mensagem que foram iniciados com êxito. Verifique se consegue baixar o Windows 10. Caso não tenha êxito, execute a etapa abaixo: Etapa 4 Baixar o Windows 10 via Media Creation Tool. https://www.microsoft.com/pt-br/software-download/windows10. Selecione a arquitetura correspondente a sua máquina. Selecione a primeira opção para atualizar o computador agora, não selecione criar imagem .iso, para o sistema suba ativado sem problemas. Siga os passos.
-

"Gerenciador de Janelas da Área de Trabalho" com alto consumo de memoria RAM
Thiago Maycon respondeu ao tópico de Richard Rezende em Windows 10
Entendo que está com dificuldades com o Gerenciador de Janelas do Sistema DWM.exe (Desktop Windows Manager), o serviço responsável pela interface gráfica, similar ao Aero. Apresentar vários Gerenciadores de Janelas, como: DWM-1, DWM-2, DWM-3. Pode ser causado se você tiver vários usuários com o Login aberto na máquina, havendo outras sessões, você verá múltiplos DWM.exe Em relação a sua questão, para sermos mais assertivos por gentileza informe: Instalou Algum Software Recentemente? Qual o fabricante e modelo de seu computador. De qualquer forma, queremos ajudar! Abaixo listarei alguns procedimentos que poderão lhe ajudar, aconselho que siga cada Etapa, e ao terminá-la, verifique se o comportamento ainda persiste. Etapa 1 Apague os arquivos temporários. Pressione as combinações de teclas Windows+R e digite TEMP, %TEMP% e PREFETCH - Em acesso a cada Diretório apague todos os Arquivos. Etapa 2 Inicialização limpa do sistema. Pressione as combinações de teclas Windows+R e digite Msconfig, clique em Ok, clique na aba Serviços, após habilite a opção Ocultar todos os serviços Microsoft e assim clique em Desativar tudo. Após clique em Inicialização do Sistema > Opções Avançadas > Habilite a opção "Número de processadores " e assim defina a maior quantidade disponível. Em seguida clique na aba Inicialização de Programas abra Gerenciador de Tarefas e selecione a aba inicializar, assim desative todos os Programas, sendo um a um, feche o Gerenciador de Tarefas, clique em OK em Configurações do Sistema e assim Reinicie o computador. NOTA: Este procedimento desabilita todos serviços e programas de terceiros. Você pode posteriormente, se o problema for solucionado desta forma, habilitar os programas e serviços que serão inicializados com o Windows, seletivamente, ao invés de manter todos desativados. Se o problema voltar após ativação da inicialização de um serviço ou programa em especifico, o problema está exatamente na inicialização deste software e é recomendável removê-lo. Etapa 4 Baixe o software Malware Bytes e execute o “Scan” completo seguindo os passos abaixo: Execute o programa para iniciar a instalação. Avance aceite a licença, leia todas as caixas de diálogos, decida onde quer instalar o programa, aceite criar o atalho, clique em "INSTALAR". Faça as atualizações (Clique em Atualizações e Buscar atualizações). Clique em "Ok" ao final da atualização. Clique em "Executar uma análise completa" e em "Verificar", selecione todos os discos rígidos. Quando o "Scan" Terminar, clique em "Exibir os resultados". Verifique se tudo está assinalado e clique em "Excluir a seleção". (Se uma mensagem pedir para reinicializar o PC, para acabar com a remoção, aceite). Recomendação: O "Scan" será muito mais eficaz contra as infecções ativas, se você não estiver conectado à Internet durante o mesmo e especialmente se você estiver em Modo de segurança do Windows. Execute também uma ferramenta antispyware em modo completo do sistema pelo link abaixo: http://www.superantispyware.com/ Etapa 5 Atualize o Sistema. 1. Pressione as combinações de teclas Windows+R e digite Control Update, após clique em OK. 2. Clique em Procurar Atualizações, aguarde que fará a sincronização com o Servidor da Microsoft, e caso haja atualizações pendentes, faça! Observação: Manter-se atualizado, mantém o seu computador seguro e protegido, além de possuir todas as correções que lançamos dos programas da Microsoft. Etapa 6 Faça um Restauração no Sistema. Pressione a combinações de teclas Windows+R e figite rstrui.exe após clique em OK.. E assim e verifique se há pontos anteriores para restauração. “Antes de Realizar este processo efetue um backup dos seus arquivos mais recentes” Se o comportamento persistir após todos os procedimentos já executados, envie uma Imagem do erro referente ao DWM.exe, em base das informações enviadas faremos outro plano de ação para o seu caso. Caso o comportamento persista, apresente mensagem ou código de erro, por favor, poste aqui novamente. Estamos à disposição. -

Esqueci a senha do meu PC. Como abro ele?
Thiago Maycon respondeu ao tópico de Ghauster em Windows 10
@NerdPROmaster https://support.microsoft.com/pt-br/windows/redefinir-sua-senha-da-conta-local-do-windows-10-86912508-e584-37cc-86eb-6e9b0542b5ba -

placa-mãe asus b75m-plus nao aparece XMP na bios
Thiago Maycon respondeu ao tópico de tiago11 em Overclock
@tiago11 Será que as suas memorias não tem suporte ao xmp?
Sobre o Clube do Hardware
No ar desde 1996, o Clube do Hardware é uma das maiores, mais antigas e mais respeitadas comunidades sobre tecnologia do Brasil. Leia mais
Direitos autorais
Não permitimos a cópia ou reprodução do conteúdo do nosso site, fórum, newsletters e redes sociais, mesmo citando-se a fonte. Leia mais