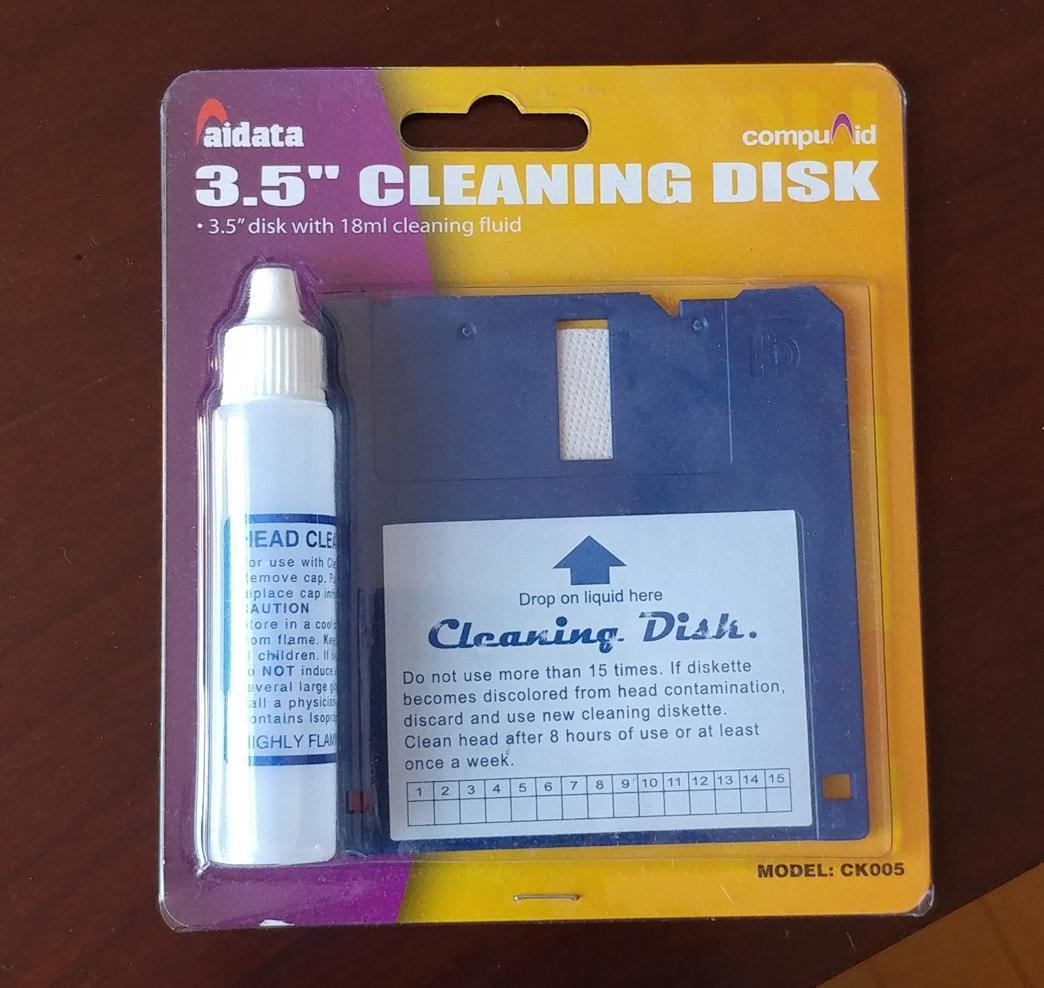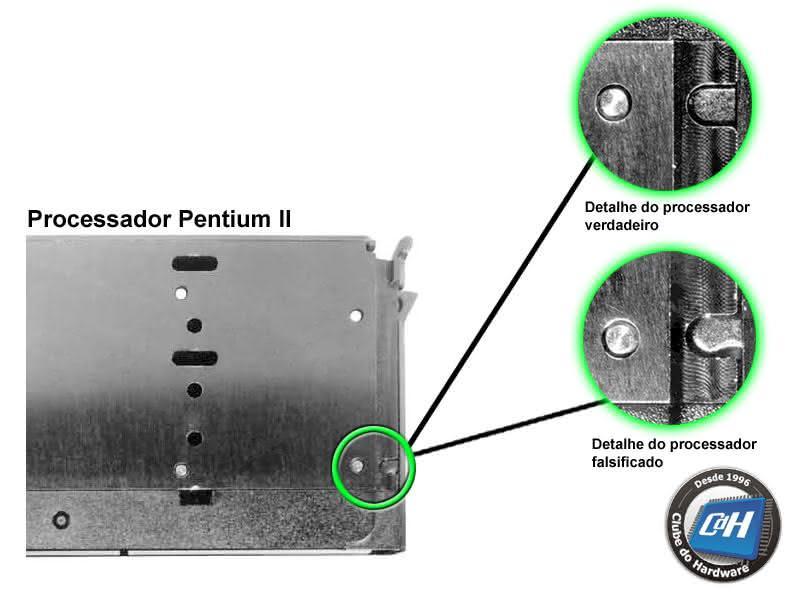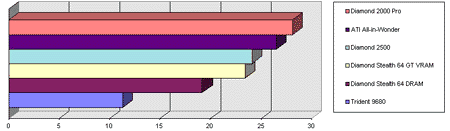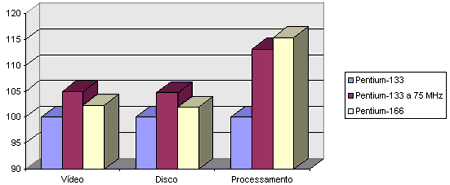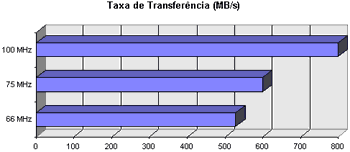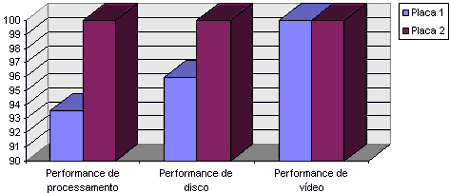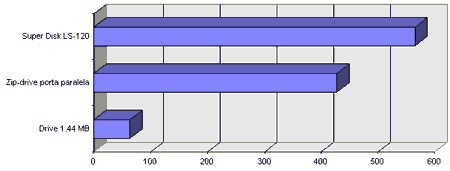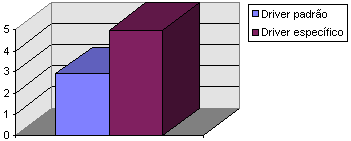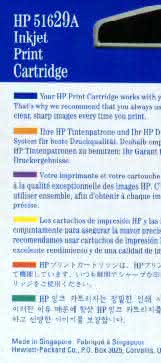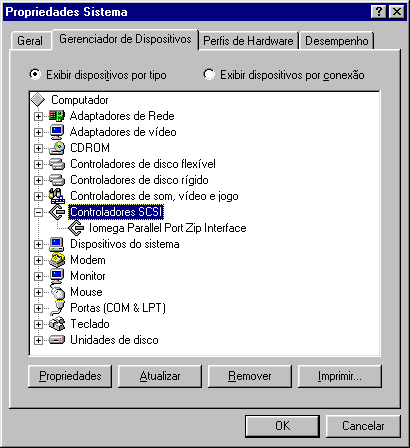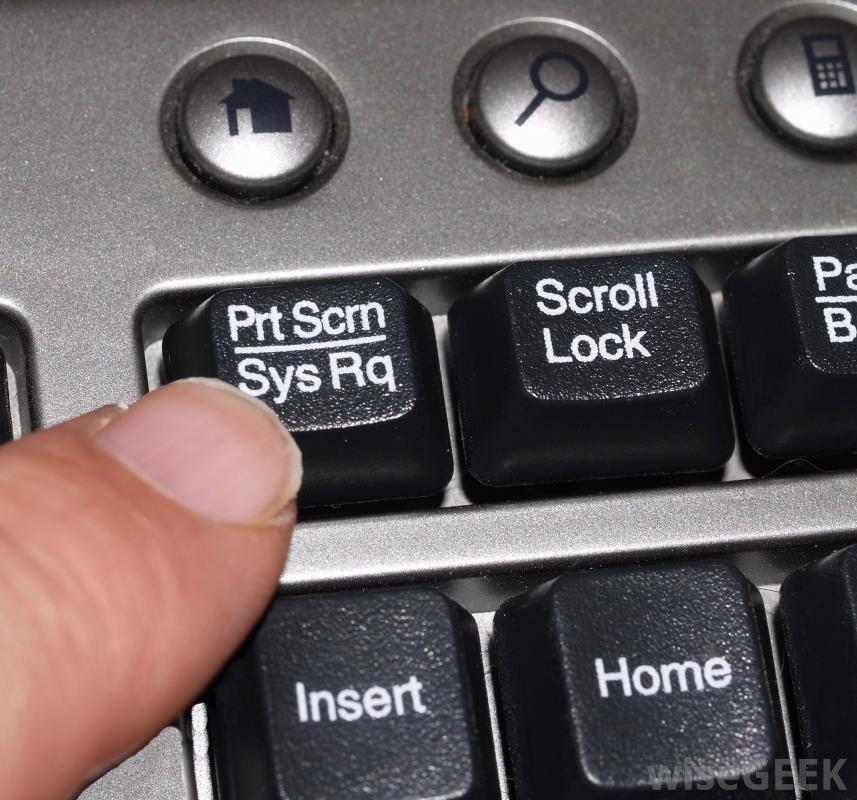-
Posts
11.105 -
Cadastrado em
-
Última visita
Tipo de conteúdo
Artigos
Selos
Fabricantes
Livros
Cursos
Análises
Fórum
Tudo que Gabriel Torres postou
-
Este mês montamos uma verdadeira operação de guerra para realizarmos um teste completo sobre máquinas fotográficas digitais. Formamos uma equipe de testes e levamos até o nosso laboratório no Instituto de Tecnologia ORT as marcas de câmeras mais conhecidas no mercado nacional: Casio, Epson, Kodak, Olympus e Sony. Chegamos à mesma conclusão que milhares de outros micreiros já chegaram: vale a pena ter uma máquina digital. Antes de sair fotografando por aí, confira nossos testes. Foto 1: Foto da nossa equipe executando os testes das câmeras digitais, tirada com a máquina Casio QV-100. Da esquerda para a direita: Fabiano, Walter, Gabriel, Mário (em pé), Adriano, Ricardo e Alfredo. O que mais existe no mercado de informática são "besteirinhas" para você comprar e conectar ao micro, na esperança de ter um equipamento mais útil às suas necessidades. Dessas "bugigangas", as câmeras digitais são as que talvez mais façam sucesso entre os "micreiros". Devido à sua portabilidade e peso (a maioria pesa em torno de 265 gramas), a câmera digital pode ser levada para cima e para baixo igual a uma máquina fotográfica comum, com a vantagem de você não gastar filme nem dinheiro com a revelação. A maioria das câmeras possui um display de cristal líquido colorido, permitindo que você visualize a foto na hora em que ela é tirada. Não gostou da foto? Basta apagá-la da máquina! As câmeras digitais são extremamente práticas para quem trabalha com fotos no micro, pois acaba com a trabalheira de ter que tirar fotos com câmeras convencionais, revelar as fotos e finalmente transferi-las para o micro através de um scanner. Todas as câmeras digitais podem ser conectadas ao micro através de um cabo que acompanha a própria máquina, que é conectado à porta serial do micro. Através de um programa que também vem junto com a câmera, você pode transferir e fazer a manutenção das fotos. Uma vez no micro, a foto é uma imagem gráfica e pode ser editada através de qualquer aplicativo gráfico, como o Photoshop, Photostyler, Paint Shop Pro, Photo Paint, etc. No caso da Mavica da Sony, ela possui ainda uma característica fantástica: as fotos são armazenadas em disquete, pois ela possui um disk-drive embutido. No caso desta máquina, não é necessário nem conectá-la ao micro, basta ler os arquivos do disquete, que são gravados no formato JPG. No micro você pode editar as fotos livremente, adicioná-las em documentos, imprimi-las, etc. Algumas máquinas, como as da Casio e as da Olympus possuem saída para TV, fazendo com que não seja necessário um micro para a visualização das fotos em uma tela maior do que o display de cristal líquido da máquina. Existem também impressoras próprias para essas câmeras, fazendo com que não seja necessário um micro para a impressão das fotos. Só o fato de não gastar dinheiro com filme nem com revelação já pagam por si só o preço da câmera, muito embora a resolução obtida seja pior que a resolução de fotos convencionais. O Ricardo Barreiros, que faz parte de nossa equipe de testes e trabalha na Secretaria de Obras do Estado do RJ, dá um bom exemplo de uso profissional para essas câmeras: "Iremos utilizar uma câmera Casio para fazer vistoria em obras. São inúmeras vantagens sobre câmeras convencionais. Além do fato de não necessitarem de revelação, não precisamos ficar guardando fotos antigas, pois em nosso caso a maioria das fotos são temporárias, durando apenas o tempo para fazer a apresentação para os responsáveis." A quantidade de fotos que cada máquina armazena depende da resolução em que as fotos foram tiradas. A maioria das máquina possui duas resoluções, uma de melhor qualidade e uma de qualidade mais baixa. A QV-100 da Casio, por exemplo, armazena 92 fotos usando resolução 640 x 480 ou 192 fotos usando a resolução 320 x 240. Dentro da máquina as fotos são armazenadas em uma memória RAM. Algumas máquinas, como as da Olympus, permitem que você instale mais memória na máquina, aumentando a sua capacidade. Por exemplo, o modelo D-320L da Olympus armazena apenas 10 fotos em resolução 1024 x 768, mas esta capacidade pode até triplicar dependendo do cartão de memória que for adicionado. Já o caso da Mavica (Sony) é bastante peculiar: como ela armazena as fotos em disquete, quando sua capacidade acaba basta trocar o disquete cheio por outro que contenha espaço disponível. Foto 2: Gabriel Torres (ao centro) discute os detalhes da realização do teste com a Fernanda e o Fabiano. Foto tirada com a máquina Kodak DC-50. Marca Modelo Resolução Máxima Capacidade (resolução máxima) Flash Display LCD Casio QV-100 640 x 480 92 fotos Não Sim Casio QV-11 320 x 240 96 fotos Não Sim Epson 500 640 x 480 32 fotos Sim Não Kodak DC-50 756 x 504 7 fotos Sim Não Olympus D-320L 1024 x 768 10 fotos Sim Sim Sony Mavica MVC-FD5 640 x 480 20 fotos por disquete Sim Não Para realizarmos um teste comparativo de qualidade de imagem, tiramos várias fotos de um mesma situação com todas as máquinas testadas e comparamos as imagens obtidas. Para tirarmos as fotos, colocamos todas as máquinas em local fixo. As diferenças de distância foram provocadas pelas próprias máquinas. Há máquinas que aproximam mais e outras que aproximam menos a imagem. Todos os recursos extras das máquinas foram desligados (zoom, macro, etc) e todas as fotos foram tiradas com a resolução máxima de cada máquina. De posse das fotos, classificamos as máquinas de acordo com a qualidade das imagens obtidas. Os resultados foram: 1º Lugar: Olympus D-320L A melhor câmera digital que testamos. Com uma impressionante resolução de 1024 x 768, a qualidade das fotos que tiramos foi a melhor de todas, principalmente a nitidez e a definição dos objetos usados como referência nas fotos tiradas. Possui flash e display de cristal líquido colorido. Seu único ponto fraco é a memória, capaz de armazenar apenas 10 fotos com qualidade máxima. Entretanto podemos adquirir cartões de memória adicionais, capazes de expandir em até 3 vezes a capacidade da máquina. Foto 3: Teste com a Olympus D-320L 2º Lugar: Casio QV-100 Essa câmera possui uma qualidade muito boa, perdendo somente para a Olympus. Possui uma excelente resolução e uma memória bem grande, capaz de comportar até 92 fotos em sua resolução máxima. Também possui um display de cristal líquido colorido e pode ser conectada a aparelhos de TV. Apesar de não possuir flash como a Olympus, a Sony, a Epson ou a Kodak, sua sensibilidade realmente impressiona, conseguindo tirar excelentes fotos mesmo em ambientes com pouca iluminação. Foto 4: Teste com a Casio QV-100 3º Lugar: Epson 500 Seu grande ponto fraco é não ter um display de cristal líquido colorido como as demais, apesar da qualidade de suas fotos ser muito boa. A câmera Epson 500 que testamos puxou bastante para o vermelho. A qualidade de suas fotos é inferior à qualidade da Olympus e da Casio QV-100, porém bem melhor que as demais. Foto 5: Teste com a Epson 500 4º Lugar: Sony Mavica MVC-FD5 A grande vantagem dessa máquina sobre as demais é utilização de disquetes comuns como mídia de armazenamento. Com isso, não há o problema de capacidade de armazenamento que existe nas demais máquinas. Comparando a qualidade das fotos, observando que as fotos tiradas com a Mavica ficaram sem muita definição no contorno dos objetos, como se estivesse um pouco "fora de foco". Mas, como comentamos, o grande atrativo dessa máquina não é sua qualidade, mas a possibilidade de gravar fotos diretamente em disquetes. Foto 6: Teste com a Sony Mavica MVC-FD5 5º Lugar: Kodak DC-50 Além de ter puxado para o verde, as fotos tiradas com essa câmera apresentaram baixa qualidade, principalmente com a cor da pele, que ficou com leves pontos verdes e azuis (você já viu pele com essas cores?). Sua memória é muito pequena, comportando apenas 7 fotos em qualidade máxima, além de não ter um display de cristal líquido colorido. Foto 7: Teste com a Kodak DC-50 6º Lugar: Casio QV-11 Essa foi a câmera mais simples que testamos. Como possui uma resolução de apenas 320 x 240, sua qualidade é muito inferior a todas as outras câmeras testadas. Em contrapartida, é também a mais barata. Possui um display de cristal líquido e pode ser conectada à aparelhos de TV através de um cabo que vem com ela. Foto 8: Teste com a Casio QV-11 Todas as câmeras tendem a mudar um pouco as cores em relação à imagem real. A câmera Epson, por exemplo, puxou um pouco mais para o vermelho, enquanto a Kodak, para o verde. Isso é percebido principalmente na cor da pele, que é uma cor difícil de ser reproduzida. "Câmeras digitais profissionais conseguem reproduzir cores fielmente à imagem original, mas custam mais de dez mil dólares. Não teria o menor sentido testarmos câmeras desse tipo.", complementa Alfredo Epstein. Participaram deste teste: Adriano Brigagão, Afonso Costalonga, Alfredo Epstein, Fabiano Alves Pinheiro, Fernanda Menezes, Gabriel Torres, Mário de Castro Bráz, Ricardo Barreiros, Tadeu Barbosa e Walter Corrêa. Foto 9:Foto da nossa equipe executando os testes das câmeras digitais, tirada com a máquina Epson 500. Da esquerda para a direita: Mário, Alfredo (em pé), Walter, Fabiano, Afonso, Adriano e Ricardo.
-
Você pegou aquele disquete antigo e tascou ele dentro do drive. Nada, só aquela chata mensagem de "Abortar, Repetir, Falhar". Até aí tudo bem, o disquete era velho mesmo. Só que, a partir daí, nenhum disquete é mais lido, mesmo aquele disquete novinho que você gravou na casa do seu primo. Xiii... Será que o disquete velho estragou o drive? O maior problema que acontece em relação às unidades de disquete é justamente o problema do disquete velho. O que acontece: o disquete possui uma vida útil de 5 anos, em média. Após esse prazo (ou em menos tempo, dependendo da qualidade do disco), a sua camada magnética começa a se deteriorar. Em outras palavras, pode haver perda de dados. O pior dessa situação é que a camada magnética começa a realmente se descolar da camada plástica do disquete, sujando as cabeças de leitura e gravação das unidades em que o disquete for inserido. Com as cabeças sujas, o drive não consegue mais ler outros disquetes - mesmo que eles estejam bons - ou então apresentam erros aleatórios de leitura ou gravação. Por exemplo, no meio da cópia de um arquivo o drive apresenta o erro de "Abortar, Repetir, Ignorar ou Falhar". Para resolver esse problema, basta limparmos as cabeças de leitura e gravação da unidade de disquete que tudo se resolve. Isto pode ser feito através de um disco de feltro especial, que é vendido na maioria das lojas de suprimento para informática. Em geral esse disco vem junto com um vidrinho contendo álcool isopropílico, que deverá ser usado. A maioria das pessoas embebe o disquete em álcool isopropílico, insere o disco na unidade e utiliza algum comando para fazer o drive girar, normalmente o comando DIR. Acontece que somente este procedimento não resolve o problema, pois o simples comando DIR não faz o drive girar tempo o suficiente para a correta limpeza das cabeças de leitura e gravação. Portanto, a grande dica é a utilização do disquete de limpeza em conjunto com um programinha especial, que faz com que o drive gire durante bastante tempo e também que o conjunto das cabeças seja movimentado dentro da unidade, fazendo com que as cabeças sejam limpas corretamente. Esse programinha chama-se Cleaner e pode ser baixado aqui. Dessa forma, para resolver problemas de unidades de disquete que está apresentado erros de leitura, basta utilizar um disquete de limpeza embebido em álcool isopropílico e executar o programinha Cleaner. O que fazer com disquetes velhos Ok, você tem um disquete velho que está te torrando a paciência, pois suja o drive o tempo todo. O ideal é ler todo o seu conteúdo para um diretório do disco rígido e jogá-lo fora imediatamente. Se o disquete estiver muito "brabo" de ser lido, muito provavelmente você precisará intercalar a leitura de cada arquivo com uma sessão de limpeza do drive... Com os arquivos no disco rígido, você poderá facilmente fazer backup dos dados em um novo disquete. Figura 1: Programa Cleaner, utilizado para limpar unidades de disquete.
-
Parece até que está virando tradição. Após falsificarem processadores Pentium e circuitos de cache de memória, agora estão falsificando o novo processador da Intel, o Pentium II. O método que os falsificadores estão empregando no Pentium II é o mesmo que empregavam na falsificação do Pentium Clássico: a remarcação, que consiste em remover o decalque original do processador e colocar outra inscrição em seu lugar. Assim, um Pentium II-233 pode ser adulterado e "transformado" em um Pentium II-266. O usuário tem de ficar muito alerta para não pagar caro por um processador falso. Como a placa-mãe precisa ser configurada manualmente para informar ao processador a sua multiplicação de clock - o que é feito através de jumpers de configuração -, muitos usuários acabam iludidos com a marcação falsa do processador, configurando a placa-mãe como se o processador fosse "verdadeiro". Por exemplo, no caso da falsificação do Pentium clássico, um Pentium-133 remarcado para Pentium-166 poderia ser facilmente configurado a trabalhar internamente com 166 MHz. Inclusive, na maioria das vezes, o processador trabalhava em overclock (ou seja, com o clock acima do especificado) sem apresentar problemas. No caso do Pentium II, ele possui proteção contra overclock: se você tentar aumentar a multiplicação de clock acima do especificado, o processador ignora os jumpers de configuração da placa-mãe. Acontece que os falsificadores são bem espertinhos. Eles abrem o cartucho do processador e tiram a proteção contra o overclock, fazendo uma "gambiarra" na plaquinha onde o processador e o cache L2 estão instalados, fazendo com que o processador consiga ser configurado com uma multiplicação de clock acima da especificada. Como o processador falsificado trabalhará em overclock, diversos erros podem ocorrer, como congelamentos, excesso de erros de Falha Geral de Proteção e resets aleatórios. Como para fazer a modificação do processador é necessário abrir o seu cartucho, geralmente nos processadores falsificados há evidências de que o cartucho foi aberto com uma ferramenta (uma chave de fendas, por exemplo). As presilhas que fecham o cartucho ficam entortadas e um pouco mais abertas, como você confere em nossa ilustração. Os processadores Pentium II-300 e superiores utilizam o código de correção de erros ECC no cache de memória L2, enquanto processadores com freqüências inferiores não o utilizam. Através de um programinha você pode ler o registrador do processador que indica se o ECC está habilitado ou não. Se o processador for de 300 MHz ou superior e o ECC estiver desabilitado, muito provavelmente isso indica que o processador é na verdade, remarcado (um Pentium II-266 remarcado para 300 MHz, por exemplo). Baixe esse programa e teste o seu processador: Ctp2info [24 KB] Note, entretanto, que se o processador for um Pentium II-233 remarcado para 266 MHz o programa não indicará nada de anormal, bem como se o processador for um Pentium II-300 remarcado para trabalhar a uma freqüência de operação maior. Tenho um Pentium II-300. Usando o programa ctp2info, que baixei do site, ele indica que o ECC está desabilitado. O meu processador é realmente falsificado ou existe a possibilidade de processadores Pentium II-300 não possuirem o modo ECC na comunicação com o cache L2? A princípio todo Pentium II a partir de 300 MHz possui seu cache L2 trabalhando com o código de correção de erros (ECC) habilitado. Tanto que é assim que a nomenclatura estampada no processador possui um "EC" junto com as demais letras do processador. Veja o padrão de marcação dos processadores Pentium II, que vem estampada no topo do processador: 80522PXZZZLLL SYYYY FFFFFFFF-XXXX País de origem Número de lote (data + fábrica) PX: No local de "X" entra a freqüência de operação do processador ZZZ: Tamanho do cache L2 (sempre 512) LLL: Existência ou não do ECC ("EC" quando possui, em branco quando não possui) SYYYY: Revisão do processador Através do número de revisão do processador, você pode checar quem ele é: Revisão ECC Clock SL264 non-ECC 233/66 SL265 non-ECC 266/66 SL268 ECC 233/66 SL269 ECC 266/66 SL28K non-ECC 233/66 SL28L non-ECC 266/66 SL28R ECC 300/66 SL2MZ ECC 300/66 SL2PV ECC 266/66 SL2HA ECC 300/66 SL2HC non-ECC 266/66 SL2HD non-ECC 233/66 SL2HE ECC 266/66 SL2HF ECC 233/66 SL2QA non-ECC 233/66 SL2QB non-ECC 266/66 SL2QC ECC 300/66 SL2QD ECC 266/66 SL2KA ECC 333/66 Por exemplo, tenho aqui um processador revisão "SL2QB"; através da tabela acima identifico ele como sendo um Pentium II-266, sem ECC. Como você igualmente pode reparar na tabela, o Pentium II-300 e Pentium II-333 obrigatoriamente usam o ECC, enquanto para as demais freqüências de operação o ECC é opcional (pode tê-lo ou não). Dessa forma: todo Pentium II acima de 300 MHz usa o código de correção de erros (ECC) no acesso ao cache L2. Ou seja, Pentium II acima de 300 MHz sem ECC é falsificado. Não há qualquer relação do ECC do cache L2 com o ECC existente no setup, muito embora sua máquina possa ter opção de habilitar o ECC para o cache L2 - que deverá ficar habilitada. No setup geralmente podemos habilitar o ECC para o acesso à memória RAM, onde normalmente você pode optar entre ECC ou paridade. As informações acima foram extraídas do Databook Pentium II Specificification Update, da Intel.
-
Você já instalou mais memória RAM em seu micro mas ele continua lento? Muitas vezes quando o usuário reclama que o micro "está lento", a causa pode ser o modelo de placa de vídeo utilizado. Como o vídeo é a principal forma do micro se comunicar com o usuário, se ele demora a apresentar resultados, o usuário percebe logo que o micro "está lento". Na prática, essa "lentidão" pode ser percebida na demora na formação das telas do Windows, por exemplo. Para o Microteste de hoje, testamos as principais placas de vídeo vendidas no mercado brasileiro e comparamos o desempenho obtida. E não é preciso ser nenhum Tio Patinhas para comprar uma boa placa de vídeo. Com até R$ 100,00 você é capaz de instalar uma placa de respeito em seu micro e dar uma "turbinada" no bichinho... O investimento vale a pena. Utilizamos um micro típico em nossos testes: um Pentium-133 com placa-mãe Soyo com chipset Intel 430 TX e cache de memória de 512 KB, 16 MB de EDO RAM, disco rígido Samsung de 2 GB e unidade de CD-ROM 16x. O programa utilizado foi, mais uma vez, o Winbench (ele pode ser baixado na Internet em http://www.etestinglabs.com/main/services/zdmbmks.asp). Ele possui basicamente três classes de teste: vídeo, disco e processamento. Obviamente executamos somente o teste de performance de vídeo. Esse teste executa diversos subtestes de vídeo, dando uma média final do desempenho do vídeo, em milhões de pixels por segundo. Essa é a velocidade média que a placa tem de desenhar pontos na tela, incluindo textos e gráficos. Todas as placas foram configuradas de uma mesma forma, de modo que a configuração influenciasse o menos possível nos resultados. Utilizamos o vídeo configurado com resolução de 640 x 480 pontos e 65.536 cores simultâneas (Hi Color 16 bits). Algumas placas testadas tinham processador 3D embutido. Não testamos essa característica, o que deverá ficar para um próximo Microteste sobre placas de vídeo 3D. Utilizamos diversas placas de vídeo em nossos testes, tentando refletir as marcas e modelos mais vendidos no Brasil. Pode ser que você sinta falta de alguma marca mais "exótica" e um pouco mais difícil de ser encontrada à venda. Os preços apresentados são preços médios de mercado, servindo apenas como orientação e comparação com as demais placas. ATI All-in-Wonder Das placas testadas, essa é a placa com mais recursos, possuindo integrado placa aceleradora 3D, placa de captura de vídeo e placa de TV. Normalmente você teria que ter outras placas adicionais instaladas no micro para obter o mesmo efeito de uma única placa All-in-Wonder. Por esse motivo o preço é o mais salgado de todos: R$ 350,00, em média. Possui 4 MB de memória EDO e utiliza o chipset ATI Rage II. Diamond 2000 Pro Esta foi a grande surpresa de nossos testes. Por apenas R$ 100,00 você pode levar para casa a placa de vídeo com maior performance de nossos testes. Utiliza o chipset S3 Virge DX e possui 2 MB de memória. Embora ela tenha um acelerador 3D embutido, ele não possui muitos recursos e suo desempenho 3D é muito inferior a outras placas aceleradoras 3D existentes no mercado, como a Diamond Monster 3D e a própria ATI All-in-Wonder. Diamond 2500 Essa é uma placa bastante vendida e que possui umo desempenho bastante interessante - e o melhor de tudo: é barata. Possui 2 MB de memória de vídeo e chipset Alliance. Embora um pouco "rejeitada" pelos micreiros mais "tarados", é uma excelente opção para todos nós que não ficamos babando diante da tela do micro. Diamond Stealth 64 DRAM Uma placa de vídeo barata (custa, no máximo, R$ 80,00) e com performance satisfatória para usuários de nível intermediário. Utiliza o chipset S3 Trio 64 e possui 2 MB de memória de vídeo. Diamond Stealth GT 64 VRAM Testamos uma Stealth GT com 4 MB de memória de vídeo VRAM. Utiliza o chipset S3 928 e custa em torno de R$ 190,00. É uma excelente opção, principalmente se você deseja trabalhar em resoluções mais altas do que 800 x 600. Trident 9680 Bem, quem nunca ouviu falar na placa de vídeo Trident? Essa é a placa de vídeo mais popular por causa de seu preço: em torno de R$ 45,00. Embora para usuários leigos ou para aqueles que só usam processador de textos isso não faça diferença, suo desempenho é a pior de todas. Placa Chipset Preço ATI All-in-Wonder ATI Rage II R$ 350,00 Diamond 2000 Pro S3 Virge DX R$ 100,00 Diamond 2500 Alliance R$ 80,00 Diamond Stealth 64 DRAM S3 Trio 64 R$ 80,00 Diamond Stealth 64 GT VRAM S3 928 R$ 190,00 Trident 9680 Trident 9680 R$ 45,00 O gráfico apresenta os resultados de nossos testes, em milhões de pixels por segundo. Quanto maior a taxa obtida pela placa de vídeo, maior sua velocidade - o que significa uma placa de melhor qualidade. É bom lembrar que testamos exclusivamente o desempenho para textos e o desenho de gráficos 2D. Recursos adicionais encontrados nas placas - como processamento 3D - não foram levados em consideração. Ficamos realmente muito surpreendidos pelos resultados. A placa Diamond 2000 3D Pro, campeã em nossos testes, é uma placa de vídeo barata (você encontra ela por cerca de R$ 100,00 nas lojas). A segunda colocação foi da ATI All-in-Wonder, uma placa sabidamente de alto desempenho, especialmente por seu preço (a mais cara das placas testadas). O resultado atingido por essa placa ficou dentro do esperado. A nossa segunda surpresa ficou por conta de outra placa barata, a Diamond 2500, que atingiu o terceiro lugar em nossos testes. Em compensação, essa placa não atinge resoluções tão altas como a Diamond Stealth 64. Interessante notar que a placa de vídeo mais vendida (e mais barata) - a Trident 9680 - é a que possui pior desempenho. A placa Diamond 2000 Pro é simplesmente quase 150% mais rápida do que a Trident. Mesmo a Diamond Stealth 64 DRAM, que ficou em penúltimo lugar, é 70 % mais rápida do que ela. É importante lembrar de um detalhe importantíssimo: não vá correndo comprar uma boa placa de vídeo se o seu monitor não for de boa qualidade! A escolha do monitor deve ser feita de acordo com o tamanho da tela (dado em polegadas) e com a resolução que você pretende utilizar na maior parte do tempo. Com base na resolução que você pretende utilizar, você deverá ter um monitor capaz de trabalhar com uma freqüência horizontal apropriada, conforme apresenta a tabela abaixo. Por exemplo, se você pretende trabalhar com a resolução 1024 x 768, o monitor deverá ter uma freqüência horizontal de, no mínimo, 47.280 Hz. Este valor é obtido no manual do monitor, em anúncios do fabricante e no site do fabricante na Internet. Resolução Freqüência horizontal mínima 640 x 480 31.500 Hz 800 x 600 37.800 Hz 1.024 x 768 47.280 Hz 1.280 x 1.024 65.000 Hz Você provavelmente está se perguntando como uma placa de vídeo consegue ser mais rápida do que outra. Afinal, todas elas não funcionam da mesma maneira? Mais ou menos. Toda placa de vídeo possui alguns circuitos, entre eles o RAMDAC, circuito responsável por converter o conteúdo da memória de vídeo em sinais elétricos a serem lidos pelo monitor de vídeo e o processador de vídeo, além da própria memória de vídeo. Chamamos o conjunto dos circuitos de controle da placa de vídeo de chipset de vídeo. Acontece que existem chipsets melhores do que outros. Por exemplo, o Trident 9680 é muito mais lento que qualquer outro chipset, segundo os nossos testes. Além da velocidade - sem dúvida o fator mais importante para os usuários - existe a questão da capacidade. Alguns processadores de vídeo são capazes de executar tarefas diretamente por hardware, enquanto outros não são, tendo que executar a mesma tarefa por software, através do driver de vídeo - o que seguramente toma mais tempo. No final das contas, o usuário percebe isso através da velocidade do vídeo. Em relação à memória de vídeo, muito mais importante do que saber sua capacidade, é saber sua tecnologia. Existem basicamente quatro tecnologias: FPM (Fast Page Mode, na maioria das vezes chamada simplesmente de "DRAM"), EDO (Extended Data Out), VRAM (Video RAM) e SGRAM (Synchronous Graphics RAM) (listamos em ordem crescente de performance). Existem também outras tecnologias, como WRAM (Windows RAM) e RDRAM (Rambus DRAM), porém mais raras de serem encontradas. As tecnologias FPM e EDO utilizam circuitos iguais aos da memória RAM do micro. A tecnologia SGRAM é baseada em circuitos SDRAM (utilizados na memória RAM de alguns micros), porém otimizada para vídeo. Já a tecnologia VRAM utiliza duas portas. Normalmente, a memória de vídeo só pode ser acessada por um dispositivo por vez. Com isso, o processador e o RAMDAC não podem acessar a memória de vídeo simultaneamente. Em placas de vídeo com memória VRAM, esses dois circuitos conseguem acessar simultaneamente a memória de vídeo. Com isso, dados estão sendo jogados para a tela do monitor ao mesmo tempo em que novos dados já estão sendo escritos na memória de vídeo, aumentando a velocidade. Como faço para trocar a placa de vídeo de meu micro por um modelo mais "turbinado"? Primeiro, abra o micro e localize a sua placa de vídeo. É a placa onde o cabo do monitor está encaixado. Com o micro desligado, basta retirar essa placa e instalar sua placa de vídeo "turbinada". Em seguida, ao ligar o micro, você terá de configurar o vídeo. Se você tiver o Windows 9x instalado, ele detectará sua placa, perguntando de onde deverá copiar os novos drivers de vídeo para ela. Basta você inserir o disquete ou CD-ROM que acompanha a placa na unidade apropriada e apontar para o diretório /WIN95. Em seguida, configure o vídeo com no mínimo 640 x 480 pontos e 16 milhões de cores (RGB True Color 24 bits). Quais são os benefícios em ter uma placa de vídeo com mais memória de vídeo? Com mais memória de vídeo, sua placa é capaz de atingir resoluções mais altas bem como atingir mais cores simultâneas estando nessas resoluções. Para usuários que não trabalham acima de 640 x 480, não há necessidade de uma placa de vídeo com mais de 1 MB de memória de vídeo. Placas com 2 MB estão de bom tamanho para usuários que trabalham em até 800 x 600 ou em resoluções mais altas com menos cores simultâneas. Placas com 4 MB ou mais são recomendadas para usuários que pretendem trabalhar em resoluções a partir de 1.024 x 768. É importante lembrar que, além de ter uma boa placa de vídeo, é importante você ter um bom monitor de vídeo também. Do que adianta trabalhar com a resolução 1.024 x 768 se o seu monitor não for capaz de trabalhar bem com essa resolução? Posso instalar mais memória de vídeo em minha placa de vídeo? Depende do modelo. Alguns modelos - como a Trident 9680 - permitem que você instale mais memória de vídeo simplesmente colocando mais circuitos integrados na placa, em soquetes que normalmente ficam vazios (esses circuitos são encontrados em lojas especializadas em hardware). Em outros modelos - como a Diamond Stealth GT - há um conector para a instalação de uma sobreplaca contendo mais memória de vídeo. Em outros modelos simplesmente não há como instalarmos mais memória de vídeo. Para mais detalhes, consulte o manual de sua placa ou o site do fabricante na Internet. Como sei se a configuração do vídeo está correta? O ideal é trabalharmos com o maior número de cores simultâneas que seja possível. Para aumentar o número de cores do vídeo, clique com o botão direito sobre a área de trabalho, escolhendo "propriedades" do menu que aparecerá (alternativamente você pode clicar no ícone Vídeo do Painel de Controle). Você confere a configuração do vídeo na guia "Configurações" e pode aumentar o número de cores no campo "Paleta de cores". Ver Figura 1. Figura 1: Alterando a configuração do vídeo. Sites dos fabricantes na Internet ATI: http://www.atitech.ca Diamond: http://www.diamondmm.com S3: http://www.s3.com Trident: http://www.tridentmicro.com/
-
A maioria das pessoas que não são técnicas confunde o termo "linha digital" com o termo "central digital". Mesmo em grandes meios de comunicação, como revistas, jornais e TV, essas nomenclaturas são geralmente confundidas. A rede telefônica funciona basicamente com aparelhos, linhas (o fio que linha o aparelho até a central) e centrais. As linhas servem para conectar os aparelhos às centrais. As centrais são conectadas a outras centrais, de forma que a sua chamada telefônica possa ser completada. Existem basicamente dois tipos de centrais: as centrais analógicas, construídas até a década de 80 e início da década de 90 e as centrais digitais (também conhecidas como CPA), construídas a partir da década de 90. A comutação das chamadas telefônicas em centrais analógicas é feita através de dispositivos mecânicos ou eletro-mecânicos (chaves e relés). Já em centrais digitais, a comutação é feita através de circuitos integrados, que são circuitos bem menores e que não geram ruído. Daí a primeira conclusão óbvia: há muito mais probabilidade de centrais analógicas gerarem ruídos do que as centrais digitais. Além disso, o tamanho das centrais digitais é muito menor, além de comportar um número mais de conexões simultâneas. No início, outra característica que diferenciava uma central analógica de uma digital era o tipo de discagem: centrais digitais operam nativamente com a discagem por tom ao invés da discagem por pulso. Entretanto, atualmente isto já não é mais uma característica exclusiva das centrais digitais. A TELERJ tem implantado conversores em suas centrais analógicas para permitir que os aparelhos telefônicos conectados a essas centrais possam discar por tom. Grande parte das centrais do Rio de Janeiro - mesmo as centrais analógicas - já permite a discagem por tom. Todos os usuários que dizem que tem "linha digital", estão querendo dizer que possuem, na verdade, um aparelho telefônico conectado à uma central digital. A linha continua sendo analógica. Afinal, o fio que conecta o aparelho à central continua sendo igual ao utilizado por aparelhos conectados a centrais analógicas. Todas as linhas telefônicas comuns são analógicas, utilizando um tradicional par de fios de cobre. Este tipo de linha possui como características o ruído e, no caso de comunicações por modem, a incapacidade de trabalhar com taxas de transferência acima de 35 Kbps. Ué? Mas não falam tanto de modems 56 K? Como é possível? Para que os modems 56 K funcionem, eles necessitam de uma alteração na estrutura do provedor Internet: uma conexão digital entre o provedor e a companhia telefônica. Em outras palavras, uma linha digital. Com esta mudança, conexões até 53 Kbps são possíveis (na verdade os modems 56 K funcionam a, no máximo, 53 Kbps). Linha digital é possível para usuários comuns, através de um serviço chamado RSDI (Rede de Serviços Digitais Integrada), que permite conexões de até 64 Kbps por canal. Como a linha RSDI possui dois canais, conexões até 128 Kbps são possíveis. Para utilizar este tipo de serviço, entretanto, você precisará de modems especiais para serem conectados a linhas digitais. Este serviço também é conhecido como ISDN (Integrated Services Digital Network).
-
Você deve estar intrigado em como a simples mudança de configuração da placa-mãe pode aumentar o desempenho do micro. Acontece que os processadores atualmente trabalham em um esquema chamado multiplicação de clock. Nesse esquema, o processador trabalha externamente com uma freqüência de operação (clock) e, internamente, multiplica este clock por um fator, atingindo a sua freqüência de operação interna (vide tabela). A maioria dos processadores hoje existentes trabalha com um clock externo de 66 MHz. Freqüência de operação Mult. 1,5 x Mult. 2 x ult. 2,5 x Mult. 3 x Mult. 3,5 x 60 MHz 90 MHz 120 MHz 150 MHz 180 MHz 66 MHz 100 MHz 133 MHz 166 MHz 200 MHz 233 MHz No caso de processadores que utilizam pinagem soquete 7 - como o Pentium, Pentium MMX, AMD K6 e Cyrix 6x86MX - eles possuem uma limitação inerente à sua construção: eles não sabem qual é a sua própria freqüência de operação! Por esse motivo, há jumpers (pequenas chaves) na placa-mãe que configuram a freqüência de operação externa do processador (60 ou 66 MHz, por exemplo) e a multiplicação de clock que ele deverá efetuar (2 x, 2,5x, etc). Portanto, nada impede que você configure um processador Pentium-100 como se ele fosse um Pentium-133, por exemplo! Ele realmente irá funcionar como se fosse um Pentium-133. Porém, se esse processo irá funcionar já são outros quinhentos. Muitas vezes o overclock não funciona. Erros de "congelamento" e "travamentos" além de "resets" aleatórios são muito comuns em micros com processador trabalhando em overclock. Pode ser, inclusive, que o micro nem ligue. Contudo, não há o que temer: basta desfazer o overclock para que tudo volte ao normal. Em processadores mais recentes, o fabricante geralmente fixa internamente sua freqüência de operação máxima, a fim de tentar coibir a falsificação de processadores (por exemplo, um Pentium-133 sendo vendido como se fosse um Pentium-166, trabalhando em overclock). Por esse motivo, pode ser que você tente alterar os jumpers da multiplicação de clock em um processador novo mas a configuração não funcione. Nesse caso, entretanto, você continua possibilitado de fazer o overclock da freqüência de operação externa do processador. Existem dois tipos de overclock: o overclock da placa-mãe, onde configuramos a placa-mãe a trabalhar a uma freqüência de operação acima da nominal, e o overclock do processador, onde configuramos o processador a multiplicar o clock acima do especificado. No primeiro caso podemos configurar a placa-mãe a trabalhar a uma freqüência de operação acima de 66 MHz, como 75 MHz ou mesmo 83 MHz. Neste caso, obviamente o processador também trabalhará a uma freqüência de operação interna acima da especificada, já que ele multiplica o clock externo para obter o interno. Por exemplo, um Pentium-100 configurado a trabalhar a 75 MHz externamente na verdade estaria trabalhando a 112,5 MHz (75 MHz x 1,5). É importante notar que não são todas as placas-mães que conseguem trabalhar acima de 66 MHz. Para processadores que trabalham externamente a 60 MHz - como o Pentium-120, por exemplo - você pode tentar fazer com que ele passe a trabalhar externamente a 66 MHz, atingindo o desempenho de um Pentium-133. Nesse caso, como toda a placa-mãe irá trabalhar com uma freqüência de operação acima da especificada, o desempenho de todos os componentes é aumentado - especialmente o desempenho de disco e vídeo. Para fazer o overclock da freqüência de operação da placa-mãe, você deverá localizar os jumpers que a configuram. Não é muito difícil de serem localizados e posição exata pode ser vista no manual da placa-mãe, muito embora grande parte das placas-mães existentes possuam um mini manual estampado em seu próprio corpo, indicando quais jumpers devem ser alterados. A segunda alternativa é o overclock somente do processador, fazendo com que ele multiplique o clock externo por um fator maior, por exemplo configurar um Pentium-100 a multiplicar o clock por 2 x, "transformando-o" em um Pentium-133. Nesse caso, a freqüência externa permanece a mesma. O overclock da multiplicação de clock é feito alterando-se a posição dos jumpers existentes para essa finalidade. Em algumas placas-mães, os jumpers de multiplicação de clock são chamados de "relação barramento/núcleo" ("bus/core ratio"). A posição exata dos jumpers é descrita no manual da placa-mãe. Como dissemos, a maioria das placas-mães hoje em dia possuem um pequeno manual estampado em seu próprio corpo, o que facilita a configuração. O grande cuidado a ser tomado na configuração do overclock é com o superaquecimento do processador, que pode causar até mesmo a sua queima. Para evitar o superaquecimento do processador, a dica é simples: se o processador for um Pentium clássico, configure sua alimentação para 3,2 V. O Pentium MMX é alimentado por 2,8 V e, em geral, não apresenta problemas de superaquecimento. Outra dica é a utilização de pasta térmica, que deverá ser aplicada sobre o processador, na área em que haverá contato com o dissipador de calor e com a ventoinha. A pasta térmica é encontrada à venda em quase todas as lojas de componentes eletrônicos, como as existentes aqui no Rio na Rua República do Líbano. Para nossos testes, utilizamos um processador Pentium-133 em uma placa-mãe Alton com chipset 430TX, 16 MB de memória RAM EDO, disco rígido Samsung de 2 GB e placa de vídeo Trident 9680. O programa utilizado para o teste de desempenho foi o Winbench, que testa basicamente três segmentos: vídeo, disco e processamento. Fizemos basicamente três sessões de teste. A primeira com o micro "normal", ou seja, sem overclock. Os valores obtidos foram usados como referência básica para os demais testes. Os resultados apresentados no gráfico são baseados nessa configuração original, ou seja, 100% representa o desempenho obtida pelo micro "original". Por exemplo, o valor "114" representa um resultado 14% maior que o originalmente obtido pelo micro. Em seguida fizemos uma sessão com overclock da freqüência de operação externa, onde configuramos ela em 75 MHz ao invés dos 66 MHz tradicionais. Com isso, o processador operou internamente a 150 MHz. A outra sessão de testes foi com o processador configurado como se fosse um Pentium-166, através de um overclock da multiplicação de clock. No geral, o melhor tipo de overclock é o overclock da freqüência de operação, principalmente se você estiver preocupado com o desempenho de vídeo e disco - como é o caso dos usuários fanáticos por games. O barramento PCI trabalha à metade da freqüência de operação do barramento local, ou seja, geralmente 33 MHz. Quando aumentamos a freqüência de operação da placa-mãe para 75 MHz, o barramento PCI passou a trabalhar a 37,5 MHz, garantindo um aumento real no desempenho de vídeo e disco, onde esses componentes estão conectados. Já o melhor desempenho de processamento foi obtido quando configuramos uma multiplicação de clock maior. Nesse caso o processador estava trabalhando internamente a 166 MHz, atingindo umo desempenho de processamento 15,36 % maior. No caso anterior, o aumento de desempenho de processamento foi de 13,17 %, pois o processador trabalhava a 150 MHz. O gráfico mostra nitidamente que o melhor desempenho para vídeo e disco foram obtidos com o overclock da freqüência de operação externa, enquanto o melhor desempenho de processamento foi obtido com a mudança da multiplicação de clock. No geral, o overclock da freqüência de operação do barramento vale mais a pena. Ronaldo Yoyart é técnico da empresa Tecnocomp e já experimentou executar o overclock em micros Compaq: "No modelo Compaq Presario 4164 (Pentium-150) configurei ele como se fosse um Pentium-166. Ganhei em torno de 10% a 15% de aumento na velocidade de processamento, provavelmente devido ao aumento do clock de barramento de 60 MHz para 66 MHz. Já no modelo Compaq Deskpro 4000 (Pentium-166) passei ele para 200 MHz, porém tive que auxiliá-lo com uma ventoinha, pois em todos os micros da Compaq o dissipador de calor do processador não possui ventoinha. Funciona sem problemas.", diz, dando a dica para evitar o superaquecimento. O leitor Alexandre Makoto Tanno conseguiu um incrível overclock. Seu Pentium MMX-233 trabalha internamente a 266 MHz, graças ao overclock do barramento externo de 66 MHz para 75 MHz. Conforme ele diz, "o único inconveniente foi ter que trocar minhas antigas memórias EDO SIMM por memórias DIMM SDRAM, pois com os módulos antigos aparecia a seguinte mensagem de erro: 'MEMORY ERROR, PRESS F1 TO CONTINUE', e o meu micro travava quase que constantemente! Mas, após a troca das memórias, o micro passou a funcionar muito bem". Ele espertamente utilizou pasta térmica entre o processador e o dissipador de calor para evitar o superaquecimento do processador e alerta aos leitores para tomarem cuidado para não comprar pasta para solda por engano, como ocorreu com um conhecido. Mas, como dissemos, nem sempre o overclock funciona. "Fiz um overclock em um Pentium-100 para que ele trabalhasse como um Pentium-133. Funcionou no começo, mas depois de algum tempo começou a apresentar muitos erros de proteção e a congelar. Baixei o clock para o valor original e tudo voltou ao normal", comenta o leitor Glauco Cardoso. "Já fiz overclock no meu Pentium MMX-166 para 200 MHz. Não funcionou bem. O computador resetava toda hora. Quando funcionava, senti aumento de performace, mas o sistema ficava muito instável. Voltei ao clock de 166 MHz", diz o leitor Anderson Cézar. O leitor Mark Smith, da New Tech Systems, é craque em overclock. Possui dois micros, ambos Pentium MMX-166. Um está configurado a trabalhar externamente a 83 MHz e o outro, a 75 MHz. Embora nunca tenha tido problemas, nos faz um lembrete super importante: "Sou totalmente favorável ao overclock, mas nunca venderia um micro com overclock a um cliente, a não ser que ele explicitamente me peça isso". Claro. Não queremos ser desonestos, não é mesmo? Estou pretendendo fazer overclock em meu micro, mas ouvi falar que esse tipo de técnica pode queimar o processador ou a placa mãe. O risco é possível? Posso fazer o teste com segurança? - Gustavo Marson Junqueira Sim, o risco de queima do processador existe, caso ele trabalhe superaquecido por muito tempo sem nenhum preparo. As dicas são a instalação obrigatória de um dissipador de calor com ventoinha ao micro, a utilização de pasta térmica na área de contato existente entre o processador e o dissipador de calor e a redução da tensão de alimentação do processador. Não há risco de queimar a placa-mãe. Afinal, o que é overclock? Para que serve? Como é feito? - Renato Heibel Overclock é a técnica de se configurar um componente a trabalhar a uma freqüência de operação acima da especificada e serve basicamente para aumentarmos o desempenho do micro (ou seja, o micro fica mais rápido). O overclock pode ser feito aumentando-se a freqüência de operação externa do processador ou então aumentando-se o seu fator de multiplicação. Em ambos os casos, devemos alterar os jumpers (pequenas chaves) correspondentes existentes na placa-mãe. A posição exata dos jumpers você confere no manual da placa-mãe. A maioria das placas-mães possui um pequeno manual estampado em seu corpo, o que em geral é suficiente para nos orientar a respeito de quais jumpers devem ser alterados.
-
A grande novidade para os próximos processadores a serem lançados tanto pela Cyrix quanto pela AMD é a utilização do barramento local de 100 MHz, o que aumentará consideravelmente o desempenho do micro, fazendo com que a taxa de transferência do barramento local passe a ser de 800 MB/s. Atualmente, os processadores Intel e AMD utilizam barramento de 66 MHz (onde a taxa de transferência atinge 528 MB/s) e os da Cyrix, de 75 MHz (onde a taxa de transferência fica em 600 MB/s). Além disso, há uma acordo de cooperação entre a Cyrix e a AMD para que elas produzam tecnologias que sejam compatíveis entre si. Isto diz respeito principalmente à tecnologia 3D, um segundo conjunto de instruções MMX que os futuros processadores incorporarão (essa tecnologia também está sendo chamada por alguns de "MMX2"). Com exceção do processador AMD K7, todos os demais processadores que serão lançados continuarão utilizando o soquete 7, o mesmo soquete utilizado pelos atuais processadores, como o Pentium, o Pentium MMX, o Cyrix 6x86MX e o AMD K6. A seguir revelamos as principais características dos futuros processadores AMD e Cyrix. AMD K6 3D: O sucessor do K6. Trabalhará externamente a 100 MHz e utilizará a tecnologia 3D. AMD K6+: Com as mesmas características do K6 3D, esse processador terá uma memória cache L2 de 256 KB integrada ao próprio processador, a exemplo do que ocorre no Pentium Pro. A grande diferença é que, além dos caches L1 e L2, ele permitirá um cache L3 na própria placa-mãe, o que fará com que potencialmente esse seja o processador mais rápido para PCs existente. AMD K7: Esse será um processador K6+ acondicionado em um cartucho, similarmente ao Pentium II da Intel. Ainda não está claro se esse cartucho será exatamente o mesmo cartucho SEC utilizando pelo Pentium II (e licenciado da Intel) ou será um cartucho exclusivo da AMD. Cyrix M2e ("Cayenne"): O sucessor do 6x86MX. Além de trabalhar externamente a 100 MHz e utilizar a tecnologia 3D, sua principal mudança em relação aos processadores anteriores da Cyrix é que seu coprocessador matemático foi redesenhado, já que o coprocessador do 6x86MX e do 6x86 possui performance inferior ao coprocessador matemático dos processadores Intel e AMD.
-
A Intel lançará oficialmente em 15 de abril de 1998 dois novos processadores. O primeiro já havíamos comentado rapidamente por aqui. Trata-se do projeto Deschutes, um processador Pentium II com barramento local trabalhando a 100 MHz. Este processador será o processador mais rápido para PCs já existente. O segundo chama-se Celeron (nome oficial do projeto Covington), um Pentium II de baixo custo e de baixo desempenho se comparado com os demais membros da família Pentium II. O Pentium II é acondicionado em um cartucho denominado SEC (Single Edge Contact), que é encaixado na placa-mãe através de um conector chamado slot 1. Dentro desse cartucho estão acomodados o processador e o cache de memória L2, de 512 KB. Em processadores que utilizam a pinagem soquete 7 (Pentium, Pentium MMX, AMD K6, Cyrix 6x86MX, etc), o cache L2 estava na própria placa-mãe. Como temos visto em nossa coluna de dicas, todos os processadores trabalham externamente a, no máximo, 66 MHz (com exceção do 6x86 e do 6x86MX da Cyrix, que trabalham externamente a 75 MHz). No caso desses processadores, o cache de memória é acessado a somente 66 MHz. No caso do Pentium II, o cache de memória L2 é acessado à metade da freqüência de operação do processador. Portanto, em um Pentium II-300, o cache de memória L2 é acessado a 150 MHz, o que aumenta bastante o desempenho do micro. No caso do Pentium II "Deschutes" (ainda não há nome oficial; a Intel está chamando esse processador de "Pentium II para slot 2"), o cache de memória é acessado na mesma freqüência de operação do processador, ou seja, em um Deschutes-300, o cache L2 será acessado a 300 MHz. Além disso, externamente esse processador trabalha a 100 MHz, atingindo uma taxa de transferência de 800 MB/s, contra os 528 MB/s atingidos por processadores de 66 MHz. Além disso, o Deschutes utilizará um novo tipo de conector, chamado slot 2 e, portanto, necessitará de placas-mães próprias. Já o caso do Celeron é bem diferente. Trata-se de um Pentium II sem cache de memória L2, destinado a PCs de baixo custo (e, por causa da ausência do cache, também de baixo desempenho). Utilizará o mesmo cartucho SEC do Pentium II, trabalhando externamente a 66 MHz. Planeja-se o lançamento de uma segunda versão do Celeron, com cache de memória de 256 KB integrado ao processador. Este cache, ao que tudo indica, trabalhará na mesma freqüência de operação do processador. A idéia da Intel é que o Celeron seja adquirido pelos órfãos do Pentium e Pentium MMX, que serão completamente descontinuados ainda este ano. Resumo: a idéia da Intel para o mercado de processadores é descontinuar com o Pentium e com o Pentium MMX e utilizar somente processadores Pentium II, em três segmentos: o Celeron para usuários iniciantes, o Pentium II para usuários intermediários e avançados e o Pentium II "Deschutes" para aplicações profissionais como servidores de rede local (ou então para micreiros "tarados"). Sejamos um pouco mais críticos: quem ganha com essa história toda? Ao que parece, somente a Intel. A idéia de descontinuar com processadores Intel que utilizam o padrão soquete 7 parece ser uma tentativa de acabar com a concorrência: para utilizar o cartucho SEC e o slot 1 (ou o slot 2) em seus processadores, os fabricantes não-Intel como a AMD e a Cyrix precisariam pagar direitos autorais à Intel. Portanto, achamos difícil que outros fabricantes passem a utilizar esse padrão. Enquanto isso, os demais fabricantes apostam firme e forte no padrão soquete 7 (o padrão de pinagem utilizado pelo Pentium e Pentium MMX) para seus futuros processadores, como veremos na semana que vem. A vantagem é óbvia: você não precisará de uma placa-mãe "especial" para o seu novo processador, como ocorre no caso do Pentium II.
-
Seu primo possui um micro igual ao seu só que o dele é muito mais rápido? Talvez seja porque a placa-mãe dele é melhor do que a sua! A verdade é esta: pouquíssimos usuários se preocupam com a marca da placa-mãe na hora de comprar um micro. E será que deveriam? Em nosso microteste de hoje testamos em nosso laboratório um bocado de placas-mães de várias marcas e comprovamos que a escolha de uma boa placa-mãe garante mais velocidade para o seu micro. Marca é sinônimo de qualidade Muita gente não sabe, mas placas-mães tem marca. As marcas mais comuns no Brasil são Soyo, ASUS, Alton, QDI, PCChips e Tomato, só para citar algumas. Entretanto, várias placas-mães simplesmente não possuem marca. São placas de baixa qualidade (e baixo desempenho, como provamos no Microteste de hoje) produzidas no extremo oriente, principalmente na china. Portanto, ao adquirir um novo micro ou uma placa-mãe, procure saber sua marca. Muitos profissionais, entretanto, "inventam" marcas. A principal característica de uma placa-mãe é o seu chipset, ou seja, o conjunto de circuitos integrados que nela existem. Há várias marcas de chipset e as mais comuns são Intel, VIA, OPTi e SiS. Muitos técnicos chamam placas-mães com chipset Intel de "placa-mãe Intel", o que está completamente errado, uma vez que a marca da placa-mãe não é Intel, apesar da Intel também produzir placas-mães. Outra confusão comum é o técnico dizer que a placa-mãe é da marca "Triton" quando trata-se de uma placa-mãe sem marca com chipset da Intel. Os chipsets mais comuns para placas-mães Pentium são os da Intel: 430FX, 430HX, 430VX e 430TX. O chipset 430FX é também conhecido por seu apelido "Triton" e muita gente chama placas-mães que utilizam este chipset de "Triton". Neste caso, "Triton" não é a marca da placa-mãe, mas sim o tipo de chipset utilizado. Os demais chipsets da Intel também são chamados de "Triton", mas, neste caso, devemos citar sua nomenclatura (ex: "Triton 430VX"). Na hora de comprar uma placa-mãe, saber o seu chipset é de extrema importância, principalmente nas placas-mães "sem marca". Quando uma placa-mãe não possui marca, devemos nos orientar pelo seu chipset e pela sua quantidade de memória cache. Uma placa-mãe "sem marca" poderia ser chamada, por exemplo, de "placa-mãe com chipset 430VX e 512 KB de cache de memória", caso ela possuísse estas características. Para realizarmos nossos testes, utilizamos o programa Winbench (você pode baixá-lo em http://www.etestinglabs.com/main/services/zdmbmks.asp). Este programa executa três categorias de testes: vídeo, disco e processamento. Como queríamos testar e comparar unicamente diferenças de desempenho que pudessem existir entre as placas-mães testadas, utilizamos sempre as mesmas peças: processador Pentium-133, placa de vídeo Trident 9680 com 1 MB de memória de vídeo, dois módulos SIMM-72 EDO de 8 MB (totalizando 16 MB) e disco rígido Quantum de 850 MB. Dessa maneira, o único componente diferente entre as sessões de teste era mesmo a placa-mãe. É possível que dois micros absolutamente iguais comprados em uma mesma loja possuam desempenhos diferentes? Sim, como comprovamos. Testamos duas placas-mães iguais (Soyo com chipset Intel 430TX e 512 KB de cache de memória) e descobrimos que elas podem apresentar desempenhos diferentes. Os resultados apresentados no gráfico estão em valores percentuais. A grande diferença foi no desempenho de processamento. Como você pode conferir no gráfico, a placa 1 possui velocidade 7 % menor que a placa 2, mesmo elas sendo absolutamente iguais (mesmo modelo e fabricante) e com os mesmos periféricos instalados. Normalmente dizemos que há marcas melhores e marcas piores. Porém, esta é uma noção aprendida na prática. Queríamos descobrir se realmente um dos fatores que influenciam o desempenho do micro é a escolha da placa-mãe. Para isto, testamos algumas placas-mães de marcas diferentes, porém com as mesmas características (mesmo tamanho de cache de memória e mesmo chipset), de forma que características extras não atrapalhassem o resultado (por exemplo, uma placa-mãe com 512 KB de cache é mais rápida que uma com apenas 256 KB). Os resultados dos nossos testes confirmam que há placas melhores e piores, como você pode observar no gráfico. O gráfico apresenta valores percentuais, onde 100% é o desempenho obtida pela placa Soyo, uma das mais vendidas no Brasil. Como indica o gráfico, a placa 3 (que não tinha marca) atingiu umo desempenho de processamento bem inferior às outras duas placas testadas. Há um rumor no mercado de que as placas-mães com chipset Intel 430TX possuem um desempenho maior do que as placas-mães com outros chipsets. Para testarmos se isto é verdade, testamos três placas-mães Soyo, cada uma com um chipset diferente. O resultado foi na mosca: o chipset Intel 430TX é realmente o que apresenta maior performance para micros com processador Pentium. No gráfico apresentado, os resultados são comparados ao chipset 430TX. A placa-mãe com chipset 430VX possui performance de processamento 7% inferior. Vocês estão lembrados da história do cache de memória falso? Alguns fabricantes - como a PCChips -, em vez de instalarem circuitos do cache de memória na placa-mãe, colocam circuitos plásticos ocos no lugar. Estes circuitos possuem a nomenclatura "Write Back" e não passam de um enfeite colados sobre a placa-mãe. Para o nosso teste ficar mais completo, testamos uma placa-mãe com cache de memória falso instalado. Como a placa-mãe possuía um soquete COAST (tipo de soquete que permite a instalação de cache de memória através de uma plaquinha), instalamos 256 KB de cache de memória nela, repetindo o teste. O resultado foi surpreendente. O desempenho de processamento aumentou 30%, a de disco, 20 %, e a de vídeo, 10 %. A placa-mãe passou a ter umo desempenho parecida com a de placas-mães como a Soyo (a comparação de performance entre esta placa PCChips e a placa-mãe Soyo foi apresentada anteriormente). Isto significa o problema do cache de memória falso pode ser resolvido simplesmente instalando-se memória cache na placa, que a placa-mãe fica "boa". Demos uma dica falando que o IDE Bus Mastering aumenta o desempenho de disco do micro. Para comprovarmos isto, testamos uma placa-mãe Soyo com chipset Intel 430TX em dois momentos: com os drivers não instalados - situação em que a maioria dos usuários se encontra - e com os drivers instalados. No gráfico você compara a diferença de performance de disco obtida.
-
A instalação de uma unidade DVD ao micro é bastante fácil. Há dois tipos de unidade DVD para PCs no mercado: IDE e SCSI, sendo que unidades DVD IDE são as mais comuns de serem encontradas. Inclusive, as unidades DVD que já estão vindo em alguns kits multimídia são unidades IDE. Portanto, ao comprar uma unidade DVD avulsa para o seu PC ou então na instalação de um kit multimídia com unidade DVD, a instalação da unidade se procede da mesma maneira que uma unidade de CD-ROM IDE. A melhor maneira de se conectar dispositivos IDE ao micro - tais como unidades de CD-ROM IDE, unidades DVD IDE, gravadores CD-R IDE e unidades Super Disk LS-120 - é através da porta IDE secundária existente na placa-mãe, pois isto garantirá uma melhor performance, conforme você pode conferir no Microteste publicado hoje. A taxa de transferência típica de um DVD padrão 1 é de 1350 KB/s. Isto equivale a uma unidade de CD-ROM "9x". Ou seja, o DVD continua sendo uma mídia lenta, se comparada as atuais unidades de CD-ROM e, principalmente, se compararmos sua taxa de transferência com a taxa de transferência de um disco rígido. Se você instalar a unidade DVD IDE (ou uma unidade de CD-ROM IDE) na porta IDE primária como "slave" do disco rígido existente no micro, você fará com que o micro tenha baixo desempenho, pois os dois dispositivos terão que compartilhar o mesmo cabo. Em outras palavras, isto significa que o micro só poderá se comunicar com um dispositivo por vez. Como terão taxas de transferência bem diferentes (conforme nossos testes, um disco rígido possui uma taxa de transferência média de 12 MB/s, ou seja, 3,5 vezes mais rápido com uma unidade de CD-ROM "24x", ou 9 vezes mais rápido que uma unidade DVD), o micro terá que esperar o DVD ou CD-ROM acabar de ser acessado (e o acesso destes dispositivos é bastante lento) para, então, ter acesso ao disco rígido. Isto faz o micro "empacar" toda a vez em que o CD-ROM (ou outro dispositivo IDE instalado da mesma forma) for acessado. DVD: vale a pena? O grande medo dos fabricantes de DVD é com a pirataria. Como a mídia é digital, uma cópia pirata de um DVD é exatamente igual ao original, o que não ocorre em sistemas analógicos, como a fita de vídeo-cassete. Para tentar coibir a pirataria, os DVDs possuem uma espécie de "trava eletrônica" (um número de série criptografado) que permite que um determinado DVD só consiga ser reproduzido em determinados aparelhos DVD. Na prática, a divisão dos DVDs é feita geograficamente, ou seja, os DVDs são feitos somente para serem reproduzidos em aparelhos vendidos no país de origem ou de uma mesma área. Portanto, nós corremos o risco de comprarmos um aparelho vendido no Brasil e ele não conseguir reproduzir um DVD comprado no exterior ou pior, comprarmos um aparelho de DVD no exterior e não conseguirmos reproduzir nenhum DVD produzido e vendido no Brasil. Conselho da nossa coluna: não vale ainda a pena comprar uma unidade DVD. Espere o padrão DVD ter se firmado mais no mercado nacional.
-
Chegou o primeiro grande concorrente do Zip-drive: chama-se Super Disk LS-120 e veio para brigar feio. Com o mesmo tamanho de um drive de 1.44 MB, sua grande vantagem é poder ler e utilizar disquetes comuns, pois seu disco - com capacidade de 120 MB - tem o mesmo tamanho de um disquete comum. Utilizando a tecnologia Opto-magnética, ainda é um brinquedinho caro mas, mesmo assim, vale a pena. Confira nossos testes nas páginas 4 e 5. O Super Disk LS-120 foi criado com a intenção de substituir o drive de 1.44 MB, que há muito estava pedido por uma revisão. Aliás este é a sua grande vantagem: ele pode ler antigos disquetes de 720 KB e 1.44 MB, além dos novos disquetes Super Disk de 120 MB. Todos os novos BIOSs produzidos pela AMI, Award e Phoenix já reconhecem unidades LS-120, permitindo "boot" através do Super Disk. Em outras palavras, todos os novos micros podem utilizar o Super Disk 120 MB como um verdadeiro substituto do drive A: de 1.44 MB, permitindo, inclusive, boot com disquetes de 120 MB. Assim como o Zip-drive, o Super Disk LS-120 possui basicamente dois modelos: o interno, que possui exatamente o mesmo tamanho do drive de 1.44 MB e é conectado à porta IDE do micro, e o externo, conectado à porta paralela do micro, junto com a impressora. Testamos o modelo IDE e comprovamos que ele é realmente muito bom: um digno substituto do antigo drive de 1.44 MB. Já o modelo externo apresenta as mesmas limitações do Zip-drive para porta paralela: não podemos acessar o drive enquanto um documento é impresso nem podemos imprimir diretamente um documento armazenado no Super Disk. O Super Disk LS-120 é baseado na tecnologia Opto-magnética. Esta é uma tecnologia híbrida, que utiliza, ao mesmo tempo, a tecnologia utilizada pelos disk-drives convencionais e a tecnologia utilizada pelas unidades de CD-ROM. A gravação de dados é feita magneticamente, com um feixe laser apontando para a região do disco onde os dados serão armazenados. O laser, neste caso, funciona como um direcionador de onde os dados serão gravados. A leitura é ótica, executada por um feixe laser de menor intensidade. Conforme você pode conferir no gráfico, o Super Disk LS-120 é bem mais rápido que o drive de 1.44 MB e mais rápido que o modelo tradicional de Zip-drive, o para a porta paralela. Sua taxa de transferência é equivalente a de um CD-ROM "4x". Entretanto, há um modelo de Zip-drive interno que igualmente utiliza a porta IDE e que possui uma taxa de transferência bem maior que a do Super Disk LS-120. A responsável é a velocidade de rotação do disco, já que a taxa de transferência é diretamente proporcional à ela. O Super Disk LS-120 gira a 720 rpm, enquanto o Zip-drive gira a 2941 rpm. Esse modelo de Zip drive, porém, é difícil de ser encontrado à venda no Brasil. Comparando o LS-120 com o Zip-drive, a principal diferença é a impossibilidade, por parte do Zip, em utilizar disquetes "comuns" - o Zip-drive só aceita Zip-disks. O grande ponto fraco do Super Disk LS-120 é o preço, ainda muito caro. À medida em que mais usuários passem a utilizar o LS-120, a tendência é que o preço caia. A instalação do modelo interno do Super Disk LS-120 ao micro é muito parecida com a instalação da unidade de CD-ROM. Como o Super Disk é IDE, basta conectá-lo à porta IDE secundária do micro (veja ilustração), posicionando o jumper de configuração em "master". No caso de já haver uma unidade de CD-ROM instalada no micro, você deverá instalar o Super Disk e a unidade de CD-ROM juntos, em um mesmo cabo na porta IDE secundária da placa-mãe. Neste caso, você deverá configurar o CD-ROM a ser "master" e o Super Disk, "slave". Isto é feito através de um jumper (pequena chave) existente em cada periférico. Muitos técnicos sem a devida formação acabam, infelizmente, instalando o Super Disk erroneamente (bem como unidades de CD-ROM). A maneira mais errada de se instalar o Super Disk é como "slave" do disco rígido, na porta IDE primária da placa-mãe. Atualmente as placas-mães possuem duas portas IDE, uma primária e outra secundária. Cada porta IDE permite a conexão de até dois dispositivos IDE - tais como discos rígidos, unidades de CD-ROM IDE, gravadores CD-R e nosso Super Disk LS-120. Quando dois dispositivos são conectados em uma mesma porta IDE, eles compartilham o mesmo cabo. Isto significa que somente um periférico poderá comunicar-se com o micro por vez. Imagine a seguinte situação: uma unidade LS-120 conectada como "slave" do disco rígido, na porta IDE primária, o que ocorrerá? A taxa de transferência máxima de um disco rígido moderno (de 1.6 GB, 2 GB, etc) é de 16,6 MB/s (a taxa de transferência média fica em torno de 12 MB/s, conforme o nosso Microteste de Discos Rígidos), enquanto a taxa de transferência média do Super Disk LS-120 é de 565 KB/s. Ora, toda a vez em que você acessar o Super Disk, o micro "encarroçará"! Se o disco rígido estiver fazendo uma transferência de dados ("abrindo" um programa, copiando arquivos, instalado programas ou mesmo salvando um documento), ele terá que esperar o Super Disk terminar a sua transferência (que é, em média, 21 vezes mais lenta que uma transferência executada pelo disco rígido) para, então terminar sua tarefa. Quando instalamos o Super Disk na porta IDE secundária da placa-mãe, ele não compromete o desempenho do micro, já que a transferência de dados será executada em uma porta IDE independente. Neste caso, se duas transferências forem solicitadas simultaneamente para o disco rígido e para o Super Disk, elas serão executadas em paralelo, sem comprometer o desempenho do micro. Muitos usuários perguntam como é possível que dois periféricos consigam transferir dados simultaneamente para o micro, já que o processador só é capaz de fazer uma coisa de cada vez. A "mágica" fica por conta de um circuito existente na placa-mãe, chamado Ponte Sul, um dos circuitos que compõe o chipset. A Ponte Sul é conectada diretamente ao barramento PCI, conseguindo realizar transferências de até 132 MB/s. Logo, ela pode intercalar tranqüilamente duas transferências de velocidades mais baixas sem qualquer problema. Do ponto de vista dos periféricos, as transferências foram executadas simultaneamente. Ah, detalhe importantíssimo: tudo isto é igualmente válido para unidades de CD-ROM! Portanto, vale a pena aproveitar e conferir se o seu CD-ROM está instalado corretamente ao micro. Se você instalar o Super Disk LS-120 corretamente, conforme descrevemos, o Windows 95 irá reconhecê-lo automaticamente. Mesmo assim, é importante que você instale os drivers que acompanham o disquete de instalação do Super Disk, de forma que o Super Disk consiga ser reconhecido no modo MS-DOS. Para isto, basta executar o arquivo a:windowssetup.exe. No caso do MS-DOS e Windows 3.x, você deverá instalar primeiramente o arquivo a:dosdossetup.exe. Após a instalação, execute o programa a:windowssetup.exe para configurar o Windows 3.x.
-
Diversos kits multimídia já estão vindo com um dos lançamentos tecnológicos mais esperados dos últimos tempos: o DVD (Digital Versatile Disk). O DVD é um CD com uma capacidade de armazenamento monstruosa: 4,7 GB em sua primeira versão. Planeja-se o lançamento de 4 tipos de DVD (vide tabela). O tipo 1 é o único tipo atualmente comercializado, pois os DVDs do tipo 1 podem ser gravados utilizando as mesmas máquinas para gravar CD hoje existentes. A gravação de DVDs do tipo 2 necessitará que as máquinas sejam adaptadas, enquanto a gravação de DVDs dos tipos 3 e 4 necessitará de novas máquinas. Padrão Capacidade de armazenamento Método de gravação DVD-5 4,7 GB 1 face e 1 camada DVD-9 8,5 GB 1 face e 2 camadas DVD-10 9,4 GB 2 faces e 1 camada DVD-18 17 GB 2 faces e 2 camadas A unidade DVD é capaz de ler outros tipos de CD sem maiores problemas, como o CD de áudio, CD-ROM, CD-R e CD-RW, uma vez que todos estas mídias possuem o mesmo tamanho físico. A maioria das unidades DVD já incorpora o circuito de Controle Automático de Ganho (AGC), o que permite a leitura de discos CD-RW (vide a nossa coluna da semana passada). Da mesma forma, é de se esperar que uma unidade DVD que consiga ler DVDs do tipo 3 consigam também ler DVDs do tipo 1 e do tipo 2, e assim analogamente para as unidades DVD que empregarem tecnologias de leitura diferentes. O DVD será utilizado basicamente em três nichos de mercado: áudio (DVD-áudio), vídeo (DVD-vídeo) e dados (DVD-ROM). Tanto que a sigla DVD, que inicialmente significava Digital Video Disk (Disco de vídeo digital) passou a significar Digital Versatile Disk (Disco versátil digital), de modo a não excluir o uso do DVD que não sejam com vídeo. Áudio O CD comum nos oferece um áudio digital com taxa de amostragem de 44.100 Hz e dados de 16 bits. O DVD-áudio permite áudio digital com taxa de amostragem de até 96.000 Hz e dados de 24 bits, trazendo para dentro de casa som com a qualidade antes atingida somente nos modernos estúdios digitais de gravação. Vídeo Para armazenar dados, vimos que no DVD do tipo 1 cabem até 4,7 GB de dados. No caso de vídeo, isto equivale a cerca de 2 horas e 13 minutos de filme (utilizando o algoritmo de compressão de imagens MPEG-2), com 8 opções de dublagem, 32 opções de legenda e 5 opções de formato de tela. Com um detalhe: utilizando áudio AC-3. O áudio AC-3 traz para dentro de casa um sistema de som digital "surround", no formato 5.1: 5 caixas de som tradicionais (esquerda frontal, direita frontal, esquerda traseira, direita traseira e central) e uma exclusivamente para subwoofer (reforço para sons extremamente graves). E ainda por cima com áudio digital que pode utilizar uma taxa de amostragem de 96 kHz e dados 24 bits (som com qualidade de estúdio digital). A resolução para vídeo do DVD é de 500 linhas horizontais, o dobro da resolução do vídeo-cassete convencional. Para assistir filmes filmes, além de todas as vantagens que estamos comentando, é importantíssimo lembrar que o DVD é um sistema digital de acesso randômico, enquanto uma fita de vídeo cassete é um sistema analógico linear. Na prática, esta diferença significa muita coisa além da qualidade: achar um determinado trecho de um filme em um DVD é um processo quase instantâneo, bem como não há a necessidade de ficar rebobinando o filme. Além disso, o DVD não "gasta" com o tempo, nem tampouco a imagem fica pior com o uso. E não mofa.
-
Seu micro está "congelando" ou "travando"? Hoje iremos apresentar uma "receita de bolo" que desenvolvi e que resolve 90 % dos casos de "congelamentos" e "travamentos" dos micros. O primeiro passo para resolver este problema é descobrir se o problema é de hardware ou de software (ou seja, descobrir o porque do micro estar travando!). Para descobrir isto, basta retirar o disco rígido do seu micro e instalá-lo no micro de algum amigo que não esteja "congelando". Se o micro do seu amigo passar a congelar, isto é sinal que o problema é de software: sistema operacional, drivers, programas e afins. Se tudo passar a funcionar maravilhosamente bem, o problema provavelmente é de hardware. Congelamento por hardware O congelamento por hardware pode ter várias causas. Verifique, por ordem de importância: Ajuste incorreto de wait states no setup do micro Configuração errada da placa-mãe do micro Mau contato: limpe os módulos de memória e a placa de vídeo com uma borracha branca e os soquetes com uma escova de dentes velha embebida em álcool isopropílico. Micro mal montado: verifique se a placa-mãe está bem firme no gabinete; se ela estiver balançando, trate de fixá-la melhor ao gabinete. Pode ser que alguma parte da placa-mãe esteja encostando, sem querer, ao gabinete do micro, ocasionando o "congelamento". Módulos de memória com tempos de acesso diferentes misturados no mesmo micro: verifique se todos os módulos possuem o mesmo tempo de acesso. Cabo do disco rígido (teste por substituição) Ainda pode ser (por ordem de probabilidade, teste por substituição): Fonte de alimentação com problemas Processador defeituoso Placa-mãe defeituosa Placa de vídeo com problemas Congelamento por software Este caso é bem mais complicado. Antes de mais nada, passe um bom antivírus em seu disco rígido, através de um disquete de boot preparado em um micro limpo (com o comando FORMAT A:/S e copiando o antivírus para o disquete). Muitos vírus possuem função de "camuflagem" e se "escondem" dos programas antivírus quando o antivírus é executado com o vírus na memória. Ou seja, muito vírus podem estar na memória e o antivírus não "pegar" porque você carregou um sistema infectado. Após ter certeza de que não se trata de vírus, você deve verificar quando o congelamento ocorre, se somente dentro de algum aplicativo ou em somente uma determinada tarefa ou aleatoriamente, independentemente da aplicação. No primeiro caso, você pode experimentar reinstalar o programa, pois o mais provável é ele estar corrompido. Já no segundo caso, pode ser: Programas corrompidos carregados em memória: bastante comum de ocorrer. Experimente remover todos os programas que são carregados automaticamente pelo Windows. Isto pode ser feito na barra "Iniciar", "Configurações", "Barra de Tarefas". Remova todos os programas do grupo "Iniciar", na guia "Programas do menu Iniciar". Problema com drivers: experimente entrar no Windows 95 em modo de segurança. Se parar de "congelar", o mais provável é ser algum problema com um driver, em especial o driver de vídeo. Experimente (com o micro no modo de segurança) reinstalar os drivers de periféricos. Sistema operacional corrompido: Experimente reinstalar o sistema operacional.
-
Overclock é a técnica de se configurar um dispositivo a trabalhar em uma freqüência de operação acima da especificada. Em micros, podemos configurar basicamente dois tipos de overclock: overclock do processador e overclock da placa-mãe. Overclock do processador Caso você ainda não saiba, a freqüência de operação do processador (ex: 200 MHz em um Pentium-200) é uma freqüência de operação interna. Externamente, o processador trabalha, na maioria das vezes, a somente 66 MHz. A freqüência de operação interna é obtida multiplicando-se a freqüência de operação externa. No caso do Pentium-200, ele multiplica 66 MHz por três para obter os seus 200 MHz. Quando um processador é fabricado, não há como saber de antemão qual a freqüência de operação máxima que ele irá suportar. O fabricante testa o processador na fábrica e o aprova para funcionar em até uma determinada freqüência de operação interna (133 MHz, 166 MHz, 200 MHz, etc), mas o processador em si não sabe qual a freqüência de operação máxima que ele suporta. Por este motivo, há a necessidade do usuário informar ao processador quem ele é, através de jumpers de configuração na placa-mãe. Quem multiplica o clock não é a placa-mãe, mas sim o próprio processador, através do que foi informado através dos jumpers de configuração. Você pode mudar os jumpers da placa-mãe de modo a fazer com que o processador multiplique o clock externo mais vezes do que o normal. Nada impede que você faça o seu Pentium-133 (que normalmente multiplica o clock externo por 2) trabalhar a 166 MHz (configurando os jumpers da multiplicação de clock para 2,5 x). Basta alterar o jumper de configuração da multiplicação de clock da placa-mãe (a posição correta pode ser conferida na manual da placa). É claro que nem sempre este processo funciona. Erros aleatórios podem ocorrer em um micro com o processador em overclock - tais como congelamentos, resets aleatórios e excesso de erros de Falha Geral de Proteção (GPF, no Windows 95 aparece como "Este programa executou uma operação ilegal e será fechado). Vale a pena tentar? Sim, desde que o micro seja seu (não vale fazer isto em micros de clientes!), pois você estará ciente que erros poderão ocorrer. Overclock da placa-mãe Você pode fazer o overclock da freqüência de operação externa do processador. Alguns processadores trabalham a 60 MHz (como o Pentium-120 e o Pentium-150) e você poderá fazer com que eles trabalhem a 66 MHz externamente, fazendo com que eles passem a trabalhar como se fossem um Pentium-133 e um Pentium-166, respectivamente. Algumas placas-mães de boa qualidade permitem que você aumente a freqüência de operação externa de 66 MHz para 75 MHz ou mesmo 83 MHz. Neste caso, o aumento de performance será muito grande, pois a placa-mãe inteira passará a trabalhar a uma freqüência de operação maior, além do próprio processador. Um Pentium-166 trabalhando externamente a 75 MHz trabalha internamente a 187,5 MHz, pois multiplica o clock externo por 2,5 x. O ganho de performance com o overclock da placa-mãe é muito maior, pois o acesso à memória (que normalmente é feito a 66 MHz) passa a ser efetuado mais rapidamente. Em contrapartida, as chances do overclock da placa-mãe funcionar são menores, pois neste caso não será somente o processador que estará trabalhando a uma freqüência de operação acima da especificada: a memória RAM, o chipset (circuitos da placa-mãe), o barramento PCI, enfim, toda a placa-mãe estará trabalhando em overclock. Para fazer o overclock da placa-mãe, basta alterar os jumpers de configuração da freqüência de operação da placa-mãe. A posição dos jumpers deve ser conferida no manual da placa. O mesmo lembrete deve ser observado: pode não funcionar e, funcionando, erros aleatórios podem ocorrer.
-
Os usuários estão cada vez mais ávidos por velocidade e performance. Por este motivo, cada vez mais surgem modelos "turbinados" de placas de vídeo, fazendo com que o vídeo fique mais rápido. Para jogadores fanáticos e profissionais que utilizam de aplicativos gráficos como o Photoshop, a utilização de uma placa de vídeo de melhor qualidade é indispensável. As tecnologias das placas de vídeo "turbinadas" giram em torno basicamente do tipo de circuito utilizado na memória de vídeo. Para você que não sabe, a memória de vídeo fica na própria placa de vídeo e serve para armazenar o conteúdo da tela. Quanto mais rápida for a memória de vídeo, mais rápida será a apresentação de imagens na tela - o que é muito bom principalmente para animações gráficas, onde "quebras" de imagem não acontecerão. Veremos hoje as principais tecnologias de memória de vídeo. DRAM A memória de vídeo DRAM - utilizada pela maioria das placas de vídeo, como a Trident 9680 - é formada por circuitos de memória FPM, o mesmo tipo utilizado na memória RAM do micro. É o modelo que apresenta pior performance. EDO A memória de vídeo EDO é formada por circuitos de memória EDO, o mesmo tipo utilizado pela maioria das memórias RAM do micro. É cerca de 20% mais rápida que a memória de vídeo DRAM. SGRAM (Synchronous Graphic RAM) É uma memória de vídeo baseada na tecnologia SDRAM - utilizada na memória RAM de alguns micros -, porém otimizada para uso com vídeo. VRAM (Video RAM) Este tipo de memória de vídeo possui duas portas, permitindo que o processador consiga acessar a memória de vídeo ao mesmo tempo em que o controlador de vídeo também acessa. Normalmente isto não é possível: quando o processador precisa acessar a memória de vídeo, porém esta está sendo acessada pelo controlador de vídeo, o processador deverá esperar até que o acesso termine. Esta memória é 40% mais rápida que a DRAM. Atenção para não confundir o acrônimo "VRAM" com "memória de vídeo". WRAM (Windows RAM) É uma melhoria sobre a tecnologia VRAM: também possui duas portas, porém sua organização interna é diretamente compatível com o método utilizado pelo Windows para o armazenamento de imagens, fazendo aumentar o desempenho. Segundo o fabricante (Samsung), é 50 % mais rápida que a VRAM, além de ser mais barata. RDRAM (Rambus DRAM) Este tipo de memória de vídeo trabalha de uma maneira bastante peculiar. O processador de vídeo é ligado à memória de vídeo através de um barramento exclusivo, chamado Rambus (este barramento é transparente ao usuário), que transmite apenas 8 bits por vez, porém a uma velocidade muito alta (250 MHz, independente do clock do micro). Segundo o fabricante (Rambus, Inc.), esta memória é dez vezes mais rápida que a DRAM tradicional e de 3 a 5 vezes mais rápida que a memória VRAM.
-
O vídeo é a principal forma de comunicação entre o seu micro e você! Ter um bom monitor de vídeo evitará que você chore! Na edição de hoje desvendamos todos os mistérios que circundam este importante periférico, além de apresentarmos inúmeras dicas de como comprar um bom monitor de vídeo! Veja nas páginas abaixo. Chega de choro! É sério: um monitor de vídeo de baixa qualidade fará você literalmente chorar! Micros baratos trazem, em contrapartida, monitores de baixa qualidade! Você só descobre que deveria ter comprado um monitor de melhor qualidade quando a tela começa a tremer! Hoje explicaremos as principais características dos monitores de vídeo: frequência vertical, frequência horizontal, dot pitch, resolução e varredura, além de trazermos uma super-tabela contendo os monitores de vídeo mais comuns em nosso mercado para que você escolha o seu próximo monitor de vídeo! Ah, sim, é claro: prepare o seu bolso. Os monitores de vídeo de boa qualidade não são nada baratos... Monitores 14" Modelo Resolução máxima Dot pitch Frequência vertical máxima Frequência horizontal máxima Goldstar LG143SNIE 1024 X 768 0.28mm 50 a 90 Hz 30 a 48 kHz Phillips 104B 1024 X 768 0.28mm /> /> Phillips 104S 800 X 600 0.28mm /> /> Samsung Syncmaster 3 1024 X 768 0.28mm 50 a 90 Hz 31.5 a 38 kHz Samsung Syncmaster 3 Ne 1024 X 768 0.28mm 56 a 87 Hz 31.5 a 48 kHz Techmedia 1400G 1280 X 1024 0.28mm 50 a 100 Hz 30 a 48 kHz Techmedia 1448G 1024 X 768 0.28mm 50 a 100 Hz 30 a 48 kHz Techmedia 14DK 1024 X 768 0.28mm 40 a 90 Hz 30 a 48 kHz Techmedia 14JM 1024 X 768 0.28mm 50 a 100 Hz 30 a 50 kHz Techmedia 14V 640 X 480 /> 60 a 70 Hz 31.5 kHz Monitores 15" Modelo Resolução máxima Dot pitch Frequência vertical máxima Frequência horizontal máxima Goldstar 1520DM 1280 X 1024 0.28mm 50 a 120 Hz 30 a 65 kHz Goldstar 56m 1280 X 1024 0.28mm 50 a 90 Hz 30 a 65 kHz NEC Multisync A500 1280 X 1024 0.28mm 55 a 120 Hz 31 a 65 kHz NEC Multisync E500 1280 X 1024 0.25mm 55 a 120 Hz 31 a 69 kHz NEC Multisync M500 1280 X 1024 0.25mm 55 a 120 Hz 30 a 69 kHz NEC Multisync XV15+ 1280 X 1024 0.28mm 55 a 100 Hz 31 a 65 kHz Phillips 105B 0.28mm Phillips 105S 1024 X 768 0.28mm Samsung Syncamster 500b 1280 X 1024 0.28mm 50 a 160 Hz 30 a 69 kHz Samsung Syncmaster 500s 1024 X 768 0.28mm 50 a 120 Hz 30 a 54 kHz Sony Multiscan 100sf 1280 X 1024 0.25mm 50 a 120 Hz 31 a 70 kHz Sony Multiscan 100sx 1280 X 1024 0.25mm 50 a 120 Hz 31 a 65 kHz Techmedia 1500G 1280 X 1024 0.28mm 50 a 100 Hz 30 a 64 kHz Techmedia 1500N 1280 X 1024 0.28mm 50 a 120 Hz 30 a 64 kHz Techmedia 1548G 1280 X 1024 0.28mm 50 a 90 Hz 30 a 48 kHz Techmedia 1564 1280 X 1024 0.28mm 50 a 120 Hz 30 a 64 kHz Monitores 17" Modelo Resolução máxima Dot pitch Frequência vertical máxima Frequência horizontal máxima Goldstar 76i 1280 X 1024 0.28mm 50 a 120 Hz 30 a 65 kHz Hyundai DeluxScan 17B+ (#HL 7870A) 1280 X 1024 0.28mm 50 a 150Hz 30 a 70 kHz Hyundai DeluxScan 17Pro (#HL 7682A) 1600 x 1280 0.26mm 45 a 100 Hz 30 a 80 kHz Hyundai DeluxScan 17B (#HL 7864F) 1280 X 1024 0.28mm 45 a 150Hz 30 a 65 kHz Hyundai DeluxScan 17MB/ 17 MS 1024 X 768 0.39mm 30 a 50 kHz NEC Multisync A700 1280 X 1024 0.28mm 55 a 120 Hz 31 a 69 kHz NEC Multisync E700 1600 X 1200 0.25mm 55 a 120 Hz 31 a 82 kHz NEC Multisync M700 1280 X 1024 0.25mm 55 a 120 Hz 31 a 69 kHz NEC Multisync P750 1600 X 1200 0.25mm 55 a 160 Hz 31 a 94 kHz Phillips 107B 1024 x 768 0.28mm Phillips 107S 1280 X 1024 0.28mm Samsung Syncmaster 17GLi 1280 x 1024 0.28mm 50 a 120 Hz 30 a 65kHz Samsung Syncmaster 17GLsi 1600 X 1200 0.26mm 50 a 120 Hz 30 a 85kHz Samsung Syncmaster 700B 1280 X 1024 0.28mm 50 a 160 Hz 30 a 69 kHz Samsung Syncmaster 700P 1600 X 1200 0.26mm 50 a 160 Hz 30 a 85 kHz Samsung Syncmaster 700S 1280 X 1024 0.28mm 50 a 160 Hz 30 a 69 kHz Sony Multiscan 200sf 1600 X 1200 0.25mm 50 a 120 Hz 30 a 80 kHz Sony Multiscan 200sx 1280 X 1024 0.25mm 50 a 150 Hz 31 a 70 kHz Sony 17seII Trinitron 1600 X 1200 0.25mm 48 a 150 Hz 30 a 85 kHz Techmedia 1700G 1280 X 1024 0.28mm 40 a 104 Hz 30 a 64 kHz Techmedia 1750 1024 X 768 0.39mm 50 a 120 Hz 30 a 48 kHz O principal componente de um monitor de vídeo é a sua tela, na verdade um tubo de imagens. No tubo de imagens, um feixe de elétrons parte da ponta oposta da tela até atingi-la. Atrás da tela que você enxerga há uma tela de fósforo (chamada máscara). Quando o feixe de elétrons atinge a máscara de fósforo, o fósforo começa a brilhar, fazendo com que um ponto seja aceso na tela. No caso dos monitores coloridos, há três máscaras, uma para cor primária de vídeo: vermelho, verde e azul (RGB, Red, Green and Blue). A tela é dividida em linhas. Na varredura utilizada pela maioria dos monitores de vídeo - chamada varredura não-entrelaçada - cada linha é varrida sequencialmente. Com as informações sobre a cor e a intensidade de cada ponto que são passadas pela placa de vídeo do micro, o feixe de elétrons passa por cada ponto da tela fazendo com que cada ponto seja aceso ou então apagado (nesta situação o feixe de elétrons passa direto pelo ponto, pois o fósforo, depois de algum tempo, apaga-se sozinho). Quando a tela é totalmente preenchida, dizemos que a varredura terminou de preencher um quadro. As imagens da tela são, portanto, uma sequência de quadros preenchidas pela varredura do monitor de vídeo. A quantidade de quadros por segundo que um monitor de vídeo é capaz de preencher é chamada freqüência vertical. Esta quantidade não pode ser inferior a 60 quadros por segundo ou 60 Hz. Se a freqüência vertical for menor que 60 Hz (ou seja, houver menos de 60 quadros por segundo sendo reproduzidos), haverá um fenômeno chamado cintilação ou flickering. Esta cintilação ocorre porque a quantidade de quadros por segundo neste caso é baixa e você consegue perceber os quadros se formando. Você percebe a cintilação principalmente nas bordas da tela e das janelas. A freqüência horizontal é a velocidade com que a varredura consegue preencher os quadros. Um monitor de vídeo com freqüência horizontal de 31.500 Hz consegue preencher 31.500 linhas por segundo. A freqüência horizontal mede, portanto, a velocidade do monitor. Quanto maior a freqüência horizontal, melhor. Na resolução 640 x 480, todos os monitores de vídeo trabalham com uma freqüência horizontal de 31.500 Hz, suficiente para preencher 60 quadro por segundo e não ocorrer a cintilação. Quando aumentamos a resolução, a freqüência horizontal deve ser automaticamente aumentada, pois o número de linhas irá aumentar (ou seja, o quadro fica maior), porém deveremos continuar formando, no mínimo, 60 quadros por segundo. Em outras palavras, quanto maior a resolução, mais rápido deverá ser o monitor, para conseguir preencher 60 quadros por segundo e não ocorrer a cintilação. O valor da freqüência horizontal e da freqüência vertical dizem se um monitor de vídeo é bom ou não. Alguns fabricantes fazem monitores de vídeo capazes de trabalhar a resoluções altas como 800 x 600, 1.024 x 768, 1.280 x 1.024 ou mesmo 1.600 x 1.200, mas isto não significa que o monitor de vídeo será capaz de mostrar estas resoluções com qualidade! Vejamos um exemplo prático: em geral, monitores de vídeo baratos e de baixa qualidade possuem uma freqüência horizontal máxima de 35,5 kHz. Quando estão trabalhando a 640 x 480 não há qualquer problema com cintilação. A freqüência horizontal será de 31.500 Hz, o suficiente para apresentar 60 quadros por segundo. Esta conta é fácil de fazer: 31.500 linhas por segundo / 525 linhas por quadro = 60 quadros por segundo. Em uma tela de 640 x 480 há 525 linhas e não 480, pois há linhas ocultas. Entretanto, quando passam a trabalhar na resolução de 800 x 600, o monitor passa a utilizar a sua freqüência horizontal máxima, de 35.500 Hz. Ora, teremos 35.500 linhas por segundo / 630 linhas por quadro = 56 quadro por segundo. Em uma tela de 800 x 600 há 630 linhas e não 600, pois há linhas ocultas. Se este mesmo monitor for configurado a trabalhar a 1.024 x 768, teremos 35.500 linhas por segundo / 788 linhas por quadro = 45 quadros por segundo. Em uma tela de 1.024 x 768 há 788 linhas e não 768, pois há algumas linhas ocultas. Se você reparar, este monitor apresentará problemas de flickering (principalmente na resolução 1.024 x 768, onde a freqüência vertical será de apenas 45 Hz) em resoluções acima de 640 x 480, mesmo o monitor possuindo uma resolução máxima de 1.024 x 768. Conclusão: dizer que um monitor de vídeo é capaz de apresentar uma determinada resolução não significa que esta resolução será apresentada com qualidade! A freqüência horizontal máxima de um monitor de vídeo (bem como todas as suas demais características, como dot pitch, freqüência vertical, etc) vem especificada em seu manual. Outra característica que devemos observar em um monitor de vídeo é o tamanho do menor ponto que pode ser apresentado na tela (pixel), característica chamada dot pitch. É claro que, quando menor o tamanho da tela do monitor, menor deverá ser o dot pitch. Você mesmo pode calcular o dot pitch ideal para o seu monitor de vídeo. A conta que você deverá fazer será: dot pitch = comprimento horizontal da área útil do monitor (em mm) / resolução horizontal. O comprimento horizontal da área útil do monitor você deverá medir com uma fita métrica, pois varia de acordo com o tamanho da tela e de como o seu monitor de vídeo está regulado. Esta distância não é o comprimento horizontal da tela, mas sim o tamanho horizontal da área de trabalho (ou seja, basta medir a distância horizontal entre os dois extremos de uma janela de programa maximizada). Exemplo prático: em um determinado monitor de vídeo de 14 polegadas, o comprimento horizontal de sua área útil era de 253 mm. Logo, seu dot pitch para trabalhar em 640 x 480 deveria ser, no mínimo, 0,35 mm; em 800 x 600, 0,31 mm; em 1.024 x 768, 0,24 mm. Este monitor de vídeo possui (segundo seu manual) dot pitch de 0,28 mm, suficiente para apresentar com boa qualidade as resoluções de 640 x 480 e 800 x 600, porém não a de 1.024 x 768. Uma oltima observação: para uma tela de 640 x 480, você deve utilizar o valor "720" como resolução horizontal e não 640 para fazer este cálculo, pois as telas VGA em modo texto possuem resolução de 720 x 400 pontos e não de 640 x 480. O monitor de vídeo é bastante parecido com um aparelho de televisão. Aposto, inclusive, que sua avó já chamou o monitor de vídeo de seu computador de "televisãozinha". O aparelho de televisão típico possui resolução de 640 x 480. Isto significa que a maioria dos monitores existentes hoje possuem mais resolução que o aparelho de TV! (aliás, é por este motivo que você pode conectar placas de recepção de TV ao micro...) Outro aspecto bastante importante de notar é o esquema de varredura utilizado pela televisão. Em vez de 60 quadros por segundo, a televisão opera apenas com 30 quadros por segundo. Ué, então como não ocorre cintilação na televisão? Através de um esquema chamado varredura entrelaçada, que alguns monitores de vídeo também utilizam. Na varredura entrelaçada, cada quadro é dividido em dois campos: o campo ímpar, onde são varridas somente as linhas ímpares, e o campo par, onde são varridas somente as linhas pares. Ou seja, cada campo possui metade das linhas de um quadro. A varredura é feita de tal modo que campos ímpares e pares são intercalados. Como a varredura é feita rapidamente, o usuário náo percebe que, na verdade, cada campo é formado por apenas metade da imagem. No caso da televisão, os 30 quadros são divididos, portanto, em 60 campos. Em um segundo, são apresentados 60 campos, o que faz com que a cintilação não ocorra. A imagem de um monitor de vídeo com varredura não-entrelaçada é melhor, pois cada quadro será formado por telas "completas", ao contrário do monitor com varredura entrelaçada, onde cada quadro é formado apenas por metade da imagem. Em nossa super-tabela listamos os monitores mais comuns em nosso mercado. Se você estiver em dovida em relação a um monitor "desconhecido", procure saber suas características, em especial a frequência vertical, a frequência horizontal, o dot pitch, sua resolução máxima e o tipo de varredura utilizada. Todas estas informações estão disponíveis no manual do monitor, no site do fabricante na Internet ou então em anúncios publicados pelo fabricante. Preparamos uma tabelinha para você saber a frequência horizontal mínima que um monitor de vídeo deverá ter para que a cintilação não ocorra. Quanto maior a frequência horizontal, melhor, pois como consequência a frequência vertical será maior. A resolução listada na tabela é a resolução que você pretende utilizar a maior parte do tempo. Resolução Frequência horizontal mínima 640 x 480 31.500 Hz 800 x 600 37.800 Hz 1024 x 768 47.280 Hz 1280 x 1024 65.000 Hz Não se esqueça de que não adianta muito ter um super monitor de vídeo se a sua placa de vídeo é do tipo "a mais barata que encontrei". Você também não pode se esquecer de configurar corretamente a sua placa de vídeo, bem como o seu monitor. Nós já publicamos estas duas dicas aqui mesmo no nosso site.
-
As imagens gráficas podem ser armazenadas em diferentes formatos, como BMP, TIF, JPG e GIF. Hoje iremos ver os principais padrões gráficos existentes e compreender suas diferenças e também algumas dicas. BMP (Bitmap) O formato BMP é o formato mais "puro" que uma imagem pode aparecer. Os arquivos BMP são grandes, pois não utilizam nenhum esquema de compressão de dados. Por outro lado, arquivos BMP são compatíveis com todos os programas, inclusive com o próprio sistema operacional (o papel de fundo do Windows, por exemplo, é um arquivo BMP) e também não possuem limite de cores (um arquivo BMP pode ter qualquer número de cores). Ao trabalhar com gráficos, evite gravar imagens neste formato, pois ocupam muito espaço. GIF (Graphic Interchange File) O formato GIF ocupa bem menos espaço, pois os dados são compactados. O padrão GIF utiliza somente 256 cores. Existem dois tipos de arquivos GIF: GIF padrão e GIF 89a, que permite imagens com fundo transparente. TIF (Tagged Image File) Um dos padrões mais utilizados. Apesar de compactar a imagem, não há perda de dados. Habilite sempre a compressão LZW na hora de gravar arquivos TIF, de modo que eles sejam menores. PCX (PC Paintbrush) Este formato era muito utilizado na época do MS-DOS e está cada vez mais em desuso. JPG ou JPEG (Joint Photographics Experts Group) Este é o padrão que permite arquivos de menor tamanho. Entretanto, seu esquema de compactação de dados é baseado em perda de informações. Por este motivo, o padrão JPG só deve ser utilizado em imagens prontas. Se você está ainda editando a imagem, prefira outro padrão, como o TIF ou mesmo o BMP para não ocorrer perda de qualidade. EPS (Encapsulated PostScript) Este tipo de arquivo armazena comandos PostScritpt no arquivo, utilizados por impressoras PostScript e por aplicativos gráficos. O arquivo final fica imenso, muito maior que o formato BMP, porém com qualidade superior. PSD (Photoshop) Formato de arquivos utilizado pelo programa Photoshop. Alguns programas (como o Photostyler) também conseguem ler este tipo de arquivo. Sua principal característica é a utilização de layers (camadas), ou seja, várias imagens em camadas em um única arquivo. WMF (Windows Meta Files) Padrão gráfico da Microsoft, utilizado pelo Windows e aplicativos Microsoft, como os cliparts do Microsoft Office.
-
A escolha de uma boa placa de vídeo pode influenciar diretamente no desempenho do micro. E mais: não adianta somente ter uma boa placa de vídeo; ela deverá estar configurada corretamente. Para provarmos isto, nesta edição trazemos até vocês os resultados dos testes de performance que fizemos em nosso laboratório no Instituto de Tecnologia ORT com os dois modelos mais vendidos de placas de vídeo: a Trident 9680 e Diamond 2500. Para isto, utilizamos um micro Pentium-133 com 16 MB de RAM e 512 KB de cache de memória e com o auxílio dos programas PC-Bench (para os testes no MS-DOS) e Winbench (para os testes no Windows 95). Estes programas estão disponíveis na Internet em http://www.etestinglabs.com/main/services/zdmbmks.asp. Uma placa de vídeo serve para converter dados gerados pelo processador em sinais que sejam compreensíveis pelo monitor de vídeo. Todo micro tem placa de vídeo. Em alguns casos - como, por exemplo, em micros de arquitetura fechada ("de marca") - a placa de vídeo pode vir já embutida na própria placa-mãe. Na placa de vídeo existe um processador de vídeo (o maior circuito nela existente) e é através dele que nomeamos uma placa de vídeo. Dizemos que uma placa de vídeo é "Trident 9680" porque utiliza o processador com este nome. Importante que você saiba que nem sempre o fabricante da placa de vídeo e o fabricante do processador de vídeo são os mesmos. Há diversos fabricantes que fazem placas de vídeo utilizando o processador da Trident, porém continuamos a chamar a placa de vídeo de "Trident". Deveremos saber exatamente qual o processador de vídeo (fabricante e modelo), de modo a instalarmos corretamente o driver de vídeo no sistema operacional. No caso da Diamond, por exemplo, ela em geral utiliza processadores da S3 em suas placas de vídeo. Portanto, não se assuste se o driver de vídeo informar que a placa de vídeo é uma "S3". O driver de vídeo serve para "ensinar" ao sistema operacional como trabalhar com aquela placa de vídeo. Como cada processador de vídeo é diferente um do outro, há a necessidade de drivers de vídeo diferentes para cada modelo de placa de vídeo. Entretanto, você poderá utilizar um driver de vídeo padrão, que vem em conjunto com o sistema operacional. Este é um procedimento bastante usual. Nossos testes, porém, provaram que drivers de vídeo padrão são muito mais lentos que os drivers de vídeo específicos para a placa de vídeo. Como uma simples placa de vídeo pode influenciar no desempenho do micro? De diversas maneiras. Basta você lembrar que a principal forma de comunicação entre o micro e o usuário é através do vídeo. Como o processador é muito mais rápido que o vídeo, pode haver uma defasagem quando o processador enviar uma grande quantidade de dados para o vídeo. O usuário percebe isto como uma lentidão na apresentação de telas, como no simples abrir e fechar de janelas no Windows. Pode ser que para o usuário que só utilize um processador de textos isto não atrapalhe muito, mas basta você tentar utilizar qualquer programa multimídia - como animações gráficas e simples joguinhos - para você começar a perceber que esta lentidão atrapalha, e muito, pois a apresentação de telas "quebrará" sua cadência constantemente, parecendo que a animação está "agarrando". Isto sem contar a qualidade da imagem, o que pode ser facilmente percebido pela qualidade das cores apresentadas. Quanto mais rápida for a placa de vídeo, melhor, pois o processador não "empacará" toda a vez em que precisar colocar um dado na tela. Antigamente, na época dos 286s, 386s e 486s, as placas de vídeo utilizavam o slot ISA do computador. Este slot só trabalha a, no máximo, 8 MHz. Se você tivesse, por exemplo, um 386DX-40, o vídeo só trabalharia a 8 MHz e a 16 bits, a mesma velocidade dos primeiros 286s. Horrível, não? Com o advento do Pentium, a Intel criou um outro tipo de slot, chamado PCI. Neste tipo de slot, que é utilizado até hoje, o vídeo pode trabalhar a 33 MHz e a 32 bits, o que torna a placa de vídeo muito mais rápida. Você poderá conferir a diferença de performance entre uma placa de vídeo ISA e uma PCI nos resultados dos nossos testes (utilizamos uma Trident 8900). Atualmente, todos os micros utilizam placas de vídeo PCI. Porém, um alerta: se você for fazer um "upgrade" de um micro antigo (386 ou 486) para um Pentium ou superior, muito provavelmente você precisará trocar também a placa de vídeo, pois em geral os micros antigos utilizam placas de vídeo ISA, que são muito lentas. Compare os nossos resultados e comprove. Em geral, quanto mais memória de vídeo a placa de vídeo tiver, mais rápido será o vídeo e um maior número de cores simultâneas poderá ser apresentado. Isto, é claro, se o micro estiver configurado corretamente. Então o problema pode ser a configuração de sua placa de vídeo. Muita gente acaba utilizando o driver padrão do sistema operacional (no caso, o Windows 95) e este tipo de driver apresenta baixo desempenho, como você pode comparar nos gráficos obtidos com os resultados dos nossos testes. Os valores estão em milhões de pixels por segundo. Desempenho: Trident 9680 Desempenho: Diamond 2500 Passo 1 - Verificando o driver de vídeo. Verifique o driver de vídeo que está instalado em seu micro. Pode ser que o seu micro já esteja com o driver corretamente instalado. No Windows 95, isto é feito através da guia "Gerenciador de Dispositivos", presente no ícone "Sistema" do Painel de Controle. Verifique em "Adaptadores de Vídeo" qual o driver que está instalado em seu micro. Aqui vai a dica: o driver instalado deve ser específico para o seu modelo de placa de vídeo e deverá especificar não só a marca, mas também o modelo. Caso isto não ocorra, é porque há um driver padrão do Windows 95 instalado (que apresenta baixo desempenho). Passo 2 - Alterando o driver de vídeo. Para alterar o driver de vídeo, dê um duplo clique no driver instalado, escolhendo a seguir a guia "driver". Clique na caixa "Alterar Driver". Na próxima tela, clique na caixa "Com disco". Você precisará do disquete ou CD-ROM com o driver de vídeo, que vem em conjunto com a placa de vídeo. Tome o cuidado de indicar o driver presente no diretório correto. Nos drivers para Windows 95 normalmente estão armazenados no diretório "WIN95" do disquete ou do CD-ROM. Passo 3 - Conferindo. Após instalar corretamente o driver de vídeo, verifique se tudo está ok, indo novamente no Gerenciador de Dispositivos, clicando em "adaptadores de vídeo". Passo 4 - Configurando o vídeo. Com o driver de vídeo corretamente instalado, resta configurar o vídeo. Basta clicar com o botão direito na área de trabalho do Windows 95, escolhendo a opção "propriedades" do menu que aparecerá ou então clique no ícone "Vídeo" do Painel de Controle. Na guia "Configurações" você poderá configurar o número de cores simultâneas no campo "Paleta de cores" e a resolução, no campo "área de trabalho". Você deverá configurar o vídeo com, no mínimo, 256 cores. Quanto mais cores, melhor. A figura mostra o micro configurado com qualidade RGB True Color, que apresenta mais de 16 milhões de cores simultâneas. Testamos os dois modelos de placa de vídeo mais vendidos do mercado: Trident 9680 e Diamond 2500. é claro que isto não reflete o universo de placas de vídeo existentes à venda, porém retrata nossa realidade: a maioria dos usuários possui um desses dois modelos de placa de vídeo em seu micro. De quebra, testamos a placa de vídeo Trident 8900, que é ISA, para que você perceba a diferença de performance existente entre uma placa de vídeo ISA e uma PCI. Utilizando um micro com o driver de vídeo corretamente instalado e configurado, executamos os testes de vídeo do programa PC Bench (para obtermos os resultados no MS-DOS) e Winbench (para obtermos os resultados no Windows 95). Os resultados você pode observar em nosso gráfico. Como a placa de vídeo Trident é a mais vendida do mercado (a maioria dos usuários brasileiros utiliza esta placa de vídeo), formatamos o gráfico de modo que cada unidade do gráfico corresponda à performance obtida por esta placa de vídeo. Desta forma, você pode observar que, no Windows 95, a placa de vídeo Diamond é quase 2,5 x mais rápida que a Trident e que a placa de vídeo Trident ISA possui metade do desempenho da placa de vídeo Trident PCI. Como faço para trocar a minha placa de vídeo por outra de melhor qualidade? Simples. Abra o micro, identifique a placa de vídeo (basta descobrir em qual placa o monitor está conectado) e troque-a. Não se esqueça de configurar o vídeo após a troca. Qual a vantagem em colocar mais memória de vídeo em minha placa Trident de 1 MB? Posso comprar só a memória de vídeo e instalar? São duas vantagens básicas em se ter uma placa de vídeo com mais memória de vídeo. Primeiro, ela será mais rápida, desde que o driver vídeo esteja corretamente configurado. Em segundo lugar, o que é mais importante: você conseguirá ter mais cores em resoluções maiores. Na resolução 640 x 480 (que é utilizada pela maioria dos usuários) você conseguirá ter até 16 milhões de cores (RGB True Color) com uma placa de vídeo de 1 MB. Já com uma placa de vídeo de 2 MB, você conseguirá ter até 4 bilhões de cores (CMYK True Color) nesta mesma resolução. Da mesma forma, com uma placa de vídeo com 1 MB você não consegue ter 16 milhões de cores na resolução 800 x 600. Confira a tabela. No caso das placas de vídeo da Trident, em geral elas possuem um soquete para a instalação de mais memória de vídeo. Você encontra esta memória à venda com certa facilidade nas lojas de hardware. Memória de Vídeo Resolução Máxima em RGB True Color 1 MB 640 x 480 2 MB 800 x 600 4 MB 1280 x 1024
-
A briga no mercado de processadores esquentou neste ano. Mesmo a Intel tendo lançado o sucessor do Pentium Pro - o Pentium II -, seus concorrentes não ficaram parados. A Cyrix e a AMD mostraram suas garras e desmitificaram que nem sempre os processadores da Intel serão sempre os melhores. O 6x86MX da Cyrix e K6 da AMD são sérios concorrentes aos processadores da Intel, e estão ganhando cada vez mais adeptos entres usuários comuns. Um dos grandes atrativos é o desempenho. Os processadores não-Intel são mais rápidos que o Pentium e chegam a ser tão rápidos quanto o Pentium II, mesmo quando utilizam freqüências de operação já "ultrapassadas", como 200 MHz. Isto é possível graças à uma estrutura diferente, que utiliza certas características internas não presentes nos processadores da família Pentium. Uma grande vantagem dos processadores não-Intel é o fato de eles utilizarem placas-mães produzidas para o Pentium e Pentium MMX - e que são baratas. O Pentium II, por utilizar um novo sistema de encaixe, precisa de uma placa-mãe especial - que é mais cara. Apesar de os processadores não-Intel possuírem performance comparável ao novo Pentium II, em geral esses processadores são comparados ao Pentium e Pentium MMX, por utilizarem o mesmo tipo de placa-mãe. Como é muito difícil comparar o desempenho de processadores diferentes, a Cyrix, a SGS-Thomson, a IBM e a AMD uniram-se para a criação de uma nova unidade de medida, chamada "PR" (Performance Rate). Esta medida indica o desempenho do processador relativa a um Pentium com aquela freqüência de operação. O processador 6x86-PR166, por exemplo, possui performance igual ou superior a um Pentium-166, mesmo trabalhando a apenas 133 MHz. Por este motivo, devemos tomar muito cuidado: a nomenclatura estampada não é a freqüência de operação do processador, mas sim sua unidade "PR". Todos os processadores da Intel e da AMD trabalham externamente a, no máximo, 66 MHz. Este é um limite físico pois, acima desta freqüência de operação é muito difícil a construção de placas-mães. Um Pentium-200 trabalha a 200 MHz internamente e apenas 66 MHz externamente, multiplicando o clock da placa-mãe por três. é por este motivo que não há tanta diferença de performance entre um Pentium-166 (que multiplica o clock da placa-mãe por 2,5 x) e um Pentium-200, já que ambos utilizarão uma freqüência de operação externa de 66 MHz. é com esta freqüência de operação que o processador irá acessar a memória e o cache de memória. Em outras palavras, mesmo o Pentium-200 sendo mais rápido que o Pentium-166, os dois irão acessar a memória RAM na mesma velocidade. A Cyrix é a única empresa que atualmente tenta acabar com isto. Embora a maioria de seus processadores 6x86 trabalhem a 66 MHz, a maior parte dos novos processadores 6x86MX trabalham a 75 MHz. O processador 6x86MX-PR200, que trabalha internamente a apenas 150 MHz, consegue ser mais rápido que um Pentium-200 justamente porque, enquanto o Pentium-200 trabalha externamente a 66 MHz, o 6x86MX-PR200 trabalha a 75 MHz. O Pentium Pro e o Pentium II possuem o cache de memória dentro do encapsulamento do processador, justamente para que ele seja acessado a uma freqüência de operação maior que 66 MHz, aumentando o desempenho do micro. A Cyrix produz basicamente dois processadores: o 6x86 (nome-código M1) e o 6x86MX (nome-código M2). Na verdade a Cyrix não fabrica os processadores que ela desenvolve; ela faz acordo com outras empresas que possuem fábricas de microprocessadores e juntas dividem a produção. Como em geral a Cyrix utiliza as fábricas da IBM e da SGS-Thomson, você poderá encontrar processadores 6x86 e 6x86MX com selo destas empresas. Na verdade, o núcleo do processador é o mesmo, a única coisa diferente é a embalagem. Enquanto podemos considerar o 6x86 como equivalente ao Pentium, o 6x86MX é como se fosse um "6x86 MMX", sendo, portanto, equivalente ao Pentium MMX. Entretanto é importante que você observe que eles são processadores totalmente diferentes. A começar pelo tamanho do cache interno (L1), que influi diretamente no desempenho do micro (vide tabela). Uma das grandes vantagens dos processadores da Cyrix é o fato de alguns deles - como o 6x86-P200+ - trabalharem com um clock externo de 75 MHz, trazendo uma alto desempenho ao micro. é também por este motivo que muitas placas-mães não conseguem trabalhar direito com processadores da Cyrix. Processador Clock interno Clock externo Fator de multiplicação 6x86-P120+ 100 MHz 50 MHz 2 x 6x86-P133+ 110 MHz 55 MHz 2 x 6x86-P150+ 120 MHz 60 MHz 2 x 6x86-P166+ 133 MHz 66 MHz 2 x 6x86-P200+ 150 MHz 75 MHz 2 x Processador Clock interno Clock externo Fator de multiplicação 6x86MX-PR166 133 MHz 66 MHz 2 x 6x86MX-PR200 150 MHz 75 MHz 2 x 6x86MX-PR233 188 MHz 75 MHz 2,5 x 6x86MX-PR266 225 MHz 75 MHz 3 x 6x86MX-PR300 262,5 MHz 75 MHz 3,5 x Está pensando em adquirir um processador Cyrix? Vejas as dicas do Prof. Gabriel: O mais importante é a escolha da placa-mãe. Apesar de ser amplamente divulgado que os chipsets (circuitos de apoio da placa-mãe) da Intel são os melhores, isto não será verdade para processadores da Cyrix. Ao escolher uma placa-mãe para o 6x86 ou 6x86MX, dê preferência a placas-mães que possuam o chipset (circuitos) da marca VIA, que, além de trabalharem a 75 MHz numa boa, habilitam recursos especiais existentes somente no 6x86 - coisa que os chipsets da Intel não fazem. Caso a placa-mãe não possua chipset (circuitos de apoio) VIA, é pouco provável que seu micro consiga funcionar corretamente a 75 MHz. Diversos erros aleatórios ocorrem, tais como travamentos e "resets" aleatórios, além do excesso de erros de falha geral de proteção ("GPF" - aparece no Windows 95 como "Este programa executou uma operação ilegal e será fechado"). Caso este seja o seu caso, você poderá alternativamente configurar a sua placa-mãe a trabalhar a apenas 66 MHz, aumentando o fator de multiplicação. Você poderá aumentar o desempenho de seu micro instalando programas para o aumento de performance de seu 6x86 ou 6x86MX. Esses programas estão disponíveis aqui. Para que o seu Windows 95 reconheça corretamente o 6x86, você precisará executar um programinha. Já a AMD aparece com dois excelentes processadores: o K5 e o K6, equivalentes, respectivamente, ao Pentium e ao Pentium MMX, porém com performance muito superior. Apesar de listarmos os processadores K6-III00 e superiores, eles ainda não estão comercialmente disponíveis. Processador Clock interno Clock externo Fator de multiplicação 5K86-PR75 75 MHz 50 MHz 1,5 x 5K86-PR90 90 MHz 60 MHz 1,5 x 5K86-PR100 100 MHz 66 MHz 1,5 x 5K86-PR120 90 MHz 60 MHz 1,5 x 5K86-PR133 100 MHz 66 MHz 1,5 x 5K86-PR166 116,66 MHz 66 MHz 1,75 x Processador Clock interno Clock externo Fator de multiplicação K6-166 166 MHz 66 MHz 2,5 x K6-200 200 MHz 66 MHz 3 x K6-233 233 MHz 66 MHz 3,5 x K6-266 266 MHz 66 MHz 4 x K6-III00 300 MHz 66 MHz 4,5 x K6-III33 333 MHz 66 MHz 5 x K6-III66 366 MHz 66 MHz 5,5 x Processadores AMD são os seus preferidos? Veja então as dicas do Prof. Gabriel: Apesar de aparentemente os chipsets (circuitos da placa-mãe) da Intel aceitarem os processadores AMD, serão os chipsets da marca VIA que apresentarão boo desempenho com esses processadores. Portanto, na hora de escolher uma placa-mãe para utilizar em conjunto com um processador AMD, dê preferência a placas-mães que possuam o chipset VIA. A AMD também tem o seu próprio chipset, o AMD-640. Na verdade, este chipset é o Apollo VP-2, produzido pela VIA e simplesmente licenciado pela AMD. Ou seja, não há diferença alguma em utilizar uma placa-mãe com chipset AMD-640 ou VIA Apollo VP-2. Você está tentando instalar um K6-233 em uma placa-mãe que não possua configuração para multiplicação de "3,5 x"? Não se preocupe: configure o processador como se ele fosse um Pentium-100, multiplicação de clock de "1,5 x". Isto fará o processador "pensar" que os jumpers estão configurados corretamente. No caso de processadores K6 a partir de 266 MHz, não há jeito: você precisará de placas-mães com os jumpers de configuração necessários. Ou seja, você precisará de uma placa-mãe "compatível" com o K6. Vantagens: Preço Performance Desvantagens: Coprocessador matemático ruim Não permitem multiprocessamento Alguns programas não reconhecem o processador Preço e performance são duas vantagens incontestáveis. Há, porém, alguns desvantagens que devemos levar em conta. O coprocessador matemático que há embutido em todos os processadores não-Intel é muito pior que o existente em processadores Intel. Isto faz com que os processadores não-Intel não sejam uma boa escolha em aplicações científicas (cálculos pesados) e aplicações 3D - tais como joguinhos ao estilo de Quake e Cia. No caso do multiprocessamento, somente os processadores da Intel permitem que mais de um processador seja instalado por placa-mãe. é claro que a placa-mãe é especial para isto. Embora usuários comuns não utilizem este tipo de computador, muitos servidores de rede local sim. No caso de programas que não reconheçam o processador - como, por exemplo, algum joguinho que exija o processador Pentium ou superior -, a solução é a instalação de um "patch" (programinha para corrigir o programa principal), de modo que o programa passe a reconhecer corretamente o processador instalado. Patches estão disponíveis na Internet, no site do fabricante do programa. Características Pentium Pentium MMX Pentium Pro Pentium II 6x86 6x86MX K5 K6 Cache interno (L1) 16 KB 32 KB 16 KB 32 KB 16 KB 64 KB 24 KB 64 KB MMX Não Sim Não Sim Não Sim Não Sim Freqüência Máxima de barramento 66 MHz 66 MHz 66 MHz 66 MHz 75 MHz 75 MHz 66 MHz 66 MHz Comparando o desempenho dos processadores Pentium, Pentium MMX, Pentium II, 6x86MX e K6. Os dados foram fornecidos pelos respectivos fabricantes, que utilizaram o programa Winstone 97 no teste. Os valores são uma unidade do próprio Winstone, que mostra o desempenho média do processador, incluindo processamento puro, gráficos e cálculos matemáticos. Os micros, segundo os fabricantes, são equivalentes, possuindo o mesmo tipo de placa de vídeo, mesma quantidade de memória RAM, mesma quantidade de memória cache, etc.
-
Será que os discos rígidos são todos iguais? Será que a única diferença entre eles é a capacidade de armazenamento (medida atualmente na ordem de gigabytes)? Há marcas melhores e piores? Como podemos saber se um disco rígido é bom ou não? Foi para responder estas e muitas outras perguntas que decidimos fazer um teste completo com diversos discos rígidos existentes hoje no mercado. Levamos para o nosso Laboratório no Instituto de Tecnologia ORT mais de 10 modelos das marcas mais vendidas (Quantum, Western Digital e Maxtor) e chegamos a resultados interessantíssimos para todos nós - como a conclusão, por exemplo, que dependendo do modelo de disco rígido que você possuir, o seu sistema operacional pode ser mais rápido. Fora a capacidade de armazenamento, a grande diferença entre os diversos modelos de discos rígidos existentes é a velocidade. Há discos rígidos mais rápidos que outros e é justamente isto que nosso teste prova. É bom notar que ter um disco rígido rápido não torna o micro "mais rápido"; a velocidade de processamento do computador (como cálculos e desenhos na tela, por exemplo) continua a mesma. A diferença é que arquivos e programas poderão ser lidos do disco rígido (ou seja, abertos) mais rapidamente - ou seja, em menos tempo. Além disto o sistema operacional utiliza o disco rígido constantemente para um recurso chamado memória virtual, que consiste em criar um arquivo de troca no disco rígido para quando "acaba" a memória RAM disponível. Como isto ocorre o tempo todo, esse arquivo é acessado constantemente. Tendo-se um disco rígido veloz, a velocidade do sistema operacional é aumentada. É claro que não dava para testar todas as marcas disponíveis a venda no Brasil, por isto escolhemos as três marcas mais vendidas no mundo: Western Digital, Quantum e Maxtor. Desta forma, você sentirá falta de outras marcas, como Seagate, Samsung, NEC e Fujitsu. Em nossos testes utilizamos um programa específico para teste de discos rígidos, chamado CheckHD. Este programa além de testar o disco rígido de todas as formas possíveis e imaginárias, ainda nos apresenta um relatório completo sobre as características do disco rígido. Se você quiser fazer o teste em casa e comparar com nossos resultados, você deverá executar o programa dando um boot limpo em seu micro, pois caso contrário os resultados poderão ser falsos. No caso de micros com MS-DOS, pressione a tecla [F5] quando aparecer a mensagem "Iniciando o MS-DOS...". No caso de micros com Windows 95, pressione a tecla [F8] quando aparecer a mensagem "Iniciando o Windows 95...", escolhendo a opção "somente prompt" do menu que aparecerá. A velocidade de um disco rígido pode ser mensurada através de duas características básicas: o tempo de acesso e a taxa de transferência. O tempo de acesso é o tempo que o sistema mecânico do disco rígido demora para se deslocar de uma trilha a outra. Este tempo está na casa dos milissegundos (ms) (1 ms = 0,001 s). Quanto menor o tempo de acesso de um disco rígido, melhor. A taxa de transferência mede a velocidade que dados saem do disco rígido para o micro. O programa que utilizamos em nossos testes - o CheckHD - nos apresenta duas taxas de transferência para cada disco rígido: a taxa de transferência máxima, que raramente é atingida (e que é justamente divulgada pelos fabricantes), e a taxa de transferência média, que é a taxa normalmente utilizada pelo disco rígido. Quanto maior a taxa de transferência de um disco rígido, melhor. Como a taxa de transferência média é a que efetivamente é utilizada, devemos dar preferência a um disco rígido com uma taxa de transferência média mais elevada. Como um disco rígido pode ser mais rápido que outro? Esta pergunta não possui uma só resposta, pois há vários fatores técnicos que fazem aumentar ou diminuir a taxa de transferência e o tempo de acesso. Para começar, a velocidade de rotação do disco rígido. Discos rígidos mais novos rodam a uma velocidade maior para atingir uma taxa de transferência mais elevada. Os discos rígidos tradicionalmente rodavam a 3.600 rpm (Rotações por Minuto). Atualmente os discos rígidos rodam a 4.800 rpm, 7.200 rpm ou mais. Em segundo lugar, o tamanho do buffer interno do disco rígido. Este buffer é uma pequena memória existente no próprio disco rígido de modo a agilizar a transferência de dados. Por vezes este buffer é também chamado de cache de disco. Na tabela você poderá acompanhar todos os modelos que testamos e o tamanho de seu buffer interno. Repare que o disco rígido Maxtor de 1.75 GB possui um buffer interno de 256 KB, ao contrário dos demais discos rígidos testados, que possuem um buffer menor. Não à toa, a taxa de transferência média desse disco rígido foi a melhor entre todos os discos rígidos que testamos. Portanto, quanto maior o tamanho desta memória, melhor. Outro fator que influi é a transferência múltipla de setores. Todo disco rígido pode transferir mais de um setor por vez, característica esta chamada blockmode. Compare a taxa de transferência média dos discos rígidos Quantum Sirocco de 1.7 GB e Quantum Fireball de 1.2 GB. Os dois possuem o tamanho do buffer muito parecido, porém o primeiro faz transferências a 8 setores por vez, enquanto o segundo opera a 16 setores por vez. Com isto, o segundo disco rígido é mais rápido, mesmo tendo uma capacidade de armazenamento inferior. Quanto mais setores por vez o disco rígido transferir, melhor. A controladora do disco rígido seria o nosso último ponto. Todos os discos rígidos possuem sua controladora embutida em seus circuitos eletrônicos. Desta forma, há como controladoras mais rápidas serem feitas facilmente. Basta comparar os resultados dos dois discos rígidos de 2.1 GB da Western Digital que testamos, que são aparentemente iguais. Apesar de os dois terem o mesmo tamanho de buffer e utilizarem a mesma quantidade de setores em seu blockmode, o modelo AC32100H apresentou uma taxa de transferência bem maior. Note que a maioria das pessoas chama o plugue onde o disco rígido é conectado ao micro de "controladora", o que está tecnicamente errado, pois a controladora do disco rígido está embutida nele mesmo. A porta onde o disco rígido é conectado ao micro - e que atualmente está embutida na própria placa-mãe - chama-se porta IDE, porta ATA ou interface ATA. Disco Rígido Modelo Buffer (KB) Blockmode Tempo de Acesso (ms) Taxa Máxima (MB/s) Taxa Média (MB/s) Maxtor 1.2GB Maxtor 71260AT 256 16 18,5 8,65 3,15 Maxtor 1.6GB Maxtor 71626AP 128 32 18 10,3 4,05 Maxtor 1.75GB Maxtor 81750A2 256 16 17 13,55 8,35 Quantum 1.2GB (Bigfoot) Bigfoot1280A 87,5 8 16,5 14,25 5 Quantum 1.2GB (Fireball) Fireball_TM1280A 76,5 16 10 9,9 5,75 Quantum 1.7GB (Sirocco) Sirocco1700A 75 8 10 11,75 4,4 Quantum 2.1GB (Fireball) Fireball_TM2100A 76,5 16 9,5 8,8 5,05 Western Digital 1.08 GB WDC AC21000H 128 16 11 12,25 5 Western Digital 1.2GB WDC AC21200H 128 16 11 11,95 5 Western Digital 2.1GB WDC AC32100H 128 16 13 12,3 6,2 Western Digital 2.1GB WDC AC22100H 128 16 13,5 13,15 3,7 Tempo de acesso em milissegundos (quanto menor, melhor) Taxa de transferência, em MB/s (quanto maior, melhor) A velocidade de um disco rígido é determinada por vários fatores, sendo que o quesito "marca" não entra no mérito da questão. Basta observar o gráfico contendo as taxas de transferência para observar que todas as marcas podem ser igualmente boas ou ruins, pois tudo depende do modelo do disco rígido. Verifique que mesmo discos rígidos de mesma marca e mesma capacidade de armazenamento podem ter performance diferentes dependendo do modelo. Foi o caso dos dois discos rígidos Western Digital de 2.1 GB testados; o modelo AC32100H teve um desempenho melhor que o seu "irmão" AC22100H. Quanto maior o buffer do disco rígido, maior será sua taxa de transferência. Da mesma forma, quanto mais setores ele conseguir transferir por vez (característica chamada blockmode), maior a taxa de transferência. Quanto maior (fisicamente falando) for um disco rígido, maior será o seu tempo de acesso (o que é ruim). Basta comparar o tempo de acesso do disco rígido Quantum Bigfoot 1.2 GB, que é um disco rígido de 5 1/4", com o disco rígido Fireball 1.2 GB, também da Quantum, que é de 3 1/2". O Fireball possui um tempo de acesso bem menor que o Bigfoot, apesar de ambos serem bem parecidos tecnicamente - inclusive da mesma marca. Os resultados do teste de tempo de acesso foram claros: o disco rígido que possui melhor tempo de acesso é o Quantum e o pior, o Maxtor. Em compensação, a taxa de transferência varia muito de acordo com o modelo do disco rígido, e não com a marca. Basta observarmos que a Maxtor fabrica tanto o modelo com a melhor taxa de transferência média (modelo de 1.75 GB) quanto o modelo com a pior taxa (modelo de 1.2 GB). Como os discos rígidos de maior capacidade possuem uma controladora mais avançada, em geral possuem uma taxa de transferência mais elevada. Pensando em comprar um novo disco rígido? Então dê uma olhada antes no site do fabricante na Internet e descubra o tempo de acesso e a taxa de transferência do modelo que você está pensando em comprar. Procure saber também o tamanho do buffer do disco rígido e o seu blockmode. Compare os valores com os resultados que estamos publicando e você saberá se o disco rígido é bom ou não.
-
A cada dia que passa, mais e mais usuários têm utilizado recursos da Internet, em especial o e-mail (correio eletrônico). Através de e-mail é rápido e fácil enviar mensagens para qualquer pessoa ao redor do globo. Porém, não é fácil a vida de quem tem uma conta de e-mail! De vez em quando, recebemos mensagens chatas - como as insuportáveis "correntes da sorte" - e, muitas vezes, boatos que são alardeados de uma forma incrível (como vírus que não existem). Na nossa coluna de hoje veremos verdades e mentiras sobre e-mails que recebemos e também algumas dicas de como você não ser considerado um "mala sem alça"! Estilo Além de ter que tomar muito cuidado com o português, não se esqueça de que escrever em caixa alta significa que você está "gritando". É insuportável ler uma mensagem toda escrita em maiúsculas. Além disto, tome muito cuidado no layout de sua mensagem: preste atenção para não escrever a mensagem inteira em uma só linha, o que dificulta a leitura, nem escrever campos de assunto ("subject") muito extensos ou que não tenha a ver com o conteúdo da mensagem. Spam "Spam" é o nome técnico para mensagens sem valor que recebemos e que possuem como única finalidade encher a nossa caixa postal. Como exemplos típicos, podemos citar as insuportáveis "correntes da sorte" (e suas variações, como "totem da sorte", etc). As correntes da sorte são aquelas mensagens ameaçadoras dizendo que, se você não reenviar aquela mensagem rapidamente para o maior número de pessoas que você conhece, um raio cairá sobre sua cabeça, ou você perderá todo o seu dinheiro ou, ainda, que sua mãe irá "subir no telhado"... Bem... tem gente que é supersticiosa e que acredita neste tipo de coisa... Só tome cuidado porque a maioria das pessoas não acredita, e considera pessoas que enviam este tipo de mensagem um "chato de galochas"... Outro tipo de "spam" são mensagens divulgando vírus que não existem. Um dos casos mais famosos é o "Goodtimes", onde quem te envia a mensagem afirma, de pés juntos, que, se você abrir uma mensagem que tenha como assunto "Goodtimes", seu micro irá "para o espaço", pois trata-se de uma mensagem com um vírus poderosíssimo... Pura mentira! Não há como "pegar" um vírus através de uma mensagem de e-mail nem como uma simples mensagem formatar o disco rígido ou bagunçar o seu micro! Outro caso famoso é o "AOL4FREE.ZIP", onde quem te envia a mensagem afirma que há um arquivo com este nome circulando na Internet e trata-se de um perigoso vírus "cavalo de tróia", ou seja, escondido em um inofensivo programa. Acontece que não teve um só mortal até hoje que tenha visto este tal arquivo, na Internet inteira! O que nos mais impressiona é que, em todos os casos de "spam", a pessoa que te envia a mensagem sempre tem um caso trágico para contar, sempre incluindo um "amigo" que foi atingido pela "maldição da corrente" ou então pelo "terrível novo vírus". Mail Bombing Muita gente gosta de "brincar" de enviar mensagens repetidas para uma mesma pessoa, processo este conhecido como mail bombing. Existem até programas já prontos para este tipo de procedimento. A maioria das pessoas que faz mail bombing tem um só objetivo: perturbar o destinatário, que pode receber 300 ou mais mensagens por dia. Isto causa transtornos dos mais diferentes tipos, já que na maioria das vezes a caixa postal do provedor comporta somente um determinado número de mensagens. Geralmente o mail bombing faz com que a caixa postal seja "estourada", fazendo com que mensagens posteriormente enviadas sejam retornadas ao remetente por falta de espaço para armazená-las. Se um dia você ficar chateado com alguém, não use o mail bombing! Simplesmente ignore a pessoa, uma atitude muito mais honrada. Pessoas que fazem mail bombing normalmente são muito mal vistas, podendo ser, inclusive, banidas de seu provedor de acesso, caso ele tome conhecimento. Fake Mail Podemos forjar qualquer endereço de e-mail em nosso programa de correio eletrônico. Um aluno, por exemplo, enviou-me um e-mail como se tivesse vindo do endereço "[email protected]" (um suposto e-mail de nosso presidente da república), uma brincadeira até engraçada. Muita gente, porém, utiliza o recurso de fake mail para importunar pessoas, fazendo-se passar por quem não é. Gostaria de lembrar a todos que existe um cabeçalho em todas as mensagens de e-mail que são enviadas e neste cabeçalho (que normalmente é invisível ao usuário) há informações de que provedor partiu a mensagem e qual o número de identificação da mensagem. Através destes dados (que são inalteráveis) há como saber o verdadeiro autor da mensagem. Em outras palavras, se você fizer "gracinhas" com fake mail, pode acabar "pego", pois há como descobrir quem realmente escreveu a mensagem!
-
Com incrível surpresa recebemos a "colaboração" de um leitor, atônito com a descoberta que os cartuchos de tinta de sua impressora HP 600 eram todos falsificados! E mais: todos comprados em uma loja "idônea". O leitor começou a desconfiar quando os cartuchos recém adquiridos e ainda dentro da validade simplesmente não estavam imprimindo. Retirando o cartucho da impressora para examinar melhor, verificou que o corpo plástico do cartucho estava arranhado, com diversos indícios que era um cartucho de segunda mão. Cartuchos "vazios" podem ser reabastecidos com tinta, o que sai bem mais barato - empresas especializadas neste tipo de serviço chegam a cobrar menos da metade do preço de um cartucho novo. A maioria dos vendedores que comercializa cartuchos reciclados normalmente avisa que o cartucho é reabastecido, e daí há o baixo preço. Da mesma forma, um cartucho reabastecido não vem na embalagem original. O problema é que os falsificadores fornecem cartuchos reabastecidos em embalagens falsificadas, bem parecidas com as originais. Como são vendidos ao mesmo preço do cartucho original, o comprador pensa que está levando um produto legítimo. A embalagem do cartucho falsificado é até bem feita, mas dá para perceber que a impressão está falhada em vários pontos. Os erros mais grosseiros você pode conferir em nossas fotos. Além disto, o cartucho falsificado não vem com o manual de instalação dentro da embalagem. Figura 1: À esquerda, caixa do cartucho verdadeiro; à direita, caixa do cartucho falso. Repare as cores trocadas.
-
Todos nós sabemos que dados - sejam eles partes de programas ou dados propriamente dito, como um texto ou uma planilha - devem ser armazenados em um sistema de memória de massa, já que a memória (RAM) do micro é apagada quando desligamos o computador. Memória de massa é o nome genérico para qualquer dispositivo capaz de armazenar dados para uso posterior, onde incluímos disquetes, discos rígidos, CD-ROMs, ZIP drives e toda a parafernália congênere. Dados são armazenados em forma de arquivos e a maneira com que os arquivos são armazenados e manipulados dentro de um disco (ou melhor dizendo, dentro de um sistema de memória de massa) varia de acordo com o sistema operacional. A capacidade de armazenamento Na maioria das vezes, um disco é dividido em pequenas porções chamadas setores. Dentro de cada setor cabem 512 bytes de informação. Multiplicando-se o número total de setores de um disco por 512 bytes, teremos a sua capacidade de armazenamento. No caso de um disco rígido, ele possui na verdade vários discos dentro dele. Cada face de cada disco é dividida em círculos concêntricos chamados cilindros ou trilhas. Em cada trilha temos um determinado número de setores. É claro que toda esta divisão é invisível, pois é feita magneticamente. Para sabermos qual o número total de setores de um disco rígido, basta multiplicarmos sua geometria, ou seja, o seu número de cilindros, lados (parâmetro também chamado de "cabeças") e setores por trilha. Um disco rígido que possua a geometria 2448 cilindros, 16 cabeças e 63 setores por trilha, terá 2448 x 16 x 63 = 2.467.584 setores. Multiplicando-se o número total de setores por 512 bytes, teremos sua capacidade total, no caso 1.263.403.008 bytes. Importante notar que 1 KB não representa 1.000 bytes, mas sim 1.024, assim como 1 MB não representa 1.000.000 de bytes, mas sim 1.048.576. Muita gente arredonda e acaba errando nas contas. Lembre-se: 1 KB = 210, 1 MB = 220 e 1 GB = 230. No exemplo dado, o disco rígido seria de 1,18 GB (basta dividir a capacidade que encontramos em bytes por 230 para encontrarmos o resultado em gigabytes) e não 1,26 GB como seria de se supor. O sistema de arquivos FAT-16 O sistema de arquivos utilizado pelo MS-DOS chama-se FAT-16. Neste sistema existe uma Tabela de Alocação de Arquivos (File Allocation Table, FAT) que na verdade é um mapa de utilização do disco. A FAT mapeia a utilização do espaço do disco, ou seja, graças à ela o sistema operacional é capaz de saber onde exatamente no disco um determinado arquivo está armazenado. Existem várias posições na FAT, sendo que cada posição aponta a uma área do disco. Como cada posição na FAT-16 utiliza uma variável de 16 bits, podemos ter, no máximo, 216 = 65.536 posições na FAT. Como em cada setor cabem apenas 512 bytes, concluímos que, teoricamente, poderíamos ter discos somente de até 65.536 x 512 bytes = 33.554.432 bytes ou 32 MB. Por este motivo, o sistema FAT-16 não trabalha com setores, mas sim com unidades de alocação chamadas clusters, que são conjuntos de setores. Em vez de cada posição da FAT apontar a um setor, cada posição aponta para um cluster, que é um conjunto de setores que poderá representar 1, 2, 4 ou mais setores do disco. Tamanho do Cluster Capacidade Máxima de Armazenamento 2 KB 128 MB 4 KB 256 MB 8 KB 512 MB 16 KB 1 GB 32 KB 2 GB Desperdício: Um grave problema O tamanho do cluster é definido automaticamente pelo sistema operacional quando o disco é formatado, seguindo a tabela. Um disco rígido de 630 MB utilizará clusters de 16 KB, enquanto um de 1, 7 GB utilizará clusters de 32 KB. Como a menor unidade a ser acessada pelo sistema operacional será o cluster, isto significa que os arquivos deverão ter, obrigatoriamente, tamanhos múltiplos do tamanho do cluster. Isto significa que um arquivo de 100 KB em um disco rígido que utilize clusters de 8 KB obrigatoriamente ocupará 13 clusters, ou 104 KB, pois este é o valor mais próximo de 100 KB que conseguimos chegar utilizando clusters de 8 KB. Neste caso, 4 KB serão desperdiçados. Quanto maior o tamanho do cluster, maior o desperdício. Se o mesmo arquivo de 100 KB for armazenado em um disco rígido que utilize clusters de 16 KB, ele obrigatoriamente utilizará 7 clusters, ou 112 KB. E, para o caso de um disco rígido com clusters de 32 KB, este mesmo arquivo ocupará 4 clusters, ou 128 KB. O desperdício em disco é um dos maiores problemas do sistema FAT, característica que chamamos de slack space. Quando maior o tamanho do cluster, mais espaço em disco é desperdiçado. Para saber qual o tamanho do cluster que está sendo utilizado em seu disco rígido, basta utilizar o comando CHKDSK, observando a linha "xxxxxx bytes em cada unidade de alocação", onde "xxxxx" é o tamanho do cluster em bytes. Figura 1: Clusters de 32 KB: a causa do desperdício de espaço em discos rígidos. Vimos que o grande vilão do sistema FAT-16 é o desperdício em disco. Há, contudo, outro grande problema: o sistema FAT-16 não reconhece diretamente discos maiores que 2 GB. Para que discos com mais de 2 GB possam ser utilizados, devemos particioná-los, ou seja, dividi-los logicamente em outros menores que 2 GB. No caso de um disco rígido de 2,5 GB devemos obrigatoriamente dividi-lo em dois, podendo esta divisão ser, por exemplo, uma unidade de 2 GB e outra de cerca de 500 MB. FAT-32: A solução definitiva? Junto com a última revisão do Windows 95 (chamado Windows 95 OSR2), a Microsoft lançou um novo sistema de arquivos, denominado FAT-32. Este sistema estará presente também no novo sistema operacional da Microsoft, o Memphis. Com o sistema FAT-32 o tamanho dos clusters é sensivelmente menor, o que faz com que haja bem menos desperdício. Este sistema permite, também, que discos rígidos de até 2 terabytes (1 TB = 2^40 bytes) sejam reconhecidos e acessados diretamente, sem a necessidade de particionamento. Tamanho do Cluster Capacidade Máxima de Armazenamento 512 bytes 256 MB 4 KB 8 GB 8 KB 16 GB 16 KB 32 GB 32 KB 2 TB O sistema FAT-32 apresenta, porém, uma série de pequenos problemas: Discos que utilizem o sistema FAT-32 não são "enxergados" por outros sistemas operacionais que não sejam o Windows 95 OSR2. Até mesmo o Windows 95 tradicional não acessa discos que estejam formatados com o sistema FAT-32. Utilitários de manutenção de disco rígido mais antigos também não acessam discos formatados em FAT-32, como, por exemplo, Norton Utilities (a última versão do Norton Utilities já reconhece discos em FAT-32). Não é mais rápido. No geral é cerca de 6 % mais lento que o sistema FAT-16. Quanto mais clusters o disco rígido tiver e quanto menor eles forem, mais lento será o sistema de armazenamento de dados. HPFS e NTFS: As verdadeiras soluções A verdadeira solução para o problema de desperdício em disco é a utilização de um outro sistema de arquivos que não o FAT. O sistema operacional OS/2, por exemplo, possui um excelente sistema de arquivos denominado HPFS (High Performance File System). O sistema operacional Windows NT também possui o seu próprio (e também excelente) sistema de arquivos, denominado NTFS (New Technology File System). No caso do OS/2 e do Windows NT, na hora de sua instalação o usuário pode optar em utilizar o sistema FAT-16 ou então o HPFS/NTFS. A vantagem destes sistemas de arquivo é que não há desperdício em disco, pois não há clusters: a menor unidade de alocação é o próprio setor de 512 bytes. A desvantagem óbvia destes sistemas de arquivos: só podem ser utilizados em conjunto com os seus sistemas operacionais. Ou seja, não há como instalar o HPFS no Windows 95... Outra desvantagem: assim como o sistema FAT-32, não são "enxergados" por outros sistemas operacionais diretamente (há, contudo, alguns "macetes" que permitem com que esta limitação seja transposta). Dividir o disco rígido em mais de uma partição nos traz algumas vantagens. A começar pela diminuição do desperdício em disco - o slack space, conforme havíamos visto. Podemos dividir um disco rígido de 1,7 GB em duas partições de cerca de 850 MB, por exemplo. Enquanto uma partição de 1,7 GB utiliza clusters de 32 KB, uma partição de 850 MB utiliza clusters de 16 KB, o que é bem mais aceitável. O particionamento é feito através do comando FDISK e sua grande desvantagem é a perda total dos dados já instalados no disco rígido. Após o particionamento do disco, deveremos formatar cada partição individualmente. Cada partição é tratada pelo sistema operacional como se fosse um disco rígido "a parte". Ou seja, o nosso disco de 1,7 GB que particionamos em dois de 850 MB será encarado pelo usuário como se fosse dois disco rígidos de 850 MB, um disco rígido "C:" e um "D:", embora fisicamente só haja um disco instalado ao micro. Se você tiver dois discos rígidos instalados no micro (um "C:" e um "D:"), as partições "extras" irão ser apresentadas com as próximas letras disponíveis, ou seja, se o primeiro disco possuir duas partições, a segunda partição irá ser apresentada como "E:" e não "D:" - letra que será utilizada pelo segundo disco rígido. Em relação a unidades de CD-ROM e/ou ZIP-drive, não há com o que se preocupar: o sistema operacional irá automaticamente renomeá-las para a próxima letra disponível. Há outra enorme vantagem em se particionar o disco rígido: podemos ter um sistema operacional diferente em cada partição. Instalando mais de um sistema operacional no disco rígido Continuando o nosso exemplo do disco rígido de 1,7 GB que foi particionado em dois de 850 MB, podemos instalar em cada partição um sistema operacional diferente. Por exemplo, na partição C: podemos instalar o Windows 95 e na partição D: o MS-DOS com Windows 3.x. Ou, então, o Windows 95 na partição C: e o OS/2 na partição D:. Ou o Windows NT na partição C: e Windows 95 na partição D:. Enfim, você decide quais sistemas operacionais irão ocupar cada partição! Além de você isolar completamente os arquivos de um sistema operacional do outro, há ainda uma outra grande vantagem: podemos utilizar sistemas de arquivos diferentes em cada partição. Na partição do Windows 95 podemos utilizar o sistema FAT-16, enquanto em uma partição com Windows NT podemos instalá-lo com o seu sistema NTFS. E mais: podemos escolher com que partição podemos dar boot. Em outras palavras, poderemos escolher qual o sistema operacional que será carregado quando ligamos o micro! Escolhendo o sistema operacional de boot A partição que dará boot poderá ser escolhida através de um programinha chamado boot manager. As versões atuais deste programa são instaladas no Setor de Boot Mestre (MBR - Master Boot Record) do disco rígido, fazendo com que um menu interativo seja apresentado toda a vez em que você inicializa o micro, perguntando ao usuário que partição ele deseja para boot. Se você tiver sistemas operacionais diferentes instalados em partições separadas, você conseqüentemente escolherá qual sistema operacional o micro carregará em memória. O Boot Manager acompanha os sistemas operacionais OS/2 e Windows NT. Para quem não pretende instalar estes sistemas, o Boot Manager poderá ser instalado através do programa Partition Magic, da Power Quest (veja em http://www.powerquest.com). O Partition Magic, que chegamos a citar antes, permite fazer tudo aquilo que dizíamos impossível, especialmente o reparticionamento e a troca do tipo de sistema de arquivos do disco rígido sem qualquer perda de dados. É claro que queríamos ver isto na prática. Para isto, utilizamos um disco rígido de 1.6 GB com Windows 95 já instalado. Como o Windows 95 utiliza o sistema FAT-16, os clusters do disco rígido são de 32 KB, conforme vimos. Executando-se o Partition Magic, podemos saber exatamente o quanto de slack space (espaço desperdiçado) o nosso disco rígido possui. No nosso caso, com apenas 700 MB do disco rígido ocupado, temos 173 MB de espaço desperdiçado. Um loucura. Figura 2: Vendo o espaço desperdiçado do disco com o Partition Magic O próprio programa recomendou-nos a alterar esta situação, reparticionando o disco rígido em duas partições, uma de 1 GB e outra com o espaço restante (cerca de 600 MB), pois, neste caso, os clusters iriam ter 16 KB, diminuindo consideravelmente o desperdício. Figura 3: Recomendação do Partition Magic para o nosso disco rígido. Mandamos o Partition Magic executar sua recomendação e foi tudo muito rápido. Em apenas dois minutos o disco rígido estava reparticionado e o mais importante: com todos os dados em seu interior. Com clusters de 16 KB, o desperdício caiu para menos da metade: de 173 MB para 80 MB! Figura 4: Com clusters menores há menos desperdício. Além disto, podemos converter uma partição para qualquer sistema de arquivos, preservando-se todos os dados já instalados. Isto inclui, além da FAT-16, a FAT-32, o HPFS e o NTFS. Fora o boot manager, que comentamos semana passada. A PowerQuest, empresa criadora e produtora do programa está realmente de parabéns. O Partition Magic é um programa do tipo "BB": Bom e Barato (custa, em média, R$ 85,00). Ele é todo em português e - pasmem! - muito bem traduzido. A equipe de tradução está de parabéns, pois não há um só erro técnico ou de português. Parece até que o programa foi criado aqui no Brasil. Para quem não se lembra, até pouco tempo atrás tínhamos que conviver com pérolas do tipo "Aviso do MS-DOS" (em vez de "Prompt do MS-DOS") em programas supostamente traduzidos... O manual do Partition Magic é super detalhado e cheio de figuras e nos ensina muito não só sobre o programa, mas também sobre o funcionamento do sistema de arquivos. É muito raro isto. Basta lembrarmos que o Windows 95 custa uma pequena fábula e o manual não explica absolutamente nada sobre o sistema (restringe-se a recomendar que o usuário compre um livro sobre Windows 95. É mole?) O Partition Magic entra no rol dos programas indispensáveis e que todo "micreiro" que se preza deve ter.
-
Não é só com a sua capacidade de armazenamento (equivalente a 70 disquetes "comuns") que o Zip Drive "assusta" qualquer um. Ele é bem mais rápido que um disk-drive, mais robusto e pode ser carregado para qualquer lugar. E detalhe: possui uma ótima relação custo/benefício, ou seja, é relativamente barato! Existem diversos modelos de Zip Drive, sendo o mais popular o modelo externo (preço médio de mercado: R$ 250,00, nas lojas), que é conectado à porta paralela do micro, permitindo que você carregue o seu Zip Drive para qualquer canto. Há, contudo, modelos internos, que são mais rápidos. Excelente para quem tem inúmeros disquetes com dados importantes juntando mofo em casa, nota 1000 para aqueles que finalmente resolveram fazer backup de seus dados e copiar os "trocentos" arquivos de dados e programas que acabaram ficando esquecidos no disco rígido e indispensável para todos os profissionais que possuem trabalhos grande que normalmente só cabem em vários disquetes. Cada disco para Zip Drive (genericamente chamados "Zip Disk") permite que 100 MB de dados sejam armazenados e custa entre R$ 20,00 e R$ 25,00 nas lojas, o que sai bem mais em conta do que os tais 70 disquetes que ele substitui... Após instalado ao micro, ganha uma "letra" do sistema operacional, igualzinho se fosse um disco rígido, drive ou CD-ROM, sendo seu uso similar. O Zip Drive foi inventado e é comercializado pela empresa Iomega. A Epson - que é outra empresa que comercializa o Zip Drive - na verdade não produz o Zip Drive: apenas compra diretamente da Iomega por um preço bem mais em conta e revende com o selo "Epson" colado. A diferença física fica por conta da cor. Enquanto o Zip Drive vendido pela Iomega é azul cobalto, o da Epson é bege. Na verdade, trata-se do mesmíssimo aparelho. Todo Zip Drive utiliza a tecnologia SCSI (Small Computer Systems Interface), uma tecnologia de ponta para periféricos de alto desempenho. O modelo externo, que é conectado à porta paralela, possui um conversor SCSI / Porta Paralela em seu interior. A conexão de um Zip Drive interno necessita obrigatoriamente de uma interface SCSI instalada ao micro, o que significa que haverá um ganho de performance considerável em relação ao modelo mais comum, que é conectado à lenta porta paralela. A instalação de um Zip Drive externo é moleza: basta conectá-lo à porta paralela do micro através de um cabo que o acompanha. A porta paralela é onde a impressora está conectada. Não há perigo de você perder a impressora: o Zip Drive possui um conector traseiro para que a impressora seja lá conectada e possa continuar sendo utilizada normalmente. Por estar conectado à porta paralela, o Zip Drive externo possui um grande problema: não pode ser utilizado enquanto você estiver utilizando a impressora. Isto diz respeito a até mesmo "esquecer" um Zip Disk em seu interior. Se isto acontecer ou você tentar acessar o Zip enquanto um documento grande é impresso, a impressora normalmente trava. Em alguns casos extremos, o micro trava também. Portanto, muita atenção! O modelo interno utiliza uma interface SCSI que normalmente acompanha este modelo - uma plaquinha chamada Zip Zoom - e que é muito fácil de ser instalada: basta conectar o Zip drive à placa e espetar a placa ao micro e... voilá! A instalação está pronta! Tudo sem mistérios! Depois de fisicamente conectado ao micro, a instalação do Zip Drive também é fácil. Basta executar o disquete de instalação que o acompanha, chamando o programa de instalação de acordo com o sistema operacional que você possui em seu micro. Após executar o programa de instalação, o seu Zip drive já estará sendo reconhecido pelo sistema operacional e você poderá, então, instalar o Zip Tools, uma coletânea de utilitários para o seu Zip Drive que vem em um Zip Disk. Estes utilitários passam a ser agregados ao sistema para que você execute a manutenção de seu Zip Drive, como, por exemplo, proteger um disco contra escrita. Ao instalar o Zip Drive em um micro de um colega ou no micro do trabalho, a instalação não tem mistério: basta executar o programa "Guest" de acordo com o sistema operacional que há instalado no micro. Este programa é pequeno (está no disquete de instalação do Zip Drive) e permite que o sistema operacional reconheça o Zip Drive. Ao contrário do que muitos afirmam, o Zip Drive não é tão lento assim. Montamos um gráfico comparativo contendo a taxa de transferência nominal de um disco rígido de 2 GB, de um CD-ROM 12x, de um Zip Drive interno SCSI e de um Zip Drive externo que seja conectado à porta paralela. Importantíssimo notar que a taxa de transferência do Zip Drive de porta paralela depende exclusivamente da configuração da porta paralela: se ela estiver configurada como "Normal" (SPP - Single Parallel Port), a sua taxa de transferência será baixíssima. O ideal é configurarmos a porta paralela como EPP (Enhanced Parallel Port) ou ECP (Enhanced Capabilities Port). Taxa de transferência (KB/s) Importante notar também que o gráfico compara a taxa de transferência máxima definida pelo fabricante, que nem sempre é atingida. Conclusões de nossos testes Para usuários do nível: O Zip Drive é: Cotação Iniciante Atraente *** Intermediário Excelente **** Avançado Indispensável ***** O Zip Drive externo deve ser ligado antes do micro. Como não há nenhuma chave liga-desliga, basta conectá-lo à tomada. Não se esqueça de ejetar o Zip Disk do drive antes de desligar o micro. Pode ser que você perca dados caso esqueça o disco dentro do drive. No caso do Zip para porta paralela, não tente acessar o drive enquanto imprime um documento, ou a impressão pode travar. Em alguns casos extremos, o micro inteiro trava. Neste mesmo caso (e pelo mesmo motivo), muitíssimo cuidado para não tentar imprimir um arquivo que esteja armazenado dentro do Zip drive! Copie o arquivo antes para um diretório-rascunho de seu disco rígido. Não se esqueça também de retirar o disco de dentro do Zip drive antes de ordenar a impressão de algum documento. é claro que há algumas dicas para tornar o acesso ao Zip drive mais rápido: No caso de um Zip Drive conectado à porta paralela, entre no setup de seu micro e configure a porta paralela para operar no modo ECP (Enhanced Capabilities Port). Para entrar no setup, basta pressionar a tecla [DEL] enquanto o seu micro conta memória. Mude o modo da porta paralela em um menu chamado "INTEGRATED PERIPHERALS", "PERIPHERAL SETUP" ou equivalente, na opção "Parallel Port Mode" ou "Parallel Extended Mode". Também vale a pena executar o programa "Parallel Port Accelarator" que é instalado junto com os drivers do Zip Drive. No caso de um Zip Drive interno, você poderá aumentar suo desempenho adquirindo uma interface SCSI mais rápida. é claro que, para isto, você irá desembolsar uma boa grana, que nem sempre justifica o investimento. Impressora "travando" após a instalação de um Zip Drive na porta paralela Se você seguiu todos os nossos conselhos em relação à problemática do Zip na porta paralela e mesmo assim a impressora continuar travando, você poderá experimentar comprar um novo cabo para a sua impressora, com blindagem especial (este cabo é vendido como "cabo bidirecional para impressora"). Se mesmo assim sua impressora continuar travando, o jeito é trocar o seu Zip drive de porta paralela por um modelo interno de Zip Drive. Tenho um Zip Drive Iomega SCSI, interno. Uso ele com uma placa SCSI ISA Zip Zoom, também da Iomega. Gostaria de saber se é possível ligar outros dispositivos SCSI juntamente com o Zip Drive nessa placa ou se ela serve apenas para o Zip Drive. Estou pretendendo, futuramente, comprar um scanner de mesa e gostaria de conectá-lo também a esta placa. - Marcelo Coradassi Eiras Qualquer interface SCSI que não seja proprietária poderia fazer isto. Acontece que a interface Zip Zoom da Iomega - destinada à conexão do Zip drive SCSI - é proprietária, permitindo apenas a conexão do Zip Drive e mais nenhum periférico SCSI nela. No caso da conexão de um scanner de mesa (que também utiliza a tecnologia SCSI) você tem duas soluções. Ou compra uma interface SCSI universal (como as da Adaptec) e nela conecta tanto o Zip Drive quanto o scanner de mesa simultaneamente ou então utiliza para a conexão do scanner de mesa a própria interface que vem com ele - que também é uma placa SCSI proprietária e só serve para o scanner - passando a ter, infelizmente, duas placas SCSI no mesmo micro.
-
Esta é uma dica para os novatos: como capturar telas do Windows. Esta dica é válida tanto para o Windows 3.x quanto para o Windows 95. Às vezes queremos fazer apresentações, apostilas ou mesmo ilustrar algum problema relacionado a informática e normalmente precisamos anexar telas como aparecem no micro. Esta é uma tarefa comum: aqui no Caderno de Informática, por exemplo, você está cansado de ver telas capturadas dos mais diversos tipos. Para capturar uma tela, é bastante simples: basta utilizar a tecla [PRINT SCREEN]. Esta tecla irá capturar a tela inteira e armazená-la na área de transferência (clipboard). Se você quiser capturar somente uma janela, basta utilizar o conjunto de teclas [ALT] [PRINT SCREEN]. Se você quiser utilizar a tela imediatamente - como, por exemplo, adicioná-la em uma apostila que você esteja preparando no Word - basta utilizar a opção "colar" do programa que você esteja utilizando. Se você quiser salvar a tela em forma de arquivo (BMP, TIF, JPG, GIF, etc), basta colá-la como uma nova figura dentro de um aplicativo gráfico qualquer - como o Photo Styler, o Paint Shop Pro, etc. Alguns programas gráficos possuem, inclusive, função de captura de tela, como é o caso do Paint Shop, Paint Shop Pro, Hi Jaak e PMJPEG. Aqui vai uma dica importantíssima para aqueles que pretendem preparar apostilas e textos com muitas telas capturadas: não cole a tela diretamente através do processador de textos. O melhor a fazer é vincular a tela ao texto. Com isto, a tela não será gravada junto com o texto, trazendo duas vantagens básicas: primeiro, o tamanho do arquivo será bem menor. A segunda vantagem: caso você altere o arquivo que contém a tela, a tela inserida é alterada automaticamente, permitindo que atualizações nas telas sejam refletidas no documento instantaneamente. Para fazer isto, em vez de simplesmente colar a tela, salve-a em um arquivo gráfico. No ponto que você desejar inseri-la no texto, utilize a opção "Inserir", "Figura". Escolha a tela que você deseja inserir. A seguir, habilite a caixa "Vincular ao Arquivo" e desabilite a caixa "Salvar com documento". Figura 1: Inserindo telas no Word Outra dica: para fazer com que o texto "corra" ao lado ou ao redor de uma figura, você deverá inserir uma moldura ao redor da figura. Isto pode ser feito selecionando-se a figura e escolhendo a opção "Inserir", "Moldura".
Sobre o Clube do Hardware
No ar desde 1996, o Clube do Hardware é uma das maiores, mais antigas e mais respeitadas comunidades sobre tecnologia do Brasil. Leia mais
Direitos autorais
Não permitimos a cópia ou reprodução do conteúdo do nosso site, fórum, newsletters e redes sociais, mesmo citando-se a fonte. Leia mais