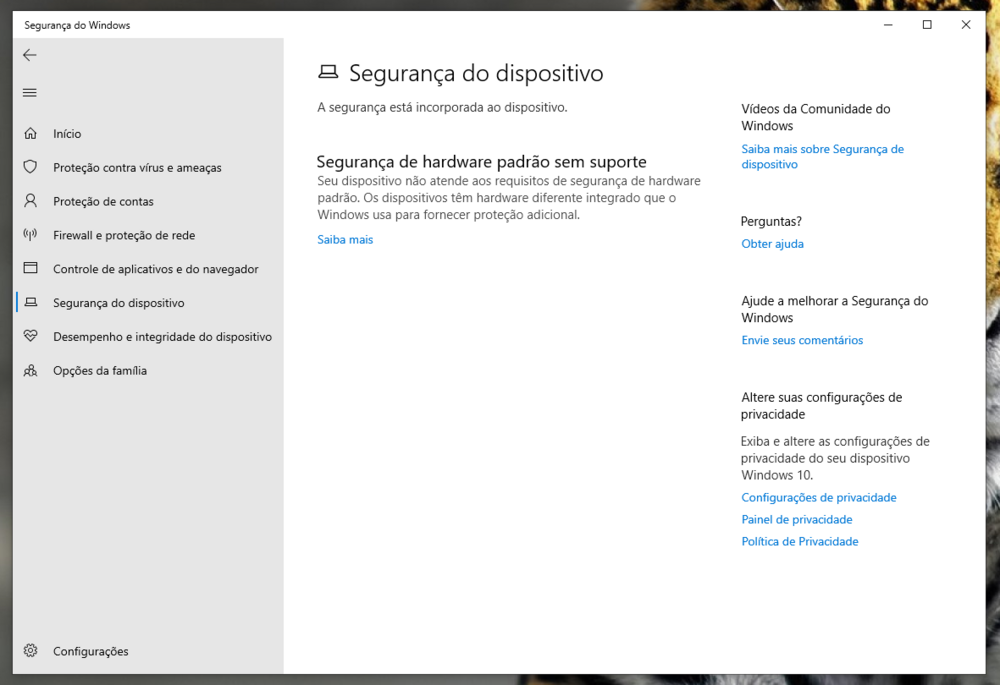-
Posts
150 -
Cadastrado em
-
Última visita
Tipo de conteúdo
Artigos
Selos
Fabricantes
Livros
Cursos
Análises
Fórum
Tudo que Rodrigo RDA postou
-
Isso não é novo, muito menos se trata de um "fusistor". O tal fusistor moderno, que seria rearmável, NÃO existe! Como citado isso aí é um fusível comum da fabricante Littelfuse, da série 251/253 e o único diferencial dele é ser muito pequeno (em comparação ao fusível de vidro) e ser à prova de explosão (gases inflamáveis não conseguem acessar seu interior). Ele NÃO é rearmável, basta pesquisar por "pico fuse 253" lá no site da Littelfuse, fabricante dele, e analisar o datasheet. Você interpretou errado a questão da 'capacidade de corrente'! Todo fusível tem esta característica (mesmo os de vidro - consulte seus datasheets), e ela significa que acima desta corrente de tão alto valor, mesmo com fusível rompido ele não garante que não conduzirá corrente, pois pode haver arco elétrico e a corrente continuar passando mesmo com o fusível rompido (é por isso que fusíveis de alta corrente usam areia de quartzo em seu interior, para evitar o arco elétrico ao se romperem). Infelizmente é muito fácil espalhar uma informação falsa/errada pela internet hoje em dia, seja intencionalmente ou por falta de conhecimentos no assunto (o famoso "copia e cola") e foi isso que aconteceu com esta imagem que você inseriu em sua postagem acima. A Wikipédia brasileira está repleta disso (e muitos sites e vídeos do Youtube também). Basta realizar uma busca reversa de imagens e você notará que esta imagem aí provavelmente foi criada por esta loja brasileira citada no topo da imagem (que diga-se de passagem, é uma loja bem pequena, que só vende 4 tipos de componentes - um tanto estranho), baseada em uma interpretação errada que fizeram: eles pegaram a imagem deste datasheet aqui, disponibilizado por este anúncio aqui (note que tem do verde e do marrom), e fizeram esta montagem equivocada. O pior é que eles não foram os únicos a se equivocarem e "inventarem" o tal "fusistor moderno"; até mesmo a loja Baú da Eletrônica vende o tal "pico fusível", que supostamente também teria tais propriedades, mas na verdade não passa de um fusível comum da série TR5 da Littelfuse, com a característica de ser muito pequeno e suportar grandes vibrações (por isso o formato diferente dele). Só não sei se essas lojas cometem esses "equívocos" intencionalmente (para venderem algo "especial", que ninguém mais vende, já que não existem) ou se realmente foram leigos no assunto e interpretaram os dados incorretamente. Existe outro site aqui que replicou esta informação equivocada, e onde eu fiz um comentário bem mais completo do que este meu aqui (recomendo que leia meus comentários no final deste artigo deste link), elucidando a confusão que eles cometeram e explicando o que são e para que realmente servem cada componente que o cara citou equivocadamente quando ele falou de "fusistor". Resumindo tudo: somente PPTC é que é "rearmável" (pode atuar várias vezes e tem um aumento repentino de resistência quando sua corrente nominal é ultrapassada, realizando assim a proteção) e é utilizado para a finalidade de proteção. O PTC e o NTC também têm esta característica mas no comentário que fiz no final do artigo que citei logo acima explico o porquê de eles não serem tão bons quando o PPTC para esta finalidade. Não confie em sites de distribuidores ou informações de qualquer lugar da internet, vá direto às fontes: os datasheets dos fabricantes (ou pelo menos procure em locais confiáveis, como os canais WR Kits, Electrolab, EEVblog, Wikipédia norte americana, site do Newton C. Braga, enfim, a galera com formação na área, que está há décadas nesse trabalho e que são realmente comprometidos em passar informação técnica de qualidade, que testam as coisas na prática antes de publicarem qualquer coisa). Digo isso pois também fui enganado por bastante tempo por este tal "fusistor moderno", mas não cheguei a comprá-lo; até que um dia me indignei de o porquê os canais sérios nunca abordarem este assunto e aí resolvi fazei uma investigação mais séria e descobri que o tal "fusistor moderno" não passa de uma falácia, cometida por erros de algum leigo no assunto.
-

Como fazer cópia de arquivos ignorando arquivos de uma determinada extensão?
Rodrigo RDA respondeu ao tópico de Rodrigo RDA em Windows 10
@ricardo_br Perfeito, é isso mesmo! Antes mesmo de você me responder eu acabei descobrindo essa função robocopy, que é nativa do Windows 10 e, após ver alguns vídeos e tutoriais finalmente consegui ter uma forma eficiente (que eu sempre quis) de fazer meus backups. Finalmente um backup perfeito!! Só não compartilhei antes por falta de tempo, mas vamos lá: Fiz um arquivo '.bat' para cada pasta raiz importante que tenho; assim fica fácil a manutenção dos meus backups. Meu backup está configurado para copiar do 'Disco C' para o 'Disco D', que é meu disco de backup, e, sempre que executado, ele faz uma cópia idêntica da pasta que quero para o Disco D, exceto dos arquivos de vídeo .mp4 e .TS (que eu não quero copiar pois ocupam muito espaço). _________________________________________________ Configurei meu arquivo .bat do backup com as seguintes regras: → Se um arquivo que será copiado já existir no Disco D (destino) e for idêntico ao do Disco C (origem) (mesmo local, nome, tamanho e data de modificação), então não o copia. Ou seja, só copia os arquivos novos ou os que foram modificados desde o último backup. Assim o backup fica bem rápido e eficiente. → Se tiver qualquer arquivo ou pasta no Disco D (destino) que não exista mais no Disco C (origem), tal arquivo ou pasta é apagado do disco D. Com isso, mesmo que eu renomeie um arquivo ou pasta no Disco C, ele não ficará duplicado no Disco D, ou seja, um backup inteligente, que mantém os arquivos da origem e do destino exatamente iguais e não fica nenhum lixo do destino. → Os arquivos são copiados com os mesmos atributos dos arquivos do disco de origem (datas de criação/ modificação, propriedades, etc.). → Escolhi para não copiar arquivos com as extensões '.mp4' e '.ts'. Se você quiser que não copie outras extensões, basta adicioná-las no final da 2º linha do código abaixo, sempre com um '*' (asterisco) na frente e separadas por um espaço. Se você não quiser excluir nenhuma extensão de ser copiada (ou seja, quer copiar tudo), basta apagar o final do texto da 2º linha ( apague o: /XF *.mp4 *.MP4 *.ts *.TS ), ou seja, seu texto da 2º linha terminará no /PURGE. → Após o backup terminado (que é concluído bem rápido - infinitamente mais rápido do que copiar um arquivo pelo método tradicional do Windows) a janela do prompt não fechará sozinha, mas sim ficará aberta para que você possa ler o resultado do backup: se houve algum arquivo que não pode ser copiado, quantos arquivos foram atualizados, etc. O usuário é quem precisa fechá-la manualmente. Se você quiser um backup com características diferentes desse meu, precisará pesquisar e estudar os atributos do comando robocopy. Sugiro estes vídeos para quem quiser se aprofundar: https://www.youtube.com/watch?v=uoa1DISlIuY e https://www.youtube.com/watch?v=ArSKSLPVhgg _________________________________________________ Para quem ainda não sabe como usar o robocopy, basta abrir qualquer editor de texto (como o Bloco de Notas do Windows ou o Notepad++) e colar o seguinte código abaixo dentro dele: chcp 1252 robocopy "C:\Users\Fulano\Desktop\Arduino" "D:\Meu backup\Arduino" /e /dcopy:dat /R:10 /W:2 /PURGE /XF *.mp4 *.MP4 *.ts *.TS pause IMPORTANTE: O caminho dentro das primeiras aspas ("C:\Users\Fulano\Desktop\Arduino") é a pasta de ORIGEM, ou seja, é a pasta que você quer copiar. O caminho dentro das segundas aspas ("D:\Meu backup\Arduino") é o DESTINO, ou seja, a pasta para onde você quer que a cópia seja salva. É somente estes 2 termos que você altera neste código, caso ainda não domine bem o comando robocopy. Então salve o arquivo com o nome que você quiser, porém a extensão em vez de ficar '.txt' você muda para '.bat' (você apaga o .txt e escreve .bat). Antes de clicar em Salvar, certifique-se de que seu editor de texto salvará o arquivo usando a codificação ANSI (se você salvar usando a codificação UTF-8, que é a padrão dos editores, o backup não funcionará, mas sim dará erro). Pronto! Cada vez que você clicar 2x em cima desse arquivo .bat o backup será feito (atualizado) automaticamente, sem precisar de mais nenhuma ação de sua parte. Mais fácil que isso, impossível! Caso você queira editar algo no arquivo .bat, clique com o botão direito do mouse em cima dele e escolha 'Editar' e o mesmo será aberto no Bloco de Notas para você poder modificá-lo conforme queira. Sugiro que você faça um teste antes, usando algum arquivo ou pasta de cobaia, para entender bem como "a coisa funciona" e, só depois, faça o backup dos seus arquivos importantes (pois o robocopy não pede confirmação de nada, mas sim assim que você clica no arquivo .bat ele já sai copiando ou apagando permanentemente o que tiver que copiar ou apagar, sem chance de cancelamento ou recuperação dos arquivos caso você faça alguma coisa errada, como inverter a pasta de origem com a pasta de destino, por exemplo). Muito cuidado! Espero ter ajudado quem estava com a mesma agonia que eu, por não ter encontrado uma maneira eficiente e prática de fazer seus backups diariamente. O robocopy se encaixa como uma luva! Solução simples, gratuita e nativa do próprio Windows. ______________________________ PS: Essa função deste fórum de substituir letras que digitamos por emojis está INSUPORTÁVEL (quase desisti de postar minha resposta aqui, pois não conseguia escrever o nome dos discos com ":" no final sem que essa ..... substituísse por emojis. Fala sério! -
O problema é o seguinte: Tenho um curso completo salvo no HD do meu computador e o mesmo é organizado em diversas pastas (várias estruturas de pastas), e contém diversos tipos de arquivos: vídeos, PDFs, imagens, arquivos de programação, txt, Word, Excel, etc. Eu gostaria, de tempos em tempos, copiar estes arquivos manualmente para um HD de backup (pois sempre estou salvando algo novo ou modificando algo nessa pasta do curso). Porém eu não gostaria de copiar os vídeos, ou seja, precisava copiar tudo, menos os vídeos. Alguém conhece alguma forma de fazer isso de maneira fácil? Tipo algum programa para fazer uma simples cópia de pastas mas que tenha uma opção de eu informar ao programa quais as extensões de arquivos ele NÃO deve copiar? Será que o próprio Windows já tem algum recurso semelhante? A situação ideal para mim seria: 1º - Vou até a pasta raiz do curso e aperto "Ctrl+C" nela (para copiá-la); 2º - Vou até a pasta para onde quero que a cópia seja salva e aperto "Ctrl+V", mas, antes de efetuar a cópia, o Windows me perguntaria quais tipos (extensões) de arquivo eu gostaria que fossem ignorados (que não fossem copiados), e aí eu digitaria ".mp4", ".avi"... 3º - A cópia então seria feita com sucesso e tudo seria copiado (menos os arquivos ".mp4", ".avi"). Essa seria a "situação dos sonhos", mas se alguém conhecer ao menos algum programa que torne possível a cópia simples de pastas com a possibilidade de ignorar arquivos de determinada extensão, me ajudaria muito! Tenho a impressão de já ter visto algum programa que fazia isso no passado, mas não consigo me lembrar de qual era (ou até mesmo se era algum Windows antigo que permitia isso)...
-

O que podem me dizer sobre eletricidade estática, ESD e como lidar com elas?
Rodrigo RDA respondeu ao tópico de Rodrigo RDA em Eletrônica
Atualizando sobre a questão desta luva modelo GrapheAir, da marca Danny: A descrição do fabricante diz que esta luva é confeccionada em grafeno (mentira!), porém ontem saiu um vídeo do Manual do Mundo onde é deixado bem claro que grafeno é um "material do futuro", que ainda não dominamos todas as técnicas para conseguir manipulá-lo a ponto de conseguir utilizá-lo em um produto final. Eis o excelente vídeo do Manual do Mundo: Eis o link da propaganda (enganosa) do "fabricante" da luva: https://www.danny.com.br/grapheair-luva-de-grafeno-poliuretano-punho-elastico/ Enfim, além de mentirem que a luva tem apenas 1,2MΩ de resistência elétrica e que, portanto, seria antiestática, mentiram também sobre a mesma ser confeccionada com fios de grafeno, coisa que nem existe ainda. Não passa de uma luva comum e de qualidade mediana, igual as demais que compro por menos de R$5,00 e que duram no máximo uns 3 meses se você fizer uso diário das mesmas. -

PC não liga de forma alguma, mas leds da placa piscam
Rodrigo RDA respondeu ao tópico de Saulo Teodoz em Computador não liga ou não dá vídeo
@Bilelo11 Qual problema exatamente? Descreva melhor. Na minha postagem acima, onde eu havia dito que tinha queimado 2 PCs meus em um curto intervalo de tempo, na verdade eu os levei na assistência técnica em eletrônica e descobriram que o problema era apenas minha placa de vídeo offboard (GTX 1070) que estava com problema e que ocasionou a queima do chip BIOS das minhas placas-mães assim que eu a coloquei em cada PC. Eu usei essa placa de vídeo por quase 5 anos sem nenhum defeito e, do nada, a danada estragou e fez isso, sem apresentar nenhum sinal prévio de que estava começando a ter problemas... Enfim, a placa de vídeo deu perda total (não vale a pena tentar arrumar) e os PCs foram tão somente trocar o chip do BIOS e voltaram a funcionar como novos. No meu caso, ao tentar ligar o PC somente os coolers giravam, mas não dava nenhum sinal de vídeo e nenhum bip pois o BIOS não entrava, já que tinha queimado. Se o chip de BIOS de sua placa-mãe for apenas encaixado no soquete (ao invés de soldado diretamente na placa) você pode tentar descobrir o modelo exato de sua placa-mãe, comprar o chip BIOS dela no Mercado Livre (custa apenas uns R$30,00) e realizar você mesmo a troca e assim economizar muito dinheiro (se for este o problema do seu PC). Mas um PC é algo extremamente complexo, podem ser milhares de coisas que causariam problemas semelhantes, então é por sua conta e risco (risco de gastar dinheiro com algo que pode não funcionar). -

O que podem me dizer sobre eletricidade estática, ESD e como lidar com elas?
Rodrigo RDA respondeu ao tópico de Rodrigo RDA em Eletrônica
Olha, se você for usar esse aterramento só para essa finalidade (descarregar eletricidade eletrostática da sua bancada) pode ser sim com apenas uma única haste fincada no solo, pois não se trata de um aterramento crítico. Já um aterramento para se usar em todas as tomadas e chuveiros aí o ideal seria contratar um eletricista para fazer, pois aí pode ser necessário melhorar o solo onde as hastes serão fincadas, geralmente utilizar várias hastes espalhadas pelo terreno (interligadas entre si) até conseguir uma resistência bem baixa, enfim, teria muitos detalhes a serem observados e medições a se fazer com o terrômetro (seria um trabalho para um profissional, pois não é nada simples). De toda forma, não tem (nem pode ter) nenhum equipamento entre a haste de aterramento e a tomada final onde você conectará seus equipamentos, é tudo ligado diretamente (mas há os conectores certos para se conectar na haste e os cuidados para garantir uma boa conexão, pois o cobre oxida superficialmente e, se a conexão não tiver muito bem feita, com o passar do tempo o aterramento deixará de funcionar). Quanto a choques elétricos, acredito não haver muitos problemas se você usar o aterramento somente para essa finalidade anti-ESD (há menos que você tenha a infelicidade de acertar alguma fiação subterrânea). Geralmente a haste fica bem próxima do alicerce da casa e bem longe de árvores. Alguns técnicos fincam a haste até mesmo dentro de casa, ao lado da bancada (furam o chão e mandam ver...). O risco de você levar um choque pelo aterramento seria praticamente o mesmo de você levar um choque por estar descalço, pisando na terra, ou seja, não é recomendável ficar descalço quando há uma tempestade (e o mesmo vale para sua pulseira e manta, não é aconselhável tocar nelas durante tempestades). Só que fincar a haste parece ser uma tarefa bem difícil, pois são 2,4m de haste a ser fincada no solo. Se eu fosse você, procuraria um eletricista para fazer isso ou pelo menos pegar algumas dicas com eles. Procure por vídeos sobre como fazer um aterramento, para você ter uma noção da coisa. No final do serviço, você pode medir, com um multímetro na escala de Tensão AC, a Tensão entre o fio Neutro da sua tomada e esse fio Terra que você puxou: o ideal é que dê abaixo de uns 3V. De toda forma, se não tiver certeza do que estiver fazendo (e o conhecimento necessário) não faça! Eletricidade é coisa séria e perigosa, chame um profissional! -

O que podem me dizer sobre eletricidade estática, ESD e como lidar com elas?
Rodrigo RDA respondeu ao tópico de Rodrigo RDA em Eletrônica
Que bom que meu texto te ajudou de alguma maneira (essa é a intenção)! Confesso que não conheço direito a questão de se utilizar a folha de cobre para esse fim (eu apenas vi um trecho de um vídeo onde uma pessoa mostra sua utilização mas não explica a física da coisa...), mas não vejo nenhum sentido pois, por não estar conectada ao terra, ela pode estar com qualquer potencial (qualquer valor de tensão), assim como qualquer outra superfície condutiva ou não condutiva. Enfim, terá a descarga eletrostática (ESD) do mesmo jeito. O cobre não faz nenhum "milagre" quanto à ESD; as hastes de aterramento só são de cobre pois este é um bom condutor de eletricidade, mas poderiam ser de qualquer outro metal (porém aí oxidariam facilmente e deixariam de ser úteis). Não são nada além de um simples condutor! Na minha opinião, ou você providencia um aterramento de verdade ou então desencana dessa questão de eletricidade estática e passa a apenas tomar alguns cuidados para minimizá-la (evitar roupas sintéticas e evitar tirar/colocar peças de roupa enquanto estiver manipulando peças sensíveis, evitar tapetes e carpetes, tocar com a palma das mão na parede, evitar atritos, e coisas do tipo - não são 100% mas podem ajudar). Usar saquinhos antiestéticos para fazer o primeiro contato (entre sua mão e a peça e entre a peça e a mesa) também pode ajudar muito, mesmo sem ter o aterramento. Esses saquinhos anti-ESD são condutivos na medida certa (possuem uma alta resistência elétrica, o suficiente para permitirem um descarregamento seguro e adequado): não vai estar com 0V, como estaria se tivesse aterrado, mas não terá nenhuma ESD, pois estará tudo com o mesmo potencial (mesma tensão). Mas é muito difícil saber se algo queimou por ESD ou por algum outro motivo. Meu computador, que pensei ter queimado por ESD (que citei nas postagens mais acima) na verdade apenas teve seu BIOS corrompido, por isso nada ligava nem dava sinal de vida. Meses depois o técnico descobriu que foi minha placa de vídeo que entrou em curto e causou esse problema, então não foi nada de ESD como eu pensei no início. Inclusive o técnico que o consertou não usa proteções antiestéticas (olha a ironia, kkkk). Então esse é um tema que sempre será polêmico e que sempre dividirá opiniões (até que ponto as coisas realmente queimam por ESD). Eu sigo usando minha manta aterrada, junto com pulseira e pincéis anti-ESD mas, se eu não tivesse aterramento já disponível, não gastaria dinheiro com "soluções antiestéticas" (apenas usaria os saquinhos antiestéticos, aqueles quem vem em placas-mãe de computador e em algumas outras peças eletrônicas). -

PC congelando do nada e as vezes não liga de primeira, o que fazer?
Rodrigo RDA respondeu ao tópico de gabriel.almeida em Computador congelando
@Cesar Duque só por curiosidade, qual versão de BIOS veio nessa sua placa nova e qual versão de BIOS você está utilizando atualmente? Você chegou a olhar se o fTPM está habilitado atualmente? Pergunto pois as lojas que vendem placas-mãe costumam abrir a caixa antes de te enviar e instalam a versão de BIOS mais atual (no caso, cientes dos problemas recorrentes com o fTPM, podem ter instalado uma versão bem antiga de BIOS, que não sofra com o problema do fTPM ou então o terem desabilitado). A minha placa-mãe, comprada este ano na Kabum, veio com a embalagem aberta e com o BIOS mais novo instalado (então foi a loja quem atualizou o BIOS antes de me enviar). Comigo o problema só tinha sido "resolvido" desabilitando de vez o fTPM, e agora que a ASUS finalmente lançou a versão de BIOS que corrige de vez estes problemas (versão 2803) está funcionando perfeitamente com o fTPM habilitado e com tudo mais que tem direito. Não tive mais nenhum problema após atualizar o BIOS para a versão 2803. Na descrição desta versão, no site da ASUS, eles falam que ela é específica para corrigir os "engasgos" causados pelo fTPM, que está relacionado com a versão do AGESA. -

PC novo congela uma vez todos os dias ao ligar
Rodrigo RDA respondeu ao tópico de Rodrigo RDA em Computador congelando
Passando só para avisar que, caso alguém ainda não tenha visto, a ASUS já liberou a atualização de BIOS que corrige definitivamente os problemas com o fTPM. Eles já haviam liberado uma versão beta há mais de um mês e agora, recentemente, liberaram a versão definitiva: já faz alguns dias que atualizei a minha e está tudo funcionando adequadamente com o fTPM habilitado, sem nenhum tipo de problema. -

Dica: Como Habilitar o Suporte a Caminhos Longos no Windows 10
Rodrigo RDA respondeu ao tópico de ricardo_br em Windows 10
Como disseram acima, estes métodos não surtem efeitos no Windows 10 mais recente, pelo menos não para o Explorer, que é o que mais interessa. Pior que por causa dessa limitação estou tendo problemas com o Backup nativo do Windows, que deveria fazer cópias de sombra dos meus arquivos pessoais: quando o Windows tenta fazer o backup, devido o fato de o Windows acrescentar 27 caracteres no nome de todos os arquivos copiados (com data e horário em que o arquivo foi copiado), muitos arquivos passam a extrapolar o limite de 260 caracteres e então não podem ser copiados. E o pior: O Windows não avisa nada, simplesmente não copia e "fica quieto", deixando o usuário sem saber que vários de seus arquivos não foram copiados para o backup. Realmente é um serviço bem porco da MS! O que não entendo é: Se o Windows tem esse limite de 260 caracteres, porque cargas d'água o Windows permite que, em algumas situações, esses arquivos sejam criados (com o limite extrapolado), só para apresentarem problemas depois???? Exemplo: Você tem uma estrutura de pastas com 250 caracteres. Aí você vai na sua 'Área de trabalho' e cria um arquivo qualquer com um nome que tenha 30 caracteres. Até aí tudo bem. Aí você move esse arquivo de 30 caracteres para a pasta de 250 caracteres (ficando um caminho total com 280 caracteres e portanto extrapolando o limite do Windows) e o Windows aceita isso normalmente, sem alertar nada o usuário. E o usuário que "se lasca" depois, quando for tentar fazer uma backup desse arquivo... Porque o Windows permite essa situação? Não faz nenhum sentido, deveria impedir que o arquivo fosse movido (pois estaria criando um caminho que iria extrapolar os 260 caracteres) e avisar o usuário do motivo! Mas não o faz. Enfim, o backup de arquivos pessoais (também chamado de histórico de arquivos) do Windows 10 simplesmente não é nada confiável, justamente por causa dessas graves falhas do Windows em prevenir situações como as relatadas acima. (já que o backup precisa de mais 27 caracteres, o Explorer deveria limitar apenas 233 caracteres para caminho dos arquivos que o usuário cria - é a coisa mais lógica que deveria ter sido adotada). -

PC congelando do nada e as vezes não liga de primeira, o que fazer?
Rodrigo RDA respondeu ao tópico de gabriel.almeida em Computador congelando
@gabriel.almeida Que coisa! É difícil saber agora se é o processador ou a Placa-mãe ou alguma outra coisa. Acho que qualquer hardware consegue causar travamentos no PC, por isso é tão complicado descobrir a origem do problema... Tem que ir testando cada coisa (hardware) em separado. Você chegou a formatar esse SSD e fazer uma instalação limpa do Windows (instalação sem manter os arquivos)? Pode também checar o estado de "saúde" do SSD utilizando algum software como o HD Tune Pro e/ou o Seagate SeaTools. Ambos podem scanear seu SSD em busca de algum setor defeituoso ou de falhas físicas. Problema na fonte do computador também pode causar esse tipo de problema. Outra coisa a se tentar é reinstalar as memórias RAM e, no BIOS, desativar o D.O.C.P., para ver se surte algum efeito. Cheque também os cabos do SSD. Agora, se for acionar a garantia, aí acho que já teria que enviar a placa-mãe e processador juntos pois, se o problema estiver de fato em um deles, não tem como saber em qual está sem testá-los separadamente em outra máquina. Só que jamais mencione para eles que um dos técnicos montou errado no início, pois já é motivo para eles te negarem o direito à garantia. Só fale que desde que chegou, o PC sempre deu problemas e você já tentou de tudo (software) e os problemas continuam. Quando conseguir resolver, depois você dá um alô aqui, para sabermos qual foi a solução que resolveu para você. -

PC congelando do nada e as vezes não liga de primeira, o que fazer?
Rodrigo RDA respondeu ao tópico de gabriel.almeida em Computador congelando
@gabriel.almeida , se quiser ativar a virtualização, é aqui que ativa no BIOS: Advanced → CPU Configuration → SVM Mode: Enabled A principio a virtualização serviria para caso você queira rodar algum software do tipo do VirtualBox, para poder rodar outros sistemas operacionais (dentro de uma janela) dentro do seu Windows (serve para testar outros S.O. ou programas sem afetar seu Windows). Mas parece que agora o Windows também a usa como um recurso extra para ajudar na proteção do computador. -

PC congelando do nada e as vezes não liga de primeira, o que fazer?
Rodrigo RDA respondeu ao tópico de gabriel.almeida em Computador congelando
@gabriel.almeida É nessa tela aí mesmo, é só desativar a 1º opção, chamada 'Secure Device Support' (colocar em 'disable' ou 'off', não lembro a palavra exata que aparece), que todo o resto será automaticamente desativado junto. Essa é a única alteração a ser feita nessa nossa placa-mãe; pode desencanar do outro menu que fala do TPM (fTPM e discrete TPM), pois agora aquilo lá não servirá para nada, tanto faz como ficar lá, já que agora você está desativando o TPM de vez, eliminado o mal pela raiz. Aí, para ter certeza se deu certo, é só olhar depois no antivírus do Windows, se vai ficar como nas imagens que postei acima. Se tiver igual, é porque deu certo e o TPM não vai mais te atrapalhar. _________________________________________________ Só um alerta antes de realizar esse procedimento de desativação do TPM: Caso você esteja utilizado um PIN (4 dígitos) para entrar no seu Windows (ao invés de uma senha), certifique-se ANTES que sua conta Microsoft tem outras opções de recuperação, como seu nº de celular ou e-mail que você tenha acesso através do seu celular. Pois o TMP, quando está ativo, guarda esse PIN criptografado dentro dele e aí quando você o desativa, na 1º vez que você tentar entrar no Windows não vai conseguir (dirá que seu o PIN está incorreto), e aí será necessário recriar esse PIN através das opções da própria tela de login do Windows (você solicita e a MS te envia um SMS ou te liga para a recuperação do seu PIN, aí você pode criar um outro diferente ou recadastrar o mesmo). Isso só na 1º vez ao entrar no Windows, depois fica tudo normal (é que seu PIN antigo vai embora junto com o TPM que foi desativado). Se tiver usando senha normal (não o PIN de 4 dígitos) para entrar no Windows, descarte tudo o que eu disse acima, após o texto vermelho, e é só fazer o procedimento na BIOS logo de cara. -

PC congelando do nada e as vezes não liga de primeira, o que fazer?
Rodrigo RDA respondeu ao tópico de gabriel.almeida em Computador congelando
@gabriel.almeida o meu não travou nunca mais. Mas é como eu disse nos posts anteriores, até que a ASUS e a AMD disponibilizem a solução definitiva para o problema do fTPM (que levará no mínimo alguns meses), o antivírus do Windows tem que mostrar como eu coloquei na foto mais acima (postagem do dia 19/03/2022) ou como esta imagem aqui abaixo (a diferença aqui é que eu ativei a virtualização no BIOS, por isso agora aparece "isolamento de núcleo", mas isso não interfere em nada no problema em questão - ativei para aumentar a segurança e para poder usar máquinas virtuais para outras finalidades). Se nesta tela do seu antivírus do Windows mencionar qualquer coisa de "processador de segurança", significa que seu fTPM continua ativado. Tanto na sua versão de BIOS quanto na minha precisam deste procedimento, por isso, tanto faz você atualiza-la ou não. E, nessa minha versão atual de BIOS (2604) eu só consegui isso (o antivírus mostrar a tela igual à imagem acima) desativando por completo a proteção de hardware em 'Trusted Computing', no BIOS (na verdade é apenas um item que você coloca em off e aí tudo já fica desativado). De nada estava adiantando mudar de "fTPM" para "discrete TPM" (isso só valia para a versão de BIOS, 1401, que eu estava usando na época; para as versões mais recentes não surte efeito). No seu caso, você não desativou o fTPM (tentou fazer mas o BIOS reverte sua ação após reiniciar o PC). O que provavelmente aconteceu para você foi algum bug do Windows que fez com que o Windows não utilizasse o fTPM e que agora deve ter sido "corrigido" e aí voltou a travar novamente... Vejo no mínimo 2 opções de soluções temporárias que solucionarão seu problema definitivamente até que a AMD forneça a solução definitiva, após Maio (ou bem depois disso): 1) Desativar o 'Trusted Computing', conforme expliquei acima e na postagem anterior e depois checar no antivírus do Windows, nessa tela mostrada na imagem acima, se de fato está desativado. Feito isso não é para travar nunca mais. 2) Ou, instalar uma versão bem antiga do BIOS, a 1401, e aí seguir os mesmos passos para tirar o fTPM da jogada. Você escolhe uma dessas opções. Se mesmo assim voltar a travar, aí sim não demore em acionar a garantia do seu hardware. Se acionar antes de testar essas coisas, corre o risco de receber uma placa em piores condições que a sua atual (ou não, vai da sorte). Se tiver alguma dúvida para realizar o procedimento no BIOS, fique a vontade para me perguntar (não sei se minha postagem do dia 21/03/2022 ficou bem clara). @Cesar Duque , só por curiosidade, seu fTPM está ativado ou desativado? Como aparece, no antivírus nativo do seu Windows, quando você acessa a aba 'Segurança do Windows'? Se puder compartilha essa tela do seu antivírus... Não precisa nem entrar no BIOS para saber se o fTPM está ativado ou não, basta olhar nessa tela do aplicativo antivírus da Microsoft, que mencionei. -

Qual a melhor maneira de garantir a integridade dos arquivos do meu computador?
Rodrigo RDA respondeu ao tópico de Rodrigo RDA em HD, SSD e NAS
@dwatashi Obrigado pelas dicas! Só mais uma dúvida: Quando você diz que um programa que gerencie o backup copiaria apenas os arquivos que foram modificados, você se refere à uma cópia do tipo "incremental", correto? Pois, como estou sempre estudando e atualizando arquivos e pastas, muitas vezes vou renomeando algumas pastas e nomes de arquivos, e outras vezes movo os arquivos de lugar, para buscar deixá-los cada vez mais acessíveis quando eu buscar por eles. Nesse caso, ao realizar um novo backup esse 'programa gerenciador' entenderia essas modificações e excluiria os arquivos obsoletos no meu disco de backup, deixando o disco de backup exatamente igual ao meu disco atual? Pois meu receio é que se eu usar um programa para gerenciar o backup (ao invés de "formatar" o disco de backup e copiar tudo do zero a cada backup como venho fazendo), o disco de backup possa ficar com arquivos e pastas duplicadas (pois foram renomeadas ou movidas por mim no meu disco atual). Isso que eu queria evitar, pois se isso acontecer, o disco de backup ficará muito desorganizado. Além disso, caso meu HD atual queime, eu posso simplesmente conectar meu disco de backup no PC e já sair usando normalmente ou os backups que o programa gerenciador fez são salvos como um arquivo único, ao invés de serem copiados exatamente como estão no disco original (como pastas e arquivos normais), sendo necessário outro disco para restaurá-lo? -

Qual a melhor maneira de garantir a integridade dos arquivos do meu computador?
Rodrigo RDA respondeu ao tópico de Rodrigo RDA em HD, SSD e NAS
Eu já uso esse sistema com 2 discos de backup e é justamente esta minha preocupação: como identificar um arquivo corrompido recentemente no meu HD atual ANTES de eu efetuar um novo backup por cima do backup antigo? Pois acredito que dependendo a parte do arquivo que foi corrompida, nem o Windows nem programas de terceiros conseguiriam identificar tais arquivos. Tenho mais de 15 anos de arquivos no meu HD, que foi sendo passado de HD para HD, de micro para micro, ao longo dos anos, então é natural ter algum arquivo antigo que se corrompeu nesse processo e, mesmo arquivos recentes podem vir a se corromper, não é algo tão raro assim (o próprio Windows pode corromper arquivos devido algum erro em sua programação - já aconteceu e a MS já lançou atualização para corrigir, mas nada impede de acontecer novamente). Todo mundo está sujeito à ter algum arquivo corrompido ao longo da vida, a questão não é como evitar a corrupção (impossível), mas sim como detectá-la a tempo de conseguir recuperar seu arquivo através de um backup antigo, antes de acabar substituindo ele e perdendo o arquivo de vez. -
Qual a melhor maneira, para um usuário doméstico ou para quem trabalha em home office, garantir que os dados importantes dos discos rígidos ou SSD não sejam perdidos com o tempo ou por algum incidente? Deixe eu explicar melhor o "problema": Sou autodidata na área de eletrônica e programação e salvo no meu PC todo material (vídeos, cursos, artigos, capturas de telas, etc.) que é relevante para mim, assim como todo material que eu mesmo crio durantes meus estudos. Acontece que, além do risco de queima do disco pelos mais variados motivos (raio, surto de energia, falha elétrica em algum componente do PC, quedas de energia, acidentes mecânicos, etc.), ou mesmo de algum furto, há também a questão de que o HD ou SSD pode começar a corromper dados com o tempo, seja por causa do tempo de uso, seja por algum defeito de fabricação. Soma-se a isso o risco de eu apagar permanentemente (sem querer) algum arquivo importante para mim. Diante de tudo isso, busco uma opção interessante de fazer um backup confiável dos meus arquivos. Alguém tem alguma dica para me dar? Não gostaria de usar o backup em nuvem por enquanto pois, como meus arquivos importantes passam dos 500Gb e estão sempre aumentando de tamanho, eu teria que pagar uma mensalidade muito cara de tal serviço e, no momento, não tenho condições para isso (mas tenho alguns HDs parados aqui, que podem servir para backup). Atualmente eu apenas conecto um HD na USB do computador, de tempos em tempos, e apago todos os dados deste HD que foi conectado e faço uma nova cópia de todos os meus arquivos importantes e atualizados novamente nele. Faço isso em 2 discos externos que tenho, assim, garanto que terei o tempo todo pelo menos 1 disco desconectado do PC e fora da energia. Assim, mesmo no caso de uma falha de energia no momento do backup, continuo com pelo menos 1 disco de backup intacto. Faço assim, "formatando" o disco e copiando as pastas manualmente, pois estou constantemente renomeando arquivos e alterando a estrutura das pastas, então uma cópia "incremental" não funcionaria para mim, pois deixaria muita coisa duplicada e bagunçada no disco de backup... Além disso, já presenciei algumas fotos bem antigas que foram corrompidas no meu HD atual, já em backups mais antigos elas ainda estão acessíveis (não corrompidas). Por isso há uma falha grave neste meu método atual de backup: o fato de que se algum arquivo no meu HD em uso atual se corromper, eu estarei substituindo um arquivo bom do disco de backup por este arquivo corrompido e aí perderei o arquivo para sempre... Há algum jeito de contornar este problema? Existe alguma técnica ou algum programa de backup que compare os arquivos com mesmo nome, em busca de encontrar algum arquivo corrompido e, assim, manter sempre apenas o arquivo bom em ambos os discos? A ideia é ter redundâncias e um sistema que jamais substitua um arquivo bom por um arquivo corrompido, mas não faço ideia de como fazer isso... Já ouvi falar do RAID 1, mas nunca usei nem o estudei a fundo. Será que nesse sistema, se um arquivo se corromper em um dos discos, ele também não será copiado (corrompido) para o outro disco e assim se perderá de vez, ficando corrompido nos 2 discos? A mesma dúvida vale para o backup na nuvem (tipo Dropbox, por exemplo): se um arquivo se corromper no meu PC, creio que ele será atualizado na nuvem, passando a ficar corrompido lá também e assim eu perderia o arquivo de vez... Algumas nuvens até guardam um backup das alterações dos arquivos por algum tempo, mas se eu não perceber esta corrupção a tempo, acho que de nada adiantaria pois, após 1 ano sem acessar o arquivo, por exemplo, o backup das alterações na nuvem já terá sido excluído e eu terei perdido meus arquivos que se corromperam... E em casos como o meu, onde o volume de arquivos é muito grande, fica inviável checar manualmente e individualmente se algum arquivo foi corrompido, toda vez, antes de realizar cada novo backup. Seria preciso alguma ferramenta automatizada para fazer essa checagem de arquivos corrompidos. Está complicado encontrar uma solução realmente eficiente contra perdas de arquivos por corrupção dos mesmos. Se alguém puder ajudar e dar alguma dica...
-

Pc para de dar Vídeo do nada
Rodrigo RDA respondeu ao tópico de Ninho Dieb em Computador não liga ou não dá vídeo
@Ninho Dieb Como você está usando um Ryzen, só por desencargo de consciência, tente desativar o fTPM no BIOS. A AMD anunciou recentemente que existe um problema no seu fTPM nos processadores Ryzen, que faz os computadores engasgarem, congelarem e pode dar esse problema de deixar de dar vídeo. Passei por algo parecido, já solucionei, e e criei esse tópico: -

PC não liga de forma alguma, mas leds da placa piscam
Rodrigo RDA respondeu ao tópico de Saulo Teodoz em Computador não liga ou não dá vídeo
@Saulo Teodoz Tente instalar um cooler comum (ventoinha com dissipador) no seu processador, desconecte todo o restante (GPU, SSD, memórias, Fans do gabinete e o Watercooler), ou seja, tente ligar apenas com a placa-mãe e processador e só, e veja se o PC liga (se o led de power do gabinete acende e se a ventoinha do processador gira). Se não ligar, instale apenas um dos pentes de memória e tente ligar. Se nem assim ligar, é a placa-mãe e/ou processador que queimou e aí só comprando outro ou tentando consertar na assistência técnica. Se ligar, vá colocando cada componente individualmente e testando se continua ligando. Teste um componente por vez. Deixe a GPU por último. Só tome muito cuidado ao testar qualquer peça desse PC em outra placa-mãe, pois se a peça estiver com defeito (ou curto-circuito), pode queimar a nova placa-mãe também (e as vezes pode levar semanas até que essa queima aconteça). Falo por experiência própria, pois tive um baita prejuízo aqui. Aqui em casa eu queimei dois PCs em um intervalo de 2 semanas e acho que foi minha placa de vídeo EVGA GTX1070 quem fez isso, após quase 5 anos de uso normal. A placa de vídeo pode apresentar problemas e levar junto a placa-mãe e/ou outros componentes junto, principalmente quando ela já tem alguns anos de uso. Aqui em casa, meu PC deixou de ligar do nada, sem dar nenhum sinal de problema anterior, e eu fiz vários testes e nada. Então entendi que ao menos a placa-mãe e/ou processador tinham queimado. Então peguei emprestado com um amigo uma placa-mãe e processador que ele tinha encostado sem uso na casa dele (hardware antigo) e aproveitei desse meu PC que "queimou", a fonte, memórias e GPU. Funcionou tudo perfeito por 2 semanas com essa "nova" placa-mãe e processador emprestados, sem nenhum sinal de problema. Até que, a placa de vídeo começou a fazer um barulho alto de seus coolers toda vez que eu ligava o PC, mas após alguns segundos tudo voltava ao normal e eu usava o PC normalmente. Na 3º vez que isso aconteceu, esse PC "novo" não ligou mais. Eu fiz vários testes e constatei que a "nova" placa-mãe que eu peguei emprestado com meu amigo também havia queimado (e talvez o processador também). Pesquisando bastante, vi que uma GPU com problema pode sim queimar todo o PC (ou pelo menos a placa-mãe). Estou te dizendo isso para você ficar esperto com sua GPU, pois se acontecer igual a minha, ela pode funcionar "perfeita" por alguns dias em uma outra placa-mãe que você testar e depois queimar essa nova placa-mãe também... Dificilmente uma GPU passa dos 5 anos e, quando queima, pode causar esse estrago todo. O ideal é mesmo você levar seu PC para alguém especializado em conserto de placas-mãe e GPU, ou alguém que conserte videogames. É bem difícil de encontrar alguém qualificado e especializado (de verdade) nisso e que seja de confiança, pois muita gente se diz "técnico" e não passam de vendedores de peças novas. Precisa ser alguém que vai testar as coisas no osciloscópio e que consiga trocar componentes soldados na placa-mãe, se for necessário. Mas faça os testes que te sugeri acima primeiro (todos sem usar a GPU, mesmo que seu processador não tenha vídeo onboard, só para ver se o PC pelo menos liga). -

PC novo congela uma vez todos os dias ao ligar
Rodrigo RDA respondeu ao tópico de Rodrigo RDA em Computador congelando
Só para atualizar o tópico: Após várias semanas testando algumas configurações diferentes, todas envolvendo versões de BIOS e o TPM, cheguei à conclusão de que o problema é de fato o fTPM, porém, cada versão de BIOS responde de uma maneira diferente e requer maneiras diferentes para desabilitá-lo de vez. Na minha placa-mãe ASUS TUF Gaming B550M-Plus, se você estiver com a versão do BIOS 1401, que é bem antiga, basta você alterar no BIOS de 'fTPM' para 'discrete TPM' e pronto, o BIOS aceitará esta alteração de forma definitiva e o problema estará resolvido de vez. Já na versão mais nova de BIOS, a 2604, que instalei por último, não basta seguir esse passo que mencionei acima, é preciso ir em Trusted Computing e alterar o Secure Device Support de Enable para Disable. Só assim para o fTPM ser desabilitado de vez nessa versão de BIOS. Do contrário, o fTPM será reabilitado automaticamente, da próxima vez que você reiniciar o PC. Ou seja, cada versão de BIOS tem um comportamento bastante diferente, a cada atualização o fabricante muda muita coisa. Pode ser até que alguma configuração do Windows ou do hardware do seu PC também influencie em algo mas, se você conseguir desabilitar de vez o fTPM, certamente os problemas serão resolvidos. Mas como ter certeza de que o fTPM de fato foi desabilitado (se a alteração que eu fiz realmente entrou em vigor) ou se o BIOS está ativando-o automaticamente toda vez que o PC é reiniciado, desfazendo minhas alterações? Resposta: Caso você ainda esteja com algum problema no PC, abra o antivírus nativo do Windows 10, chamado Segurança do Windows, vá até o menu lateral (à esquerda) chamado Segurança do dispositivo e cheque se o seu está como esta foto abaixo, apenas dizendo "Segurança de hardware padrão sem suporte". Se estiver exatamente como nesta foto acima, significa que você conseguiu enfim desabilitar o fTPM no BIOS e é para não ter mais problemas. Do contrário, seu fTPM continua habilitado no BIOS e certamente é a causa dos problemas no seu PC (você precisará descobrir como desabilitá-lo de vez). Se na tela acima aparecer algo dizendo sobre "processador de segurança" também significa que o fTPM continua habilitado (e possivelmente os problemas continuarão). Caso essa tela do seu antivírus esteja diferente mas seu PC não apresentou mais problemas, deixe como está, não mecha em mais nada no BIOS, pois como falei, pode ser que algum outro fator relacionado com o Windows ou o hardware afete na solução para cada pessoa. Pode ser que para você funcione bem mesmo com essa tela acima estando diferente e para outra pessoa não, mas se estiver igual à desta foto e os problemas ainda persistirem, aí não é o fTPM o culpado, mas pode ser de fato algum problema de hardware e aí é hora de buscar a garantia do seu PC. Estou com a versão mais nova de BIOS para a minha placa-mãe, estou com o antivírus conforme esta foto acima e não tive mais nenhum problema de congelamento, engasgo ou travamento. Mas notei que o PC funcionava mais fluído com o BIOS mais antigo. Espero ter contribuído com quem ainda não conseguiu resolver os problemas de travamentos/congelamentos/telas azuis do PC. Qualquer dúvida, podem perguntar aqui. ____________________________________ Podem considerar esta como a SOLUÇÃO DEFINITIVA para o problema deste tópico, mas não vou marcá-la como tal por enquanto pois não sei se quando eu o fizer o tópico será fechado e aí não aceitará mais comentários. E a ideia é que as pessoas continuem interagindo e relatando suas experiência em resolver este problema. -

PC congelando do nada e as vezes não liga de primeira, o que fazer?
Rodrigo RDA respondeu ao tópico de gabriel.almeida em Computador congelando
@gabriel.almeida o meu, quando estava travando, estava igual essa foto sua, que menciona o 'processador de segurança'. Só parou os travamentos depois que eu desativei de vez o TPM em 'Trusted Computing'; aí o antivírus do Windows ficou como na minha foto mais acima. Como nossa placa-mãe e processador são os mesmos, pode ser que memória RAM ou algum outro hardware (ou mesmo alguma configuração, drivers ou erro do Windows 10) interfira em algo e aí a solução para você seja um pouco diferente da solução para mim... Mas uma coisa é certa: é mesmo o TPM que causa todos esses problemas, o que muda em cada caso é somente o que a pessoa tem que fazer para que o TPM deixe de causar os travamentos. No seu caso (e no caso do meu BIOS mais antigo) bastou alterar para "discrete TPM', no meu caso com BIOS recente precisei ir um pouco além e desativar toda a segurança de hardware no BIOS... O importante é resolver os problemas até a AMD disponibilizar a solução correta e definitiva daqui alguns meses (espero que eles consigam resolver). Meu processador antigo (Intel) também não tinha TPM, então nem me preocupo tanto em deixa-lo desativado (o TPM) temporariamente agora. Aqui agora voltou ao normal, sem nenhum tipo de travamento. Estou usando o BIOS 2604, mas antes testei o 2423 e havia dado os mesmos problemas caso eu deixasse o TPM ligado. Já no BIOS bem antigo (1401) bastava instalar e não fazer nada, que ele já vinha com o TPM desligado por padrão. A ASUS deixou o TPM ligado por padrão somente nas versões de BIOS feitas após o lançamento do Windows 11, para "facilitar" a vida dos usuários. -

PC congelando do nada e as vezes não liga de primeira, o que fazer?
Rodrigo RDA respondeu ao tópico de gabriel.almeida em Computador congelando
@gabriel.almeida , o D.O.C.P. é assim mesmo. É só ativá-lo que já são carregadas as configurações padrões que o fabricante gravou dentro das memórias, não tem que mexer em mais nada. Essa tensão de 1,35V é normal, é ela que faz as memórias ficarem mais rápidas. Deixando tudo assim no padrão não tem perigo pois foi o próprio fabricante da memória quem criou esse perfil de overclock. Quanto ao fTPM, logo após instalar esse BIOS mais novo, eu usei o computador por algumas horas e tive um travamento de áudio no meio de um filme. Aí eu fui ver no BIOS e havia voltado sozinho para o fTPM. Só por curiosidade, quando você abre o antivírus do Windows, que agora se chama Segurança do Windows, na aba Segurança do Dispositivo aparece assim (segurança de hardware padrão sem suporte) como essa foto ou no seu fala algo de "processador de segurança"? -

kllisre, pc liga mas não da vídeo nem bip
Rodrigo RDA respondeu ao tópico de rukashu em Computador não liga ou não dá vídeo
@rukashu , sinceramente acho que não está certo não. Para mim havia funcionado pois eu havia instalado uma versão bem antiga de BIOS e deixado ela como veio, só ativei o XMP das memórias RAM, o resto deixei tudo padrão. Nesse meu BIOS antigo ficou automaticamente "travado" em 'discrete TPM', sem que eu precisasse fazer nada e mesmo reiniciando o PC essa opção ficava correta, por isso eu disse que essa era a solução. Hoje resolvi instalar a versão mais recente do meu BIOS, para ver se a solução funcionaria também nesse BIOS mais novo e me deparei com o mesmo problema que você: não aceita o 'discrete TPM' (até "aceita" na hora mas assim que reinicia o PC ele volta sozinho para o 'firmware TPM'). Ou seja, o comportamento desse novo BIOS está bem diferente do meu BIOS antigo. Pesquisando melhor no Google, vi que nossas placas-mãe não têm outra solução de TPM como eu pensava que teria um chip dedicado (eu havia entendido errado). Como o chip TPM é muito caro, a AMD decidiu colocar essa função dentro do processador, para baratear os custos das placas-mãe (é isso que se chama fTPM ou firmware TPM). Já o 'discrete TPM' ou dTPM seria se você comprasse uma plaquinha TPM avulsa (que é bem cara, custa mais de R$200,00) e a espetasse na placa-mãe, aí sim poderia ativar o 'discrete TPM' para poder usá-la ao invés de usar o fTPM do processador. Por isso que mesmo que você coloque em 'discrete TPM', como o BIOS não encontra a plaquinha física ao reiniciar o PC ele volta para o fTPM automaticamente. Então na verdade não tem a opção de alterar o tipo do TPM se você não tiver uma plaquinha TPM comprada à parte, apenas tem como desativá-lo, mas fica em outro menu do BIOS. No BIOS da minha placa-mãe fica no menu Advanced, depois Trusted Computing. Nessa nova janela eu altero o Secure Device Support de Enable para Disable. E aí é só salvar e reiniciar. Isso desativa o TPM. Para ter certeza que funcionou, não precisa entrar no BIOS novamente, mas sim abrir o antivírus padrão do Windows, que se chama Segurança do Windows, ir até o menu Segurança do Dispositivo (fica na lateral esquerda) e deve aparecer desta forma: Se aparecer algo falando de "processador de segurança" é porque o danado do fTPM ainda está ativo no BIOS. Mas como eu descobri isso hoje, vou levar uns dias testando tudo de novo, para ver se os problemas não voltam com esse BIOS mais novo. Aí eu posto o resultado aqui. No meu BIOS antigo eu sei que os problemas foram resolvidos por completo, sem que eu precisasse alterar nada, então provavelmente ele vem com o TPM desativado por padrão (além de aceitar ficar como 'discrete TPM' mesmo sem eu ter a plaquinha física). Infelizmente em cada versão de BIOS a ASUS altera um monte de coisas, inclusive o comportamento das funções e o que já vem ativado/desativado por padrão. Por isso uma coisa que funciona para mim pode não funcionar para você, dependendo sua versão de BIOS. Fazendo dessa forma que eu descrevi acima é para funcionar em qualquer versão de BIOS. -

PC congelando do nada e as vezes não liga de primeira, o que fazer?
Rodrigo RDA respondeu ao tópico de gabriel.almeida em Computador congelando
@gabriel.almeida seu BIOS ainda é a versão 2423, certo? Você apenas alterou para 'discrete TPM' ou mexeu em mais alguma configuração de TPM para resolver os problemas? Pergunto pois até então eu estava com o BIOS na versão bem antiga (1401) e estava funcionando para mim o fato de apenas alterar para 'discrete TPM'. Agora tentei colocar a versão mais recente do BIOS novamente (2423) e percebo que, mesmo quando eu coloco em 'discrete TPM', salvo e reinicio o PC, volta automaticamente para o 'firmware TPM' (fTPM). Ou seja, não estou conseguindo "desativar" o fTPM nessa versão 2423 do BIOS. Será que nessa versão de BIOS tem que alterar em mais algum lugar para que o 'discrete TPM' seja mantido? Na guia Advanced, no primeiro item do menu (Trusted Computing) o seu está assim como esta imagem abaixo, com tudo como veio no padrão de instalação do BIOS? -

PC novo congela uma vez todos os dias ao ligar
Rodrigo RDA respondeu ao tópico de Rodrigo RDA em Computador congelando
@Felipe Utrabo Aqui, nesse tópico abaixo, eu expliquei passo a passo como "desativar" o fTPM (coloca em "discrete TPM"):
Sobre o Clube do Hardware
No ar desde 1996, o Clube do Hardware é uma das maiores, mais antigas e mais respeitadas comunidades sobre tecnologia do Brasil. Leia mais
Direitos autorais
Não permitimos a cópia ou reprodução do conteúdo do nosso site, fórum, newsletters e redes sociais, mesmo citando-se a fonte. Leia mais