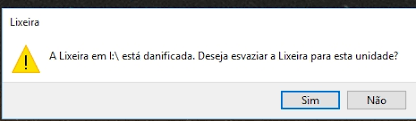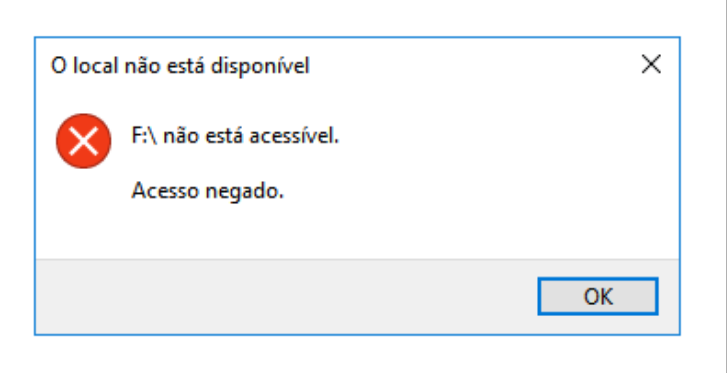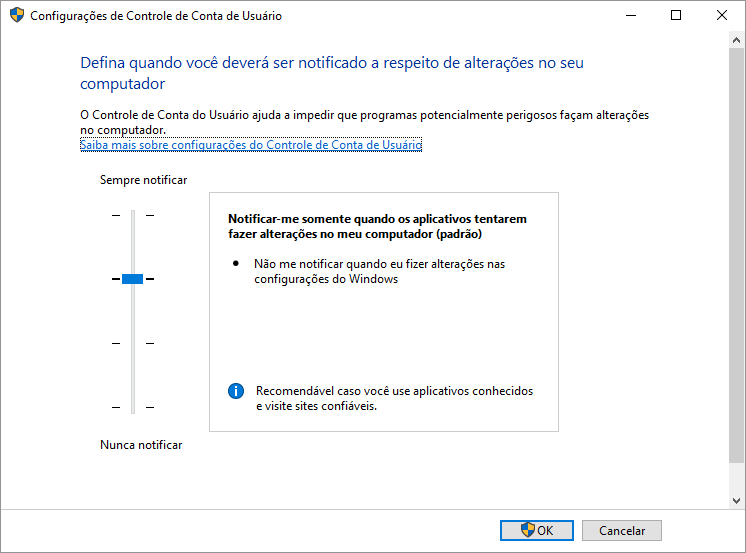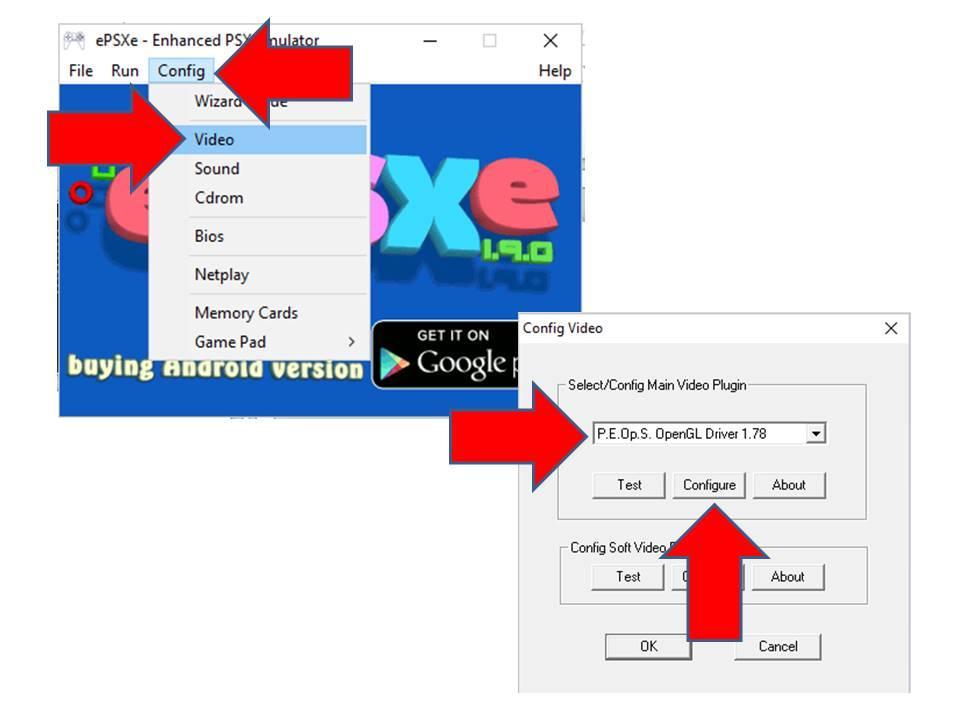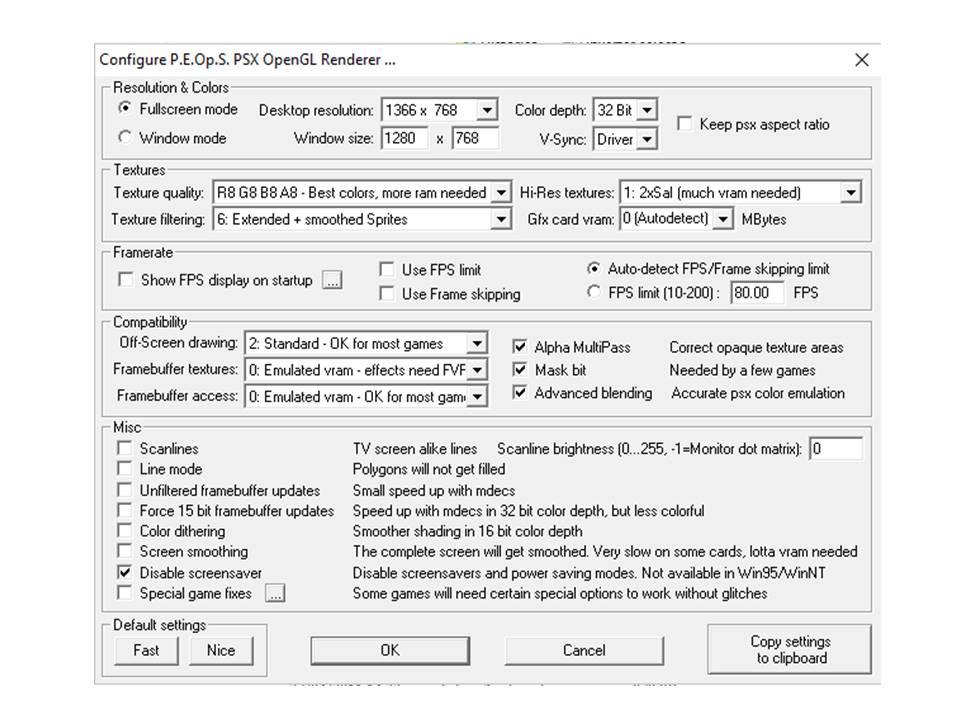-
Posts
44 -
Cadastrado em
-
Última visita
Reputação
16-
FreeBsd alterou sua foto pessoal
-
Você criou uma outra partição no seu HD para armazenar os seus arquivos, após um certo tempo de uso você recebe uma mensagem que a sua lixeira está danificada e esta mensagem chegar ser constante e até irritante (ver imagem abaixo). Umas das soluções encontradas, é, copiar os seus arquivos para um pendrive ou para uma outra unidade disponível em seu computador, feito o backup, clique com o botão direito do mouse em cima da unidade que está com problema na lixeira, e selecione a opção formatar e desmarque a opção Formatação Rápida, clique no botão iniciar. Após realizar o término da formatação é só enviar os arquivos de volta para unidade que está com problema na lixeira.
-
Quando você abre o Gerenciamento do computador (ver imagem 1) e seleciona o Gerenciamento de disco e tenta diminuir a partição (ver imagem 2) para criar uma partição menor e vê que tem espaço, e ao realizar o procedimento da um erro (ver imagem 3) você recebe um aviso de: Não há espaço suficiente disponivel no disco. - Estranho ??? - Como assim tem espaço mais não tem ? - Existe mais não existe, tem mais não tem ? - Isso é quântico ? Uma forma de você realizar esta operação sem o Gerenciamento do computador é usar o Mini Tool Partition Wizard Free, que por si só, é, Free. Ele é totalmente funcional e possui muitas outras opções que o sistema operacional não tem e ainda ti fornece uma outra ferramenta gratuita para fazer Backup e restauração de dados de disco. Resultado: Resolveu o problema. Vantagem: 1 - Não precisa fazer um cd ou pendrive bootavel 2 - E nem realizar a reinicialização do sistema operacional.
-
Ao acessar a pasta ou uma determinada unidade, você está recebendo esta mensagem que está na imagem, e você já tentou alterar a Permissão de Usuário e mesmo assim não resolveu. 1) Alterar configurações de Controle de Conta de Usuário (UAC). Coloque em : Notificar-me somente quando os aplicativos tentarem fazer alterações no meu computador (padrão) 2) Desabilite o seu antivírus. 3) Tente fazer as alterações em Permissão de Usuário
-
Uma das formas de monitorar a CPU, Memória, Disco, Rede, é usar em conjunto o Monitor de Recursos e Gerenciador de Tarefas. Neles você pode ver o desempenho e os processos que estão consumindo os recursos do seu computador e encerra-los e possivelmente desinstalar a aplicação que está causando problemas na sua máquina, uma boa maneira de utilizar ambos é colocar uma janela do lado da outra assim podendo ter uma melhor visualização do desempenho. Na imagem abaixo mostra o total de memória instalada, a quantidade de memória disponível, a quantidade de memória disponível e os processos que podem ser pesquisados online quando o usuário clica com o botão direito do mouse em cima deles onde é exibido um menu. Obs: Ambas as ferramentas são nativas do Windows 10 não precisa de instalação de software de terceiros, a imagem possui detalhes ricos em informação, olhe cuidadosamente.
-
Monitore o seu sistema com o Monitor de Desempenho do Windows 10. Obs: Na pasta ferramentas administrativas do seu Windows possui aplicações que muitos usuários desconhece e que muita das vezes não precisa fazer nem a instalação de programas de terceiros porque o próprio Windows já fornece. Como acessar a ferramenta Menu Iniciar > Ferramentas Administrativas do Windows > Monitor de Desempenho
-
Uma forma de monitorar a CPU, Memória, Disco, Ethernet, sem necessidade de programas de terceiros é usar o CTRL + ALT + DEL para chamar o Gerenciador de Tarefas do Windows, e depois clicar na aba desempenho, dessa forma você consegue fazer uma simples monitoração em tempo real do desempenho da sua máquina. Obs: O gerenciador de tarefas da imagem pertence ao Windows 10 de 32 bits. Veja a quantidade de informação que o Gerenciado de Tarefas propicia em relação a memória RAM
-
Você precisar diagnosticar a memória do seu computador mas os programas que você procura pela internet já estão ultrapassado, se você é um usuário do Windows 10 vou deixar este macete pra você. Menu Iniciar > Ferramentas Administrativas do Windows > Diagnóstico de Memória do Windows
-
Faça como está na imagem, a configuração mínima do PC está na imagem abaixo. Alguns jogos não rodam, mas vou deixar outra solução em outro post. ePSXe ver 1.9.0
-
Ao instalar algum jogo ou app no BlueStack 5 o Play Protect fica exibindo a mensagem de Verificando e não faz o download e ao pedir o suporte no software eles pedem para desabilitar o antivírus, siga esse passos: Entre no BlueStacks 5 em: Configurações > Configurações do dispositivo > Perfil do dispositivo > Samsung Galaxy S10 Salvar mudanças A configuração do computador está na imagem, o video é onboard, use esta configuração somente para realizar o download do apps e jogos no Play Store e não precisa desabilitar o antivírus.
-
BlueStacks 5 Leia com muita atenção antes de jogar e instalar. Problemas de instalação de jogos e app ver imagem 11. Computador com placa de video onboard. Windows 10 32 bits. Imagem 1 Na parte inferior do lado esquerdo do Windows 10 em: Digite aqui para pesquisar Digite: Ajustar a aparência e o desempenho do Windows. E clique na opção digitada. Imagem 2 Selecione a aba: Efeitos Visuais. Selecione a opção: Personalizar Desmarque todas as opções abaixo e marque somente a opção: Usar fontes de tela com cantos arredondados Imagem 3 Abra o BlueStacks 5 Imagem 4 Enquanto carrega o BlueStacks 5 abra o: Gerenciador de Tarefas pressionando Ctrl + Alt + Del ou digitando na caixa pesquisar do Windows como está na imagem. Imagem 5 Ao abrir o gerenciador de tarefas em: Aplicativos BlueStacks Player Clique com o botão direto do mouse e selecione a opção: Ir para detalhes Imagem 6 Na aba: Detalhes Em: Nome Selecione a opção: HD-Player.exe Clique com o botão direito do mouse: Definir prioridade > Tempo Real Imagem 7 No BlueStacks 5 clique agora em: Configurações Imagem 8 Opção: Desempenho Alocação de CPU > Baixo(1 núcleo) Alocação de memória > Médio(2GB) Modo de de desempenho > Alta perfomance Taxa de quadros: 60 Se pedir para salvar as mudanças salve e se pedir para reiniciar o BlueStacks, reinicie o programa. Imagem 9 Na opção: Visualização Resolução de vídeo > Paisagem > 960 X 540 Imagem 10 Na opção: Gráficos Modo de engine gráfico > Desempenho (Modo Legacy) Renderizador gráfico > OpenGl Renderizador de interface > Auto Texturas ASTC(Beta) > Decodificação de software Imagem 11 Na opção: Configuração do dispositivo Perfil do dispositivo > Samsung Galaxy S8 Plus Importante Se tiver problemas com instalação de jogos no BlueStacks, como por exemplo a demora de instalação e o Play Protect fica verificando o aplicativo e não sai disso mude a opção: Perfil do dispositivo > Samsung Galaxay S10 Mas isto é somente para fazer instalação de App e Jogos. Agora para jogar deixe selecionado a opção: Perfil do dispositivo > Samsung Galaxy S8 Plus Imagem 12 Abra o Dead Trigger 1 Imagem 13 Dead Trigger carregando. Imagem 14 Leia com muita atenção: Toda vez que for jogar abra o BlueStacks 5 e deixe carregar, agora abra o Gerenciador de tarefas Ctrl + Alt + Del ou digite em pesquisar no Windows 10. Em Aplicativos no Gerenciador de Tarefas clique com o botão direito do mouse em: BlueStacks Player Imagem 15 Selecione a opção: Ir para detalhes Imagem 16 Na aba: Detalhe Em: Nome Clique com o botão direto do mouse no: HD-Player.exe Definir prioridade > Tempo Real Nunca se esqueça de fazer este procedimento quando for jogar. Ao fechar o BlueStacks o jogo é salvo automaticamente. Macetes Teclas F11 - Coloca e tira da tela cheia Ctrl + Shift + 1 - Home Ctrl + Shift + 5 - Aplicativos recentes (ficam abertos mesmo depois de fechar o BlueStacks e desligar o Windows fecham somente quando você o fechar manualmente). Setas - Controlam o personagem do jogo. Mouse botão esquerdo - Atira/seleciona armas e itens Mover o Mouse - Muda o a direção da visão do personagem. Bom divertimento. Deixe nos comentários nomes de jogos que funcionaram com esta configuração, a configuração do computador usado está na imagem deste tutorial. Não precisa desabilitar o antivírus como pede o suporte do próprio BlueStacks 5.
-
# Limpar tela import os while (True): x = input('Digite o seu nome: ') print("Olá", x) y = input('Você deseja continuar (s/n): ') if y == "s": os.system("cls") elif y == "n": break quit()
-
Caso de erro no arquivo .bat Se der erro na execução do programa digite esta a linha abaixo na 8º linha do código: python MeuPrograma.py ou python MeuPrograma Se estiver com dúvida deixe postado aqui, assim que puder responderei
-
@devair1010, sim, foi eu mesmo que escrevi esta rotina em bat, só não testei em C e C++ mas acredito que funciona corretamente nesta duas linguagens, esta rotina ela executa a aplicação e limpa a tela do prompt de comando sem ter que ficar digitando cls e sem ter que digitar novamente o nome do arquivo para ser executado, pois em C, C++, Java, e Python não tem a rotina para limpar a tela, e com certeza os estudandes irão gostar, um grande abraço.
-
Sobre o Clube do Hardware
No ar desde 1996, o Clube do Hardware é uma das maiores, mais antigas e mais respeitadas comunidades sobre tecnologia do Brasil. Leia mais
Direitos autorais
Não permitimos a cópia ou reprodução do conteúdo do nosso site, fórum, newsletters e redes sociais, mesmo citando-se a fonte. Leia mais