-
Posts
118 -
Cadastrado em
-
Última visita
Tipo de conteúdo
Artigos
Selos
Fabricantes
Livros
Cursos
Análises
Fórum
posts postados por Bruno209
-
-
2 minutos atrás, agnaldo sinderlei de Olive disse:
e vdd que se eu colocar memórias com velocidade maior que a do processador e da placa-mãe pelo fato da memória trabalhar com folga haverá menos latência??
e com mais folga?
Ter mais pentes de memória RAM resulta em uma velocidade maior na transferência de dados. Mas nesses casos, é fundamental verificar quantos sua máquina comporta e utilizar pentes da mesma marca e modelo, pois o uso de hardwares com especificações diferentes pode ser prejudicial para o sistema.
Para um processador ser compatível com uma placa-mãe, existem três compatibilidades que devem ser obedecidas simultaneamente: a compatibilidade do soquete do processador, a compatibilidade elétrica e a compatibilidade lógica.
-
como corrigir problemas de áudio no Call of Duty Warzone?
Entre as soluções que recomendamos, você pode:
Execute uma verificação e repare através do BattleNet.
Execute uma instalação limpa de drivers gráficos.
Verifique se você possui a versão mais recente do Windows.
Verifique se os drivers estão atualizados, tanto no PC quanto na placa gráfica.
-
 1
1
-
-
@Felipe Palermo vou te recomendar um programa melhor do que o drive booster como o KeyaruYT disse sao programas horriveis
recomendo baixar o driver hub 100 gratuito
link:https://sodownload.com.br/driver-download/
Programa para atualização de drivers do Windows
-
@Felipe Palermo que bom que ajudou isso ajuda nos jogos mais pesados tambem serve pra qualquer jogo
-
@RonaldoDuarte11 tem que usar um antivirus forte como o kaspersky total security ele e pago tem 365 dias de licença antivirus gratis não vai ajudar so vai tirar mais não tira por completo
-
 1
1
-
-
vou te passar os comandos faça com cuidado
execute o powershell como administrador pressione windows + X
REG ADD HKCU\Software\Microsoft\Windows\CurrentVersion\Run /v ctfmon /t REG_SZ /d "C:\Windows\System32\ctfmon.exe" /f
depois reinicie sua maquina
Reinicie o seu computador
Verifique as conexões do teclado
secar o teclado
Use a ferramenta DriverFix
Execute o solucionador de problemas do teclado
Reinstale o driver do teclado
Atualize o driver do teclado
1] Reinicie seu computador
Recomenda-se aos usuários do Windows 10/11 que reiniciem o PC quando o teclado não funcionar. Este é o método mais rápido e eficaz para resolver o problema. O programa remove arquivos temporários danificados em seu computador que podem estar causando o problema.
Você pode reiniciar o computador clicando no menu Iniciar, selecionando o ícone Energia e selecionando Reiniciar.
2]Verifique as conexões do teclado
Após a reinicialização do computador, você precisa verificar as conexões antes de passar para os métodos complexos. O cabo USB deve estar conectado corretamente e seus fios não devem estar danificados.
Ao usar um teclado Bluetooth, certifique-se de que o alcance seja adequado e que esteja indicado em Configurações como conectado. Saiba como resolver problemas de Bluetooth no Windows 11 se você estiver tendo problemas para se conectar sem fio.
Você também deve ligar os dispositivos se eles tiverem um comutador físico.Se nenhuma dessas soluções funcionar, o problema provavelmente é causado por outra coisa. Para descobrir, confira as soluções listadas abaixo.
3] Seque o teclado
O líquido derramado no teclado fará com que ele pare de funcionar. Se isso acontecer, desligue o computador e limpe o teclado com um pano limpo e fino. Cotonetes também são eficazes para limpar o teclado. No caso de um teclado severamente danificado, sua única opção pode ser substituí-lo. Para teclados de laptop, você deve entrar em contato com um revendedor em sua área para obter assistência profissional.
4]Usar a ferramenta DriverFix
Para manter seus drivers atualizados, você pode usar uma ferramenta de terceiros chamada DriverFix que verifica automaticamente e instala atualizações de driver. Com este programa, você pode identificar quais drivers estão desatualizados e quais estão atualizados.
Vá para o site oficial primeiro e obtenha o produto lá.
Encontre e corrija problemas de driver automaticamente através da ferramenta de reparo do PC: “DriverFix”.
Depois de baixar o arquivo de configuração, clique duas vezes nele para iniciar.
Após a instalação bem-sucedida, clique duas vezes no ícone para iniciar o DriverFix.
A ferramenta irá escanear e analisar todo o seu PC em busca de drivers que precisam ser atualizados.
Descubra quais drivers precisam ser atualizados e clique em Atualize todos.
5]Execute o solucionador de problemas do teclado
Existem ferramentas de solução de problemas incorporadas aos sistemas Microsoft para ajudar a identificar e corrigir problemas. Você pode executar esta ferramenta para corrigir o problema de teclado que não está funcionando em seu computador Windows 11. Para fazer isso, use as seguintes etapas:
windows 11
aperte o janelas+eu teclas para abrir as Configurações do Windows.
No painel esquerdo, clique no Sistema Cílio.
Em seguida, navegue até Solucionar problemas > Outros solucionadores de problemas.
Sob a Outro seção localizar teclado e então clique corrida para executar o solucionador de problemas.
Se esta ferramenta encontrar erros, siga as instruções na tela para corrigi-los.
windows 10
Abra as Configurações do Windows com as teclas Windows+I.
Em seguida, navegue até Atualização e segurança > Solucionar problemas > Solucionadores de problemas adicionais.
Agora role para baixo e clique em Teclado para expandi-lo.
Clique no Execute o solucionador de problemas opção.
quando você pressiona Enter, esta ferramenta começa a identificar problemas com seu teclado. Em seguida, siga as instruções na tela para resolver o problema.
6]Reinstale o driver do teclado
Depois de usar seu PC por um longo período de tempo, os drivers do seu PC podem ficar corrompidos. Você pode corrigir esse problema reinstalando os drivers. A reinstalação de drivers é um processo rápido e fácil. Os passos são os seguintes:
aperte o Windows + R teclas para abrir o comando Executar.
Escrever devmgmt.msc na caixa de texto e pressione Enter.
Localize e clique duas vezes no Teclados opção.
Clique com o botão direito do mouse no controlador do teclado não está funcionando.
selecionar desinstalar dispositivo no menu de contexto.
Na tela seguinte, clique no botão Desinstalar botão para confirmar.
Depois de concluir as etapas acima, reinicie o computador.
7] Atualizar driver de teclado
Um driver desatualizado geralmente causa muitos problemas, portanto, mantenha-o atualizado para obter o melhor desempenho. Aqui está como fazê-lo:
Clique com o botão direito do mouse no menu Iniciar e selecione Administrador do dispositivo da lista de menus.
Role para baixo e expanda o teclado opção para ver os dispositivos abaixo dele.
Em seguida, clique com o botão direito do mouse no driver defeituoso e selecione Atualizar driver no menu de contexto.

Das duas opções que aparecem aqui na janela Atualizar Drivers, escolha Procurar motoristas automaticamente.
O programa encontra e instala o melhor driver disponível para o seu sistema.
Como o Gerenciador de Dispositivos verifica apenas atualizações no sistema, e não no servidor, muitas vezes o Windows não conseguiu encontrar uma versão melhor. Se for esse o caso, você pode encontrar atualizações de driver no Windows Update ou acessar o site do fabricante e baixá-las.
Esperamos que uma dessas soluções funcione para você, para que você possa voltar ao trabalho.
se não funcionar sua unica opção e restaurar o pc
-
@ilandey ok
@ilandey edge
solução 1
Como desabilitar o SmartScreen no Microsoft Edge
Não é recomendado que você desligue completamente o SmartScreen, justamente para evitar a "invasão" de um aplicativo ou arquivo malicioso. Mas há uma forma de desabilitar o recurso somente no navegador da Microsoft: basta seguir os passos abaixo.
Abra o Microsoft Edge e clique no botão com três pontinhos, no canto superior direito;
Role o menu até a parte inferior do painel e clique em "Configurações";
Role o menu até a parte inferior da tela de Configurações e clique em "Ver Configurações Avançadas";
Role o menu até a parte inferior da tela de Configurações Avançadas e desligue a opção "Ajude a me proteger de downloads e sites maliciosos com o Windows Defender SmartScreen".
solução 2
Como desabilitar o SmartScreen no Windows Defender
Dentro do sistema Windows Defender, você também consegue modificar o recurso SmartScreen para que o navegador avise quando você está prestes a fazer o download de um arquivo suspeito (em vez de somente bloquear o download). Dessa forma, você poderá visualizar o aviso e decidir se realmente quer baixar o arquivo ou não. Caso opte por essa solução, siga os passos abaixo:
Abra a Central de Segurança do Windows Defender (no Painel de Controle do Windows);
Clique em "Controle de Aplicativo e Navegador";
Escolha a opção "Avisar" (normalmente é a segunda opção) para o recurso SmartScreen para Windows Edge.
Caso você prefira uma opção mais "radical" de segurança quanto a essa ferramenta da Microsoft no Windows 10, o caminho para alterar diretamente as configurações do Windows SmartScreen — para todo o sistema — é o seguinte:
Clique com o botão direito em Computador (um dos ícones principais da sua Área de Trabalho);
No canto inferior esquerdo, clique em "Segurança e Manutenção";
Selecione a opção mais adequada para a segurança do seu computador.

-
 1
1
-
-
-
baixe o razer cortex otimo programa pra aumentar o desempenho
-
@Felipe Palermo cara recomendo você baixar um otimizador de fps para jogos se quiser te passo o link do programa
link:https://www.razer.com/cortex
o que teu pc precisa
e
Desempenho +
Fluidez +
Fps +
preciso muito mais de fps
-
@Berus-kun faz aqueles passos caso não funciona algo esta errado você deve diagnosticar o disco local ou algo corrompeu e so a restauração resolve tinha em maos um dvd cd ou pendrive como restauração
-
O Google Chrome bloqueou o arquivo. A mensagem é comum porque o navegador sempre verifica os arquivos baixados e, em alguns casos, os bloqueia para impedir que sejam abertos. Se isso acontecer, pode ser que o download seja um malware (vírus) ou uma falha do navegador do Google.
solução 1
Passos: Se reinstalar o chrome pule a opção 2
1.Reinstalar o chrome (melhor) "pasta padrão aquivos de programas"
2.Redefinir configurações-Painel de controle do chrome/configurações/avançado/Redefinir-(Restaurar configurações para os padrões originais)
3.Executar ferramenta de remoção de software mal intencionado - https://www.microsoft.com/pt-br/download/malicious-software-removal-tool-details.aspx (microsoft)
https://www.google.com.br/chrome/srt/index.html (google chrome)
4.Executar o aplicativo Malwarebytes
5.Dar permissão para o chrome no Firewall.
6.Escanear o pc com um bom antivírus (Avira)
solução 2
desinstale o chrome apague essas pastas se não tiver uma dessas so apague as que você tem no pc
Após desinstalar o Chrome, antes de instalar novamente, apague estes diretórios que guardam as configurações, onde Usuario é o usuário do Windows:
C:\Program Files (x86)\Google\Chrome
C:Users\Usuario\AppData\LocalGoogle\Chrome
C:\Users\Usuario\AppData\Roaming\Google
C:\Users\Usuario\AppData\Local\Android\Sdk\platform-tools\systrace\catapult\systrace\profile_chrome
C:\Program Files (x86)\AppBrad\XULRunner\defaults\profile\US\chrome
C:\Program Files (x86)\AppBrad\XULRunner\defaults\profile\chrome
C:\Program Files (x86)\AppBrad\XULRunner\chrome
solução 3
acesse este link chrome://settings/resetProfileSettings?origin=userclick
redefina todas configurações do navegador
Redefinir configurações
Esta função irá redefinir sua página de inicialização, a página "Nova guia", o mecanismo de pesquisa e as guais fixadas.
Além disso, desativara todas as extensões e limpará dados temporários, como cookies, Seus favoritos, histórico e senahs salvas não serão limpos. Saiba maissolução 4
acesse este link chrome://settings/privacy
Privacidade e segurança
click em Mais
desativa a Navegação segura: protege você e seu dispositivo de sites perigosos
Quando há risco de segurança, envia para o Google or URLs de algumas páginas que você visitadesativa Avisar se suas senhas forem espostas em uma violação de dados
desativa Ajudar a melhorar a segurança do Chrome
Para detectar apps e sites perigosos, o Chrome envia para o Google URLs de algumas páginas visitadas, informações limitadas do sistema e um pouco do conteúdo da páginadesativa Enviar a observação "Não rastrear" em seu tráfego de navegação
ative Permitir que os sites verifiquem se você tem formas de pagamento salvas
-
@Berus-kun tente alguns desses passos caso algumas dessas soluções não ajudarem será necessario reinstalar o windows completo algum tipo de infeção ou algo esta corrompido por favor siga os passos cuidadosamente antes de fazer faça backup dos dados do windows com algum programa de recovery
Windows 10: Para continuar, digite um nome de usuário administrador e a senha? não aparece a opção sim so não esta algo esta de errado algo foi corrompido no sistema NTFS do disco local
Para adicionar privilégios administrativos a sua conta padrão é necessário que haja um usuário administrador no sistema. Não havendo um usuário administrador somente reinstalando o Windows para corrigir este cenário.
Pressione as teclas Windows+R, digite control userpasswords2 e clique em Ok. No pop-up Controle de Conta de Usuário, clique em Mais opções, se houve outro usuário, tente inserir a senha para prosseguir. Possuindo acesso à Contas de Usuário, selecione a sua Conta e clique em Propriedades. Clique na guia Associação de Grupo e escolha Administrador > Ok > Ok.
Não conseguindo realizar os procedimentos acima, baixe o Windows 10 e faça a reinstalação.
Utilize o link: http://go.microsoft.com/fwlink/?LinkId=691209. Após concluir o download aceite os Termos de Licenciamento, clique na opção Criar mídia de Instalação para outro computador, desmarque Usar as opções recomendadas para este computador e escolha Edição, Idioma e Arquitetura correspondente a seu computador e clique em Avançar. Escolha Unidade Flash (Pendrive) clique em Avançar e o download será iniciado.
Observação: Esse método não manterá seus dados, aplicativos e configurações, faça um backup de seus arquivos.





Após possuir a Mídia ou Pendrive siga os passos abaixo para iniciar a instalação do Windows 10:
1. Insira o DVD ou pendrive com a instalação do Windows 10;
2. Faça o equipamento iniciar o boot através dele (Caso não saiba realizar esse procedimento, verifique no manual do equipamento e altere a ordem de boot para iniciar o seu dispositivo pelo DVD ou pendrive);
3. Após realizar o boot irá apresentar as opções de Instalação do Windows 10;

4. Clique no botão Avançar;

5. Clique no Botão Instalar agora;

6. Na próxima janela será solicitado a inserção da chave do produto. Insira a chave ou clique em Ignorar e clique em Avançar;

7. Na próxima janela marque a opção de Aceito os termos de licença e clique em Avançar;


8. Na próxima tela escolha que tipo de instalação. Marque a opção Personalizada;
9. Antes do próximo passo tenha a certeza de selecionar a partição onde o Windows está instalado e de ter feito um backup de seus arquivos. Na próxima tela escolha a unidade em que deseja instalar o Windows (normalmente é o C:). Selecione essa partição e clique em excluir partição. Se houver uma partição com o nome " Reservado para o Sistema" clique sobre ela e também exclua. Aparecerá a mensagem " Espaço não alocado" e o espaço disponível;
10. Clique na partição não alocada e clique no botão Avançar;

11. O processo de instalação será iniciado;

12. Esse processo pode demorar dependo dos hardwares de seu computador;

13. Aguarde até que o processo seja concluído;
14. Quando estiver concluindo o computador será reiniciado;

15. Quando o computador reiniciar desconecte o Pendrive, caso seja um DVD não pressione nenhuma tecla. Selecione a opção Fazer isso mais tarde;

16. Na próxima tela clique em Usar configurações expressas. Aguarde;

17. Aguarde o processo;

18. Na próxima tela será solicitado para criar uma conta;

19. Após definir o seu usuário e avançar irá iniciar o processo de criação de usuário conforme a imagem abaixo:

Espero ter ajudado, se essa informação foi útil, marque-a como resposta.
Se esses passos lhe ajudaram, por gentileza clique em "Resolvi meu problema", outras pessoas podem estar com a mesma dificuldade, e assim poderá ajudá-las.
-
restarei o meu notebook hoje e quando eu tinha restaurado
apareceu que meu disco local ta criptrografado nas outros unidades D: e E: C: não esta criptrografo
Nome do dispositivo DESKTOP-A8QI7FP
Processador Intel(R) Celeron(R) 6305 @ 1.80GHz 1.80 GHz
RAM instalada 4,00 GB (utilizável: 3,73 GB)
ID do dispositivo F0BC8476-B77A-4AE9-853C-8FA1FAA6C985
ID do Produto 00327-60000-00000-AA494
Tipo de sistema Sistema operacional de 64 bits, processador baseado em x64
Caneta e toque Nenhuma entrada à caneta ou por toque disponível para este vídeoEdição Windows 11 Home Single Language
Versão 21H2
Instalado em 26/02/2022
Compilação do SO 22000.527
Experiência Pacote de Experiência de Recursos do Windows 1000.22000.527.0Criptografia do dispositivo temporariamente suspensa. A criptrografia será retomada automaticamente quando você reiniciar o dispositivo da próxima vez.
preciso de ajuda como posso resolver esse problema desativando a criptrografia das outras unidades ou se eu posso excluir ou pausar esse negocio
-
27 minutos atrás, Iago Carvalho disse:
Ao passar alguns minutos (esse tempo varia) o audio fica mudo por uns 2 segundos e depois volta, isso só passou a acontecer após eu mudar de monitor e esse monitor tem entrada para fone de ouvido embora eu não use essa entrada, uso apenas o conector P2 (3,5 mm) onde coloco meu headset. Já testei com o monitor antigo e o audio não fica mudo em nenhum momento, apenas com esse monitor aqui, ja tentei desinstalar o drive rde som do monitor por achar que está dando algum conflito com o driver de som Realtek do PC mas ainda sim não funcionou. Alguém sabe alguma maneira de resolver isso?
Modelo do monitor: LG 24MK430H
eu analisei o seu problema
tente esse topico da microsoft
se não resolver vou procurar outro jeito
-
34 minutos atrás, Gab1.0 disse:
fui realizar atualização do driver de lan sem fio, pelo samsung update, mas o avg bloqueia a execução dizendo que o setup.exe está infectado com IDP.ALEXA.53.
o que fazer?
Idp. alexa. 53 cuidado com o driver não abra é uma detecção do Avast, que indica uma ameaça de Trojan.
isso deve resolver o seu problema http://www.combo-fix.com/threat-database/br/ameaca-idp-alexa-53/
resumindo
Ameaça Idp.alexa.53
Esse é um tipo comum de vírus e, hoje em dia, a maioria dos programas antivírus são muito bons em detectar e parar representantes dessa categoria de malware. O problema, entretanto, é quando um determinado vírus Trojan Horse é muito novo e ainda não está incluído nos bancos de dados dos diferentes antivírus.
O vírus Idp.alexa.53
Os ataques dessas novas ameaças são conhecidos como ataques de dia zero e, atualmente, o vírus Idp.alexa.53 é um cavalo de Tróia tão forte que pode atacar um computador sem ser notado pelo antivírus porque o banco de dados deste ainda não foi atualizado com informações sobre isso novo Trojan.
Idp.alexa.53 é específico para Avast?
Idp.alexa.53 é uma detecção do Avast, que indica uma ameaça de Trojan. Idp.alexa.53 A detecção do Avast está relacionada ao executável baixado da Internet.
Não é segredo que, na maioria dos casos, são os próprios usuários que “convidam” cavalos de Tróia como Idp.alexa.53, IDP.ALEXA.51, Wup.exe para entrar em seus computadores, visitando sites não seguros, abrindo links e anúncios questionáveis, baixando software de qualidade ou pirateado, ou interagir com qualquer outro tipo de conteúdo online suspeito. É por isso que, se você se preocupa com a segurança de seu computador, deve realmente se certificar de ficar longe de qualquer coisa que veja online que possa não ser segura. Claro, às vezes pode ser difícil dizer o que é seguro e o que não é, mas, na maioria dos casos, usar o bom senso deve mantê-lo protegido contra a maioria das formas de malware que podem tentar atacá-lo.
obs:o arquivo de driver que você baixou no chrome ja deve infectar o seu PC ou bloquear o sistema
recomendo reiniciar o seu PC no modo de segurança com rede
para isso Windows + R
digite msconfig
marque as caixas inicializaçao seletiva
marque carregar itens de inicializaçao
marque Carregar serviços do sistema
click em inicializaçao do sistema
marque inicializaçao segura
marque minima mais e com rede
obs: se o virus trojan horse idp alexa 53 criar um virus adware ai ja e mais complicado de remover
aguardo suas respostas
-
 1
1
-
-
@GusGraf Dell Inspiron 14 3000 series intel inside core i5
@GrandMasterTiyu eu estava pensando que era virus backdoor trojan que corrompeu o windows entao e serio isso e falha de hardware
-
 1
1
-
 1
1
-
-
-
@Santiago Gonçalves ele afeta os programa da inicializaçao modifica registro do sistema regedit
espalha sua corrupção ao redor de todo o seu sistema operacional.
Ele força o sistema pra reinicializaçao
Depois da primeira iniciliazaçao um arquivo ou a pasta system32 e corrompida rapidamente depois você precisa desinfecçao avançada
-
@Santiago Gonçalves vírus corrompe essenciais do sistema pastas e arquivos. Começa processos maliciosos e camufla-los queridos como essenciais do sistema. O Trojan modifica o registro do sistema e espalha sua corrupção ao redor de todo o seu sistema operacional. Isso, claro, acontece em completo silêncio. Você não pode notar quaisquer sintomas, então você não pode impedir a infecção. O Trojan destrói seu sistema e você joga em um turbilhão de problemas. Este vírus nasty estraga tudo. Você notar sua corrupção em todos os lugares. Não importa se você usa seus aplicativos favoritos ou navega na Web, você encontrar problemas em todos os lugares. Seu sistema operacional executa mal, seu apps freeze e acidente, seu navegador é inundado com anúncios. Parece que seu dispositivo funciona mal. Você pode encontrar-se forçado a reiniciar seu dispositivo repetidamente. Uma reinicialização simples, no entanto, não vai parar o cavalo de Troia. Bladabindi cargas juntamente com seu sistema operacional. Ele é executado em segundo plano e coleta informações sobre você. Quanto mais tempo passa no seu sistema, quanto maior a oportunidade descobre informações confidenciais.
Pesquisei sobre o assunto e isso que o virus faz no pc das vitimas
-
 1
1
-
-
-
@Mercury1v4 meu pc tem um antivirus forte como o kaspersky lab total security so que ele foi capaz de detectar o winlogon.exe e o programa de logon do sistema da iniciliazaçao ja vir pior que isso que foi o backdoor bladabindi ele ficava no regedit tirei aquilo volto e destruio meu pc e porque ele e executavel do winlogon.exe que ele cria um backdoor bladabindi no meu caso
-
 1
1
-
-
3 minutos atrás, Santiago Gonçalves disse:
Se resetar modem reseta ip? Queria saber disso antes...
@Bruno209 tenho um vírus parecido que abre seu pc para vírus entrarem, porém ele não executa o que entra no pc, por isso eu deixo meio de lado e passo o windows defender do windows 7 aí ele detecta a maioria e deleta, por muita sorte acho que deu um bug que ele não executa os virus dentro do pc.
Isso vai depender da potencio do seu firewall de proteçao você reseta o modem o ip muda ai você vai no whatsip.com e olha o ipv4 muda
@Mercury1v4 ja pegaram o meu ip com um programa malicioso como os piores o winlogon.exe malware destrutivo ele pega o ip depois criptrografa os arquivos pra virar corrompimento
-
 1
1
-
-
@wesley123123primeiro vá para whatsmyip.com e anote seu endereço IP (WAN) externo. Depois, desligar o modem do computador, roteador e banda larga para um par de horas. Ativá-los novamente. Verifique novamente o seu endereço IP. Ele mudou?
Reseta o modem o ip muda
@Santiago Gonçalves totalmente ruim e um trojan devastador corrompeu meu windows por completo agora si assistencia tecnica

Sobre o Clube do Hardware
No ar desde 1996, o Clube do Hardware é uma das maiores, mais antigas e mais respeitadas comunidades sobre tecnologia do Brasil. Leia mais
Direitos autorais
Não permitimos a cópia ou reprodução do conteúdo do nosso site, fórum, newsletters e redes sociais, mesmo citando-se a fonte. Leia mais




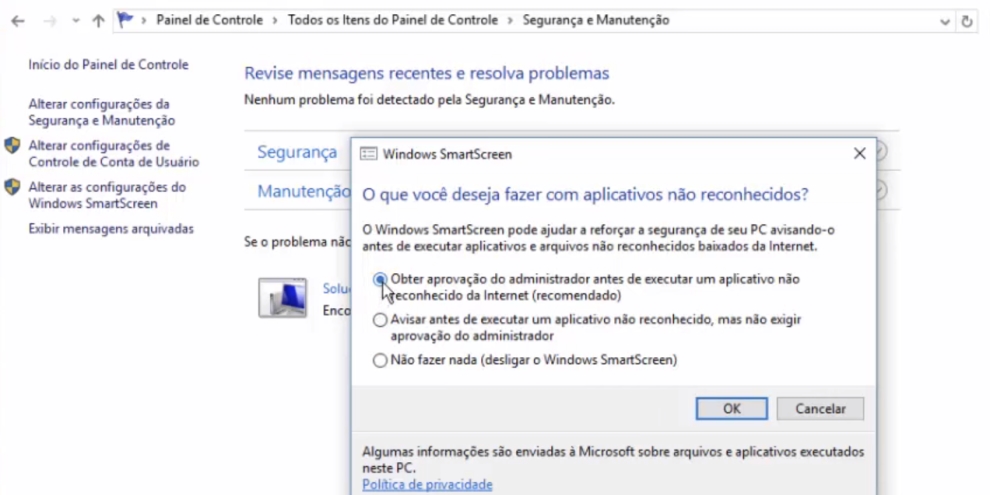





















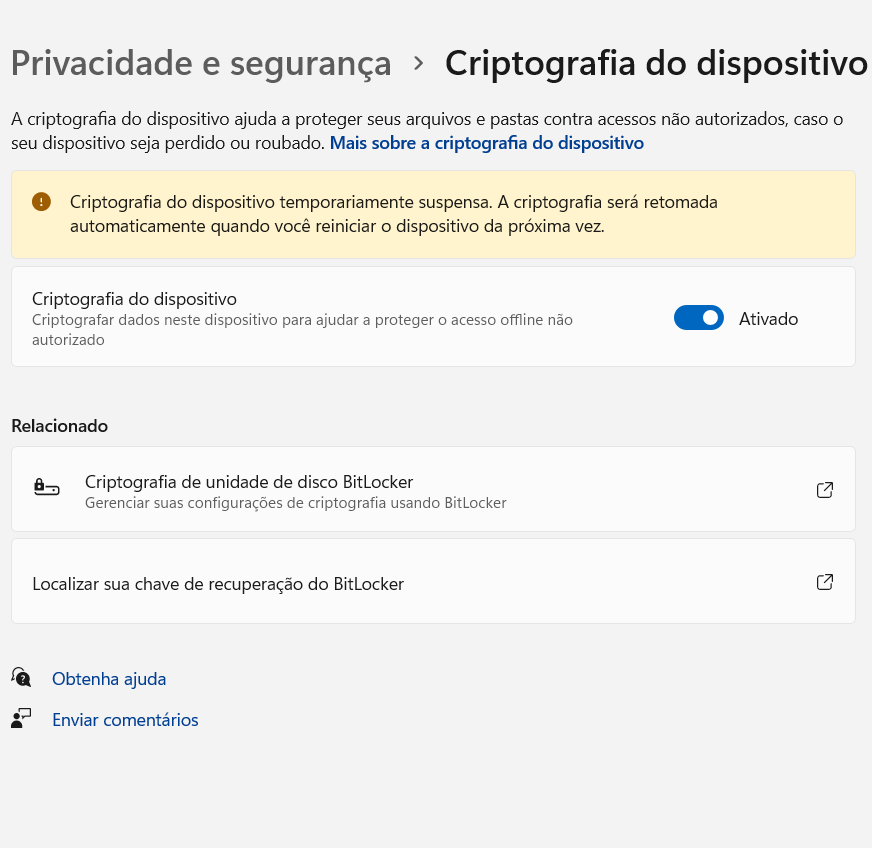


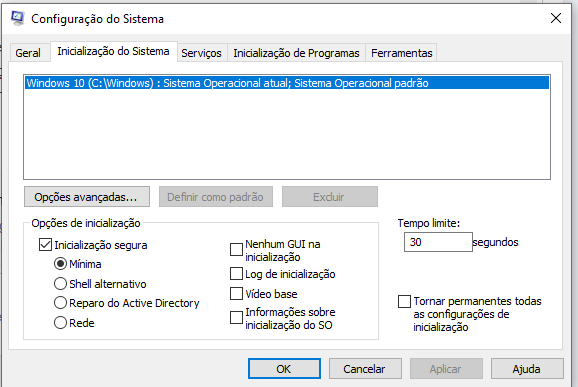





como posso copiar as pastas arquivos e as permissoes do meu disco local?
em Windows 10
Postado
como posso copiar todas as pastas arquivos e as permissoes do meu disco local para o disco local D:
para o disco local D:
mantendo todas as permissoes em outro disco local
transferir todas pasta para outra partição
pastas não ocultados:
C:\Arquivos de programas
C:\Arquivos de Programas (x86)
C:\Games
C:\Intel
C:\PerfLogs
C:\System Volume Information
C:\Usuários
C:\Windows
C:\Windows.old
pasta oculta:
C:\$SysReset
C:\$WinREAgent
C:\OneDriveTemp
C:\ProgramData
eu queria copiar todos as pasta e arquivos que estão oculto e os que não estão oculto para outra partição
pro meu disco local C:\ para o disco local D:\