
Transferindo o Áudio Para o PC
Agora você está pronto para continuar. Rebobine a fita ou posicione a mesma um pouco antes da parte que você deseja transferir para o PC (você pode cortar o que você não quer depois).
Este não é um tutorial completo sobre o Audacity, portanto nós falaremos apenas das funções básicas que você precisa saber. Você pode tentar explorar outras opções por conta própria. Nós também recomendamos que você leia um tutorial ou livro sobre o Audacity caso queira dominar este programa.
Clique no botão “gravar” no Audacity (ícone com um círculo vermelho). Pressione a tecla “play” em seu toca-fitas. O Audacity começará a gravar, no formato digital, o conteúdo da sua fita. Espere até que a fita acabe ou que a parte que você queira converter esteja concluída, e então clique no botão “parar” no Audacity.
Agora você tem um arquivo digital da sua fita. Você pode salvá-lo imediatamente no formato digital, usando a opção Arquivo, Exportar. Mas por enquanto, nós recomendamos que você salve o seu trabalho como um projeto do Audacity.
As fitas cassete têm um ruído típico (chamado ruído branco) quando elas estão tocando partes que estão em “silêncio”. Nós queremos capturar este ruído, já que nós podemos “ensinar” ao Audacity como é o som do ruído, para que ele possa removê-lo automaticamente. Nós sempre recomendamos que você comece gravar alguns segundos antes e alguns segundos depois da parte que você quer transferir.
Agora que você tem um arquivo de áudio, selecione alguns segundos de “ruído” com o mouse. Clique em Efeitos, Remover ruído e clique no botão “Perceber perfil de ruído”. A janela fechará. Desmarque o ruído clicando em qualquer lugar na tela ou pressionando as teclas Ctrl+Shift+A. Agora clique em Efeitos, Remover ruído e desta vez simplesmente clique no botão “Ok”. Ouça o seu arquivo clicando no ícone “Reproduzir”, e veja se o resultado final ficou bom. Caso não tenha ficado, basta pressionar Ctrl+Z para desfazer as modificações.
Outra ferramenta útil é encontrada em Efeitos, Normalizar. Isto corrigirá problemas de volume que você possa ter em seu arquivo.
Após você ter concluído a edição do arquivo de áudio, clique em Arquivo, Exportar e salve-o como um arquivo MP3 ou um arquivo WAV. Se você quiser criar um CD de áudio, nós recomendamos que você exporte o seu arquivo como WAV para obter a melhor qualidade de áudio possível. Se você quiser criar um CD com várias trilhas (por exemplo, você quer separar partes do seu arquivo original em trilhas separadas no CD), você terá de exportar cada parte que você quer salvar como uma trilha em um arquivo WAV separado.
Para criar um CD de áudio, você precisará de um programa de gravação de CD, como o Nero, onde você precisará configurar o projeto para ser um “CD de áudio” e selecionar os arquivos WAV que você quer adicionar. Como mencionamos, cada arquivo WAV será um trilha diferente no CD, portanto preste atenção na ordem dos arquivos no CD, já que esta será a ordem das trilhas. Não selecione o projeto como um “CD-ROM” ou “CD de dados”, caso contrário o CD não tocará em aparelhos de CD convencionais.


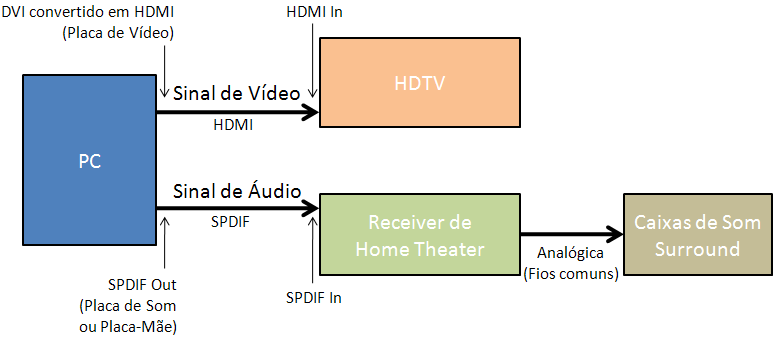
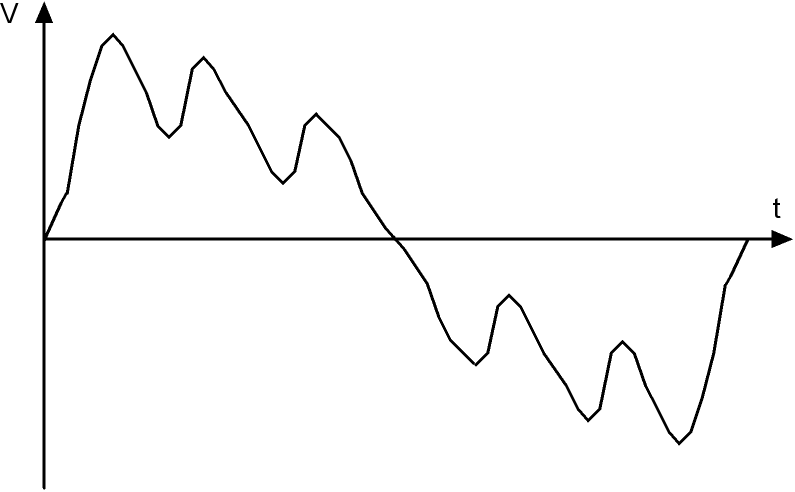






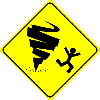


















Respostas recomendadas
Crie uma conta ou entre para comentar
Você precisa ser um usuário para fazer um comentário
Criar uma conta
Crie uma nova conta em nossa comunidade. É fácil!
Crie uma nova contaEntrar
Já tem uma conta? Faça o login.
Entrar agora