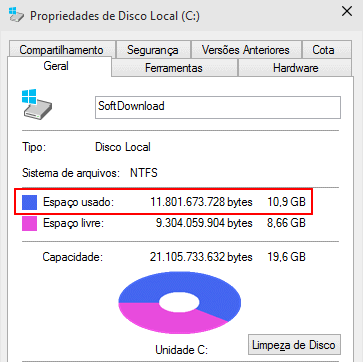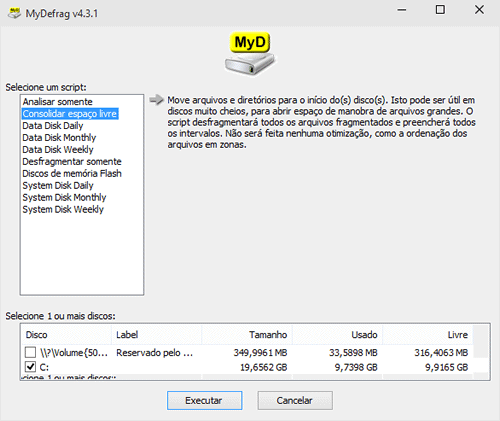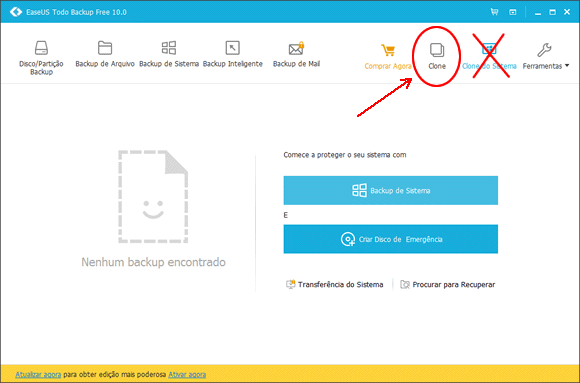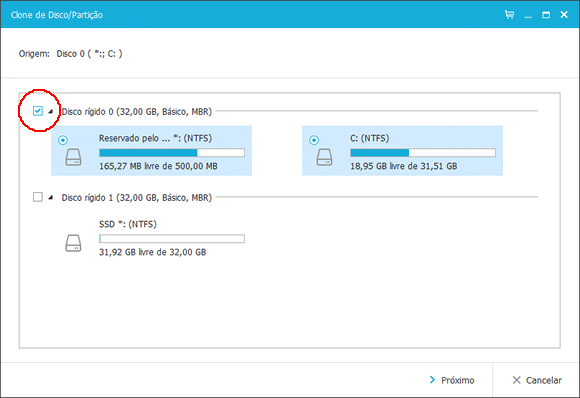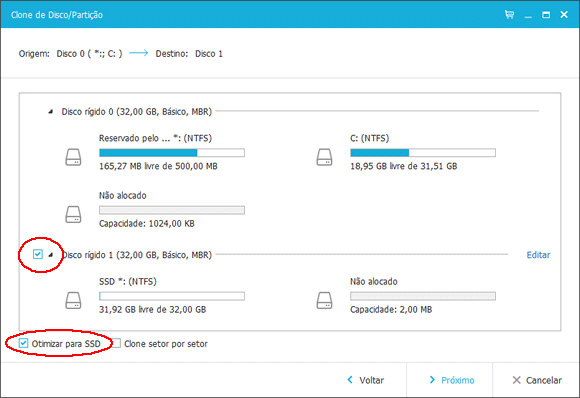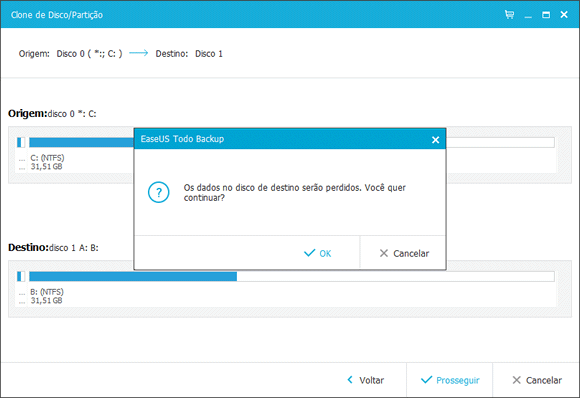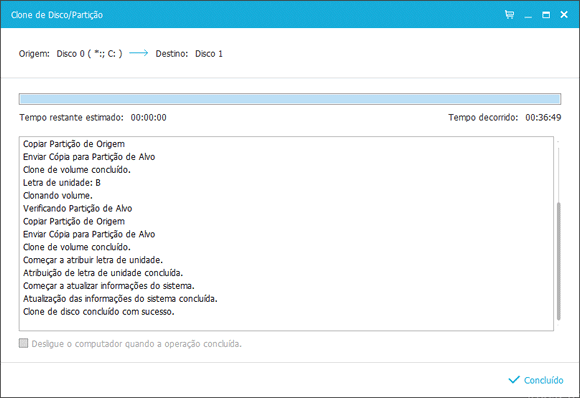-
Posts
111 -
Cadastrado em
-
Última visita
-
Thiago Maycon começou a seguir Flavia Dutra
-
Thiago Maycon começou a seguir Onde encontrar bateria samsung np300e5m xd1br?? , driver faltando instalação windows , PC congela na inicializaçao do Windows 10 21H1 e 6 outros
-
@Loyse Abreu
-

PC congela na inicializaçao do Windows 10 21H1
Thiago Maycon respondeu ao tópico de OneLefts em Windows 10
Etapa 1: Modo Seguro. Para acessar em modo seguro siga os passos abaixo: Desligue o computador pelo botão de energia; Ligue o computador pressionando constantemente a tecla F10; Nas opções que se apresentam, clique em Solução de Problemas; Clique agora em Opções Avançadas; Agora clique na opção Configurações de Inicialização e clique na caixa Reiniciar; Escolha a opção Modo Seguro com rede. Etapa 2: Restaurar Sistema. Caso a dificuldade continue, sugiro que tente restaurar o sistema para uma data anterior o ocorrido. Para restaurar o sistema siga os passos abaixo: Desligue o computador pelo botão Ligar/Desligar; Ligue o computador pressionando constantemente a tecla F10; Nas opções que se apresentam, clique em Solução de Problemas; Clique agora em Opções Avançadas; Em Opções Avançadas clique em Restauração do Sistema, escolha uma data e prossiga com as orientações de tela. Esse procedimento levará alguns minutos. Obs: Caso não funcione a tecla F10, tente usar a combinação das teclas Shift + F10 ou tente entrar em contato com o fabricante para verificar a tecla padrão de solução de problemas. Etapa 3: Download Windows 10 (ISO). Para baixar a ferramenta Media Creation Tool acesse o link: http://go.microsoft.com/fwlink/?LinkId=691209. Com ela poderá dar boot e entrar no prompt de comando. Se preferir faça o próximo procedimento para poder restaurar a build anterior. Etapa 4: Restaurar um ponto anterior. Tente restaurar o sistema para verificar se fica de acordo. Utilize as teclas Windows + R, e digite: rstrui e confirme com OK. Clique em avançar, selecione uma data anterior onde não ocorria essa dificuldade, e clique em avançar e Concluir. Aguarde finalizar a restauração do ponto anterior, e realize o teste. -

Como gravar a área de trabalho com o xbox game bar?
Thiago Maycon respondeu ao tópico de dmtx em Windows 10
@dmtx De maneira muito rápida você consegue aproveitar o recurso. Você só precisa de uma placa de vídeo dedicada. Primeiro você deve abrir sua Xbox Game Bar pelo atalho "Windows+G". Na parte superior central você vai tem uma aba de tarefas. Clique no ícone de câmera chamado "Capturar". Um widget vai abrir. Ai é só clicar no ícone de gravação. Você também pode utilizar o atalho "Windows+Alt+R". -

Como desabilitar transparencia na barra de tarefas do Windows 8.1
Thiago Maycon respondeu ao tópico de kaykystick em Versões até Windows 8
@kaykystick Tente fazer algo com este programa -
@ksio89 Sim amigo.
-
@ksio89 Solução 1: 1. Clique em Iniciar > Executar e digite regedit. 2. Navegue até: HKEY_LOCAL_MACHINE\SYSTEM\CurrentControlSet\Control. 3. Com a pasta control selecionada, clique com o botão direito no painel da direita e selecione DWORD. 4. Renomeie o item criado para: ServicesPipeTimeout. 5. Clique com o botão direito em ServicesPipeTimeout, e selecione Modificar. 6. Selecione Decimal, digite '180000', clique em OK. 7. Reinicie o computador. Solução 2: 1. Abra o MetaAgendador.exe e apague um caracter de algum campo e insira-o novamente, apenas para habilitar o botão Salvar, e depois clicar no Salvar que crie o arquivo. 2. Após isso, inicie o serviço que deve rodar com sucesso.
-

Celular não reconhece otg
Thiago Maycon respondeu ao tópico de Ana Lua em Smartphones, celulares, tablets e apps
@Ana Lua -

Celular não reconhece otg
Thiago Maycon respondeu ao tópico de Ana Lua em Smartphones, celulares, tablets e apps
@Ana Lua baixa o app -

Celular não reconhece otg
Thiago Maycon respondeu ao tópico de Ana Lua em Smartphones, celulares, tablets e apps
@Ana Lua Ou baixa esse app para ver se o seu celular é compátivel -

Celular não reconhece otg
Thiago Maycon respondeu ao tópico de Ana Lua em Smartphones, celulares, tablets e apps
@Ana Lua Qual celular ? -
@TuxLucas drive da placa-mãe O recomendável é sempre baixar drives e atualizações dos próprios sites das empresas que pertecem as placas mães ,etc. Só assim sabemos que um drive certificado.
-

Onde encontrar bateria samsung np300e5m xd1br??
Thiago Maycon respondeu ao tópico de MarcosNascimento em Recomendações de serviços e lojas
@MarcosNascimento veja aqui -

Erro 0x800f0831 ao atualizar Windows 10
Thiago Maycon respondeu ao tópico de Valker Vinicius em Windows 10
@Valker Vinicius https://docs.microsoft.com/pt-br/troubleshoot/mem/configmgr/error-0x800f0831-installing-update -

Alguém sabe o modelo dessa webcam ou tem o driver dela ?
Thiago Maycon respondeu ao tópico de Alexandre Roberto em Câmeras e filmadoras
@Alexandre Roberto https://novaknup.com.br/suporte-tecnico/ o site do fabricante sempre é o mais recomendável. -

"Perdi" o Windows ao colocar o SSD em outro PC/kit
Thiago Maycon respondeu ao tópico de Davi_maycry em Windows 10
@Davi_maycry Como migrar o Windows para um SSD Uma das formas mais simples de você fazer um bom upgrade em seu computador ou notebook é substituir o HD do computador por um SSD (unidade de estado sólido), que é muito mais rápido que os HDs comuns. Porém, para você não precisar fazer o backup de seus arquivos, reinstalar o sistema operacional e instalar os programas que você usa, você pode migrar todos os dados, incluindo o Windows para o seu SSD. Nesse artigo vamos mostrar como você pode clonar o disco rígido onde o Windows está instalado em seu computador para um novo “SSD” sem que seja necessário que você reinstale o sistema operacional. Preparação: Provavelmente, o SSD que você comprou é menor do que seu HD antigo. Por conta disso, você terá que verificar se o espaço usado em seu HD antigo é menor que a capacidade total do seu novo SSD. Abra o Windows Explorer pressionando a tecla de atalho “Win+E”, clique com o botão direito na unidade C e selecione a opção “Propriedades”. Na guia “Geral” verifique a informação exibida no campo “Espaço usado”. Se o espaço usado na unidade C for maior que a capacidade total do seu SSD, você terá que liberar espaço na unidade C, até que o espaço utilizado seja menor do que a capacidade total do novo SSD. Depois de liberar o espaço necessário, é recomendável que você desfragmente a unidade, para que todos os arquivos sejam movidos para o início do disco. Para desfragmentá-la, vamos usar o programa MyDefrag. Diferente do desfragmentador nativo do Windows, o MyDefrag tem uma opção capaz de mover os arquivos para o inicio do disco. Execute o MyDefrag, selecione a unidade C e use a opção “Consolidar espaço livre”. Como migrar para o SSD sem reinstalar o Windows: Com os dois discos conectados no computador (o HD antigo e o SSD), instale e execute o programa EaseUS ToDo Backup. Vamos usar o programa para clonar a partição do sistema para seu novo SSD. 1. Baixe a versão 10 do EaseUS ToDo Backup aqui e instale-a em seu computador. Em seguida, execute o programa e se for exibida uma tela solicitando um código de registro, clique no botão “Depois” para seguir. 2. Com o o programa aberto, clique na opção “Clone” do lado direito do menu superior. Não utilize a opção “Clone do sistema” pois ela não permite que você clone o disco rígido para um SSD de menor capacidade. 3. Na janela aberta, marque o disco rígido antigo onde o Windows está instalado e clique em “Próximo”. 4. Selecione o disco de destino (SSD) marque a opção “Otimizar para SSD” e clique em “Próximo”. Se for exibida uma mensagem informando que o disco rígido é muito grande, você precisará reduzir ainda mais o espaço utilizado em disco. Você pode deletar arquivos desnecessários, desinstalar programas, etc. 5. Em seguida, ele irá exibir um resumo da operação. Basta você clicar em “Prosseguir” e depois em “OK” na mensagem exibida para confirmar que os dados no disco de destino será deletados durante o processo. Por último, depois de terminar o processo, reinicie o computador e altere a ordem de inicialização na BIOS para que o computador seja iniciado pelo SSD e verifique se a clonagem foi executada com sucesso. Uma vez que o SSD não precisa ser desfragmentado, desative a desfragmentação da unidade. Para isso, abra o Executar pressionando Win+R, digite dfrgui.exe e desative o agendamento para a “unidade C”.
Sobre o Clube do Hardware
No ar desde 1996, o Clube do Hardware é uma das maiores, mais antigas e mais respeitadas comunidades sobre tecnologia do Brasil. Leia mais
Direitos autorais
Não permitimos a cópia ou reprodução do conteúdo do nosso site, fórum, newsletters e redes sociais, mesmo citando-se a fonte. Leia mais