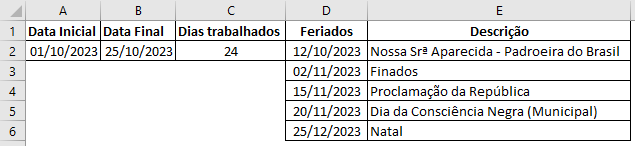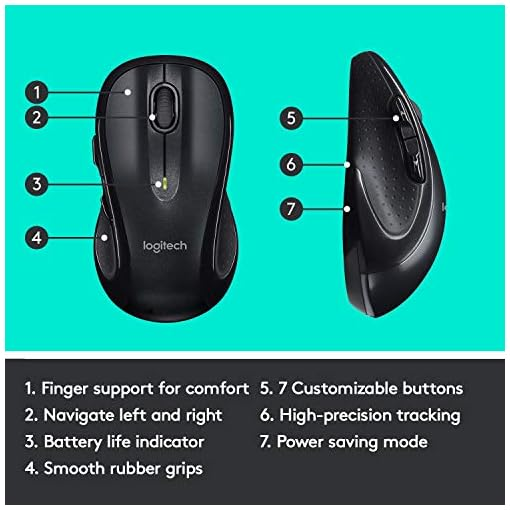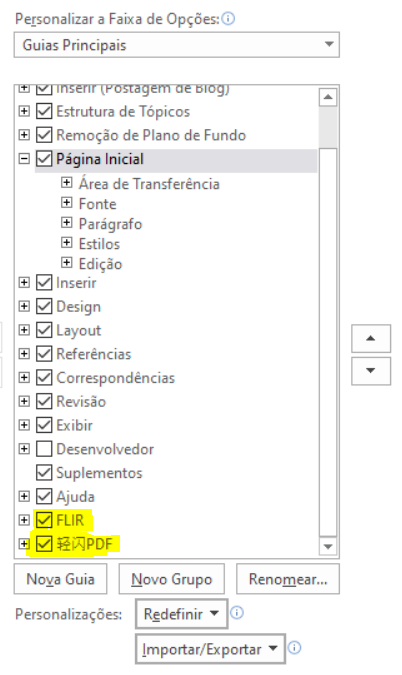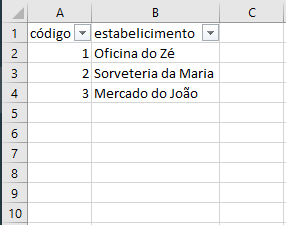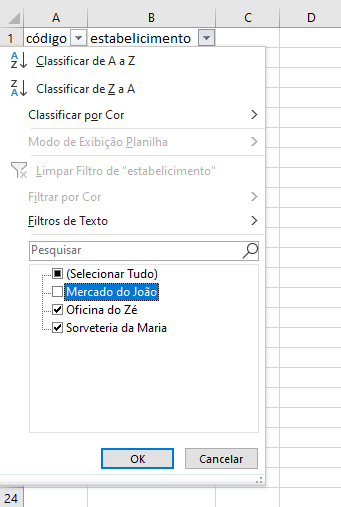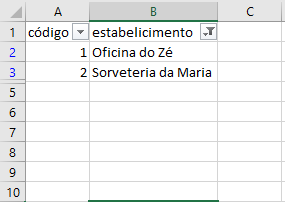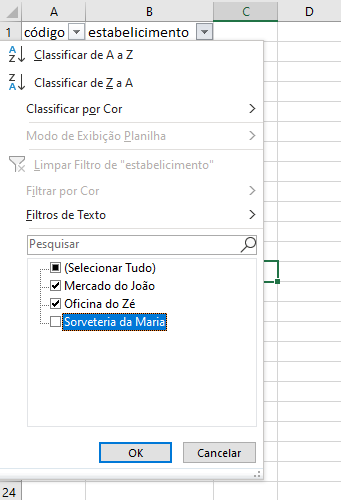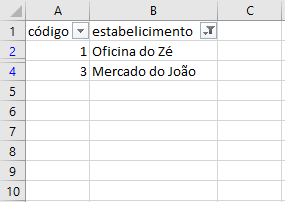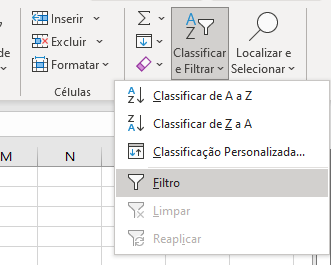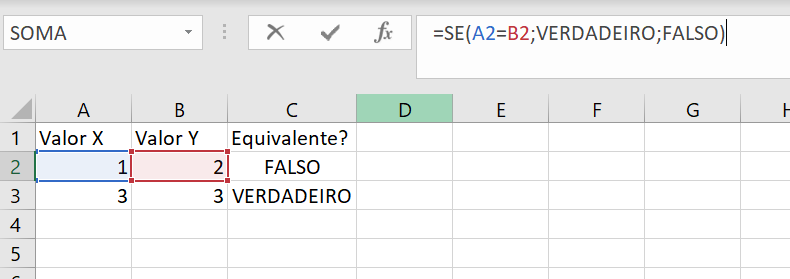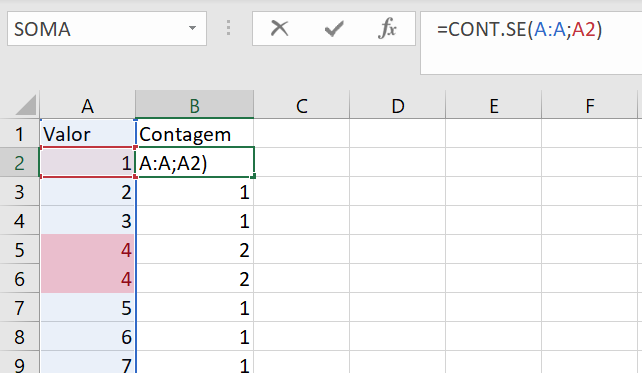-
Posts
102 -
Cadastrado em
-
Última visita
-

Excel Como criar um contador
Victor Comparini respondeu ao tópico de Ravasio em Microsoft Office e similares
Olá! Quero te ajudar a criar essa "Variável". Primeiro, vamos entender que a fórmula =HOJE é uma fórmula que se altera automaticamente, ou seja, ela varia dependendo da data em que estivermos hoje. Dito isso, eu gostaria de apresentar uma outra fórmula já pronta do Excel que é a =DIATRABALHOTOTAL. Como a própria descrição do Excel diz, essa fórmula Retorna o número de dias úteis entre duas datas. E isso vai resolver o seu problema. Primeiramente, na Célula A2, insira a Data Inicial do mês, por exemplo 01/10/2023, em seguida na célula B2, insira a fórmula =HOJE(). Na célula C2, é onde vamos colocar a nossa fórmula, então atenção para este passo. =DIATRABALHOTOTAL(A2;B2) IMPORTANTE: Fazendo isso hoje no dia 25/10/2023, julgando que a data inicial é 01/10/2023, o resultado dessa fórmula seria 18. Porém há um detalhe importante. Este mês de outubro, tivemos um feriado nacional no Brasil no dia 12/10/2023, cancelando um dia útil trabalhado. Para resolver isso, seria fácil, simplesmente subtrair 1 do resultado, porém, isso NÃO É RECOMENDADO. O correto a se fazer nesse caso, é, em uma planilha a parte definir todos os feriados, e acrescentar essa matriz na fórmula. Deixo o exemplo. Coloquei todos os feriados a partir da célula D2, e o resultado da minha fórmula na célula C2 é a seguinte: =DIATRABALHOTOTAL(A2;B2;D2:D6) E o resultado da planilha é: Com isso, concluímos que a fórmula =DIATRABALHOTOTAL Calcula o valor de dias úteis entre 2 datas, isto é, a fórmula conta com as datas de segunda a sexta-feira, excluindo os sábados e domingos, e além disso, exclui as datas encontradas na Matriz de Feriados que foi definida pelo usuário. Nota: Caso esse cálculo seja feito com dias corridos, basta ignorar a fórmula =DIATRABALHOTOTAL e na célula C3, coloque a fórmula abaixo: =B2-A2 Caso houver mais dúvidas, não hesite em responder o tópico ou entrar em contato via mensagem privada. Agradeço pela atenção. -

Mouses estilo Logitech M510
Victor Comparini postou um tópico em Teclados, mouses e controles para jogos
Estou procurando Mouses que sejam do mesmo estilo que o Logitech M510. Qual é o diferencial desse Mouse? Além dos botões na lateral direita do mouse, o Scroll do Mouse se movimenta para Esquerda e para a Direita, acrescentando 2 botões e deixando o mouse com um total de 7 botões. Click Esquerdo Click Direito Click Central Scoll Click Esquerdo Scroll Click Direito Scroll Click Lateral Direita 1 Click Lateral Direita 2 Além disso, há mais características, como o modo de economia de bateria, que dispensa um click para ligar o mouse, sendo ligado assim que é movimentado. De longe o melhor mouse que já tive, e tenho já faz alguns anos. Gostaria de saber se há no mercado algum outro mouse com as mesmas características, sendo com ou sem fio. -

Word Remover Opções da faixa de Opções.
Victor Comparini respondeu ao tópico de Victor Comparini em Microsoft Office e similares
@Edson Luiz Branco Existia os dois e deu certo executando o word como administrador e removendo. Muito obrigado, eu acho que iria demorar muito pra encontrar onde isso estava instalado. Aprendi mais uma, valeu! -

Word Remover Opções da faixa de Opções.
Victor Comparini postou um tópico em Microsoft Office e similares
Olá a todos. Estou enfrentando um problema meio chato. Gostaria de remover essas opções do meu Office: Por mas que eu desmarque, sempre que fecho e abro o word, essas opções voltam marcadas e continuam ali. Eu usava o Office ProPlus 2016, desinstalei e instalei o Professional 2016 para tentar resolver os problemas e nem assim sumiu daí essas opções? Alguém sabe remover isso? -
Victor Comparini começou a seguir Selecionar os dados duplicados entre duas planilhas , Unir Menor() + par e impar , Automatização para banco de Dados Excel e 3 outros
-

Excel Unir Menor() + par e impar
Victor Comparini respondeu ao tópico de deejaywesley em Microsoft Office e similares
Olá @deejaywesley , a função =ÍMPAR retorna Verdadeiro ou Falso. Há uma outra maneira de ver se um número é par ou ímpar com a função =MOD. Essa função retorna o resto da divisão, ou seja 10 / 2 = 5, sobra 0, então 10 é par. 7 / 2 = 3, resto da divisão é 1. então 7 é ímpar. Você diz isso pro excel dessa forma: =SE(MOD(A1;2);"Pár";"Ímpar") Essas são as opções de encontrar par e ímpar. Agora, para entender melhor a necessidade da sua planilha, sugiro que poste uma cópia com um exemplo do resultado esperado. -

Excel Automatização para banco de Dados Excel
Victor Comparini respondeu ao tópico de Rodrigues77 em Microsoft Office e similares
Olá @Rodrigues77. O que você está descrevendo, parece algo como Filtro. Ou seja, você vai colar todos, mas selecionar somente os que você deseja, como no exemplo abaixo: Aqui você vê todos os dados: Aqui você vai clicar na seta e selecionar somente os que você quer. E o resultado é esse: Observe que quando há um ultro, o número das linha ficam em Azul. Feito isso, você seleciona os dados filtrados, copia e cola em uma outra planilha. Para que esse filtro exista na sua planilha, selecione a primeira linha e a primeira coluna da tabela, e vá na opção de Classificar e Filtrar, e clique em Filtro. Ou utilize o atalho de teclado CTRL + Shift + L. Espero ter ajudado. -

Excel Inputbox para localizar palavra e em seguida substituir por outra
Victor Comparini respondeu ao tópico de Zamboni_du em Microsoft Office e similares
Olá, @Zamboni_du Para uma célula receber um valor, o código seria "Range("A1").Value = "texto" ou seja, se esse código que você postou funcionar, basta que na ultima linha você coloque ActiveCell.Value = "palavra desejada" 'ou uma variável com esse valor. Se isso não ajudar, por favor poste sua planilha para que possamos testar e entender melhor o seu problema. -

Excel Ver os números que estão faltando dentro de um intervalo
Victor Comparini respondeu ao tópico de Marcelo_gs em Microsoft Office e similares
Olá, @Marcelo_gs Veja se esse modelo atende sua necessidade: EXEMPLO CDH.xlsx -

Excel Percentual de um valor sobre outro valor
Victor Comparini respondeu ao tópico de Williams Matos em Microsoft Office e similares
Olá @Williams Matos Segue a Planilha resolvida! Pasta1.xlsx -

Excel Selecionar os dados duplicados entre duas planilhas
Victor Comparini respondeu ao tópico de Geovane Oliveira Censo em Microsoft Office e similares
@Geovane Oliveira Censo Pelo o que dá pra entender na sua descrição, você quer fazer uma comparação Simples e exibir o resultado de acordo com a veracidade dessa comparação, certo? Se A1 = B1, escreva A1 Senão escreva nada. Como dizer isso pro Excel? Na Coluna C1, você insere a Fórmula: =SE(A1=B1;A1;"") Para tentar esclarecer sua dúvida em relação a comparações simples, leia o post: -

MSProject formulario vba invertendo data
Victor Comparini respondeu ao tópico de LIKCZ em Microsoft Office e similares
Olá, @LIKCZ. É Difícil dizer exatamente como você vai aplicar, sendo que não vi sua planilha, apenas o código da macro do formulário. Aliás, parabéns pelo primeiro formulário, VBA é uma linguagem muito boa para aprender Lógica de programação e uma ferramenta bem poderosa para automatizar planilhas e tarefas. Quanto a sua dúvida, no lugar que a data deve aparecer formatada em "dd/mm/yyyy", o princípio dessa formatação é: Range("C5").Value = Format(UserForm1.txtdata.Value, "dd/mm/yyyy") Espero que consiga implementar e que eu tenha resolvido sua dúvida! -

Excel Como contar números em linhas
Victor Comparini respondeu ao tópico de DanielCam1093 em Microsoft Office e similares
A tabela com "0" e "1" é para facilitar a visualização. Se fosse o caso, você poderia fazer na coluna final "Acertos" "=CONT.SE(NÚMERO1;RESULTADO1)+CONT.SE(NÚMERO2;RESULTADO1)+CONT.SE(NÚMERO3;RESULTADO1)...até o NÚMERO15 e RESULTADO1" que o resultado da soma seria o mesmo. Mas complementando, se você tem 2.000 resultados, e quer olhar os 10.000 jogos em cada resultado, estamos falando de 2.000 linhas para cada jogo. então seria 10.000*2.000 = 20.000.000. 20 milhões de linhas. Nesse caso, esse formato de planilha fica realmente inviável, uma vez que uma planilha de Excel em geral, tem 1.048.576 linhas. Iria ter que utilizar umas 20 abas. Eu não consigo pensar em outra maneira de resolver. Pode ser que exista. O que talvez resolveria, seria fazer essa contagem com VBA, e só escrever os resultados que obtiverem mais do que 12 acertos, mas ainda assim, a quantidade de dados é muito grande. -

Excel Como contar números em linhas
Victor Comparini respondeu ao tópico de DanielCam1093 em Microsoft Office e similares
Olá @DanielCam1093 Sinceramente, não sei se dá pra entender muito bem o que você quer fazer. Cada linha de "jogos" é um jogo e cada linha de "resultados" é um resultado? você quer comparar cada jogo e contar quantos ele acertou em cada resultado? veja se minha planilha ajuda. DanielCam1093.xlsx -

Excel Criar Automatização no Excel
Victor Comparini respondeu ao tópico de Rodrigues77 em Microsoft Office e similares
Olá @Rodrigues77 , Para uma verificação simples como verificar se dois números são iguais, utilize a função "=SE". A função SE verifica se o critério digitado é VERDADEIRO ou FALSO. Por exemplo: Valor X = 1 Valor Y = 2 Valor X é igual ao valor Y? se o valor X for igual ao valor Y, então essa afirmação é verdadeira, se não for, é falsa. como dizer isso para o Excel? SE ( 1 = 2; VERDADEIRO ; FALSO ) Veja o exemplo aplicado na imagem abaixo. Espero que eu tenha esclarecido sua dúvida. -

Excel Coluna que conta Duplicados
Victor Comparini respondeu ao tópico de Rodrigues77 em Microsoft Office e similares
Olá @Rodrigues77, Você tem duas opções nesse caso. Uma Visual e outra com fórmula, deixarei as duas anexadas na planilha abaixo. Após a explicação. A Primeira é uma formatação condicional, basta você selecionar a coluna que você quer verificar os dados selecionados e em "Formatação Condicional" escolher a opção "Regras de Realce de Células -> Valores Duplicados. A Segunda opção é uma Fórmula "=CONT.SE" na célula de contagem, com o critério sendo o valor que está na coluna: Nesse caso foi =CONT.SE(A:A;A2). A fórmula funciona =CONT.SE(Área de Critérios; Critério). A área são as células que você quer verificar se existem valores duplicados, e o critério e o valor a ser verificado nessa área. Espero ter esclarecido sua dúvida. Como mencionei, a planilha utilizada no exemplo está anexada abaixo: contagem.xlsx
Sobre o Clube do Hardware
No ar desde 1996, o Clube do Hardware é uma das maiores, mais antigas e mais respeitadas comunidades sobre tecnologia do Brasil. Leia mais
Direitos autorais
Não permitimos a cópia ou reprodução do conteúdo do nosso site, fórum, newsletters e redes sociais, mesmo citando-se a fonte. Leia mais