
Introdução
Com os preços dos monitores LCD ficando cada vez mais baixos até mesmo usuários comuns podem cogitar a possibilidade de instalar um segundo monitor no micro. Com dois monitores você não apenas aumenta sua área de trabalho, mas também aumenta sua produtividade, já que pode ter dois programas maximizados ao mesmo tempo (por exemplo, uma planilha do Excel sendo mostrada em um monitor e um documento do Word sendo mostrado em outro monitor), não perdendo tempo minimizando e maximizando janelas para ler e copiar informação como corre em um ambiente de trabalho típico com apenas um monitor instalado. Depois que você se acostuma a trabalhar com dois monitores dificilmente voltará a ter apenas um monitor instalado no micro! Neste tutorial ensinaremos a você como verificar se o seu micro aceita um segundo monitor sem a necessidade da instalação de hardware adicional, como instalar fisicamente um segundo monitor no micro e como fazer todas as configurações necessárias no Windows. Confira.
A primeira coisa que você precisa verificar é se o seu micro aceita um segundo monitor. Para saber isso tudo o que você precisa fazer é olhar para o painel traseiro do micro. Siga o cabo que conecta o seu monitor ao micro e você encontrará a parte traseira da sua placa de vídeo.
Atualmente todas as placas de vídeo têm duas saídas de vídeo permitindo a você conectar diretamente dois monitores no micro sem a necessidade de nenhum hardware adicional. No entanto, se o seu micro tem vídeo on-board – ou seja, seu computador não tem uma placa de vídeo de verdade e o vídeo é produzido pela placa-mãe – você só pode ter apenas um monitor instalado no micro. Vídeo on-board também é conhecido por outros nomes como vídeo integrado ou chip gráfico integrado. Se este for o seu caso, você precisará comprar uma placa de vídeo de “verdade” para instalar no micro, assegurando que sua placa-mãe tenha um slot disponível para a instalação de uma placa de vídeo avulsa (algumas placas-mães com vídeo on-board não têm um slot para instalação de um placa de vídeo, impossibilitando você de ter dois monitores de vídeo instalados no micro).
Beleza, mas como você pode dizer qual é o tipo de configuração que o seu micro tem? Isto é exatamente o que iremos explicar a você.
Nas Figuras 1 e 2 você pode ver a parte traseira dos dois tipos de placas de vídeo mais populares que podem ser encontrados no mercado. Siga o cabo que conecta o seu monitor ao micro para ver quais tipos de conectores você tem disponível no seu PC. A placa de vídeo mostrada na Figura 1 tem dois conectores DVI, que tem vários pinos e são normalmente brancos, enquanto a placa de vídeo mostrada na Figura 2 tem um conector DVI e um conector VGA, que tem 15 pinos e é normalmente azul.

Figura 1: Placa de vídeo com dois conectores DVI.

Figura 2: Placa de vídeo com um conector DVI e um conector VGA.
Como você provavelmente já tem um monitor instalado no micro, o que você verá ao seguir o cabo que conecta seu monitor ao micro é algo parecido com o mostrado na Figura 3: um conector DVI está disponível. Este é o local onde você conectará o segundo monitor de vídeo.

Figura 3: Em um PC típico normalmente há um conector DVI disponível.
Se você não encontrar um conector VGA ou DVI ou se ele estiver localizado em uma posição diferente da mostrada na Figura 3, provavelmente significa que o seu micro tem vídeo on-board. Na próxima página explicaremos este cenário.



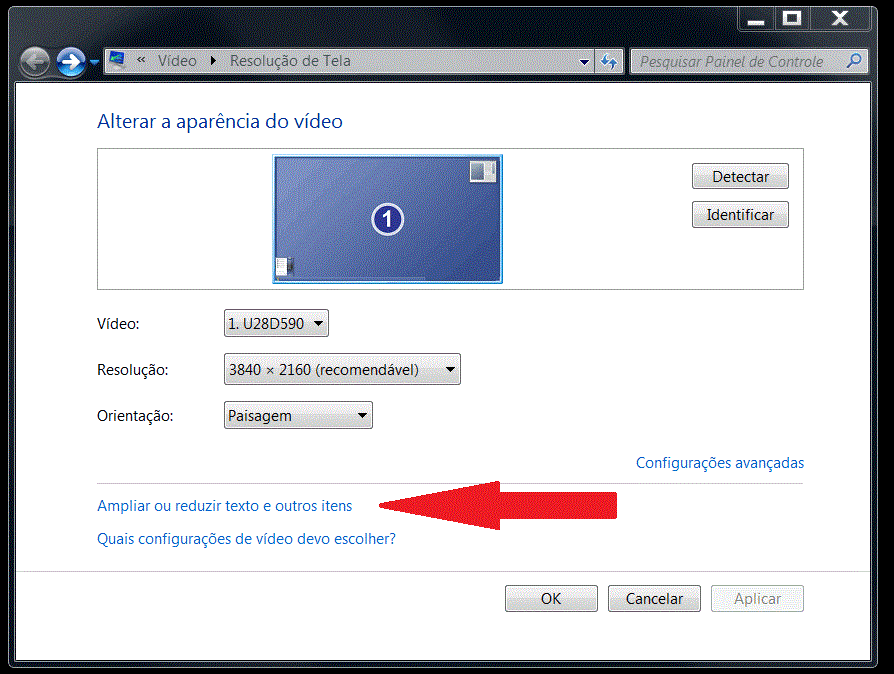
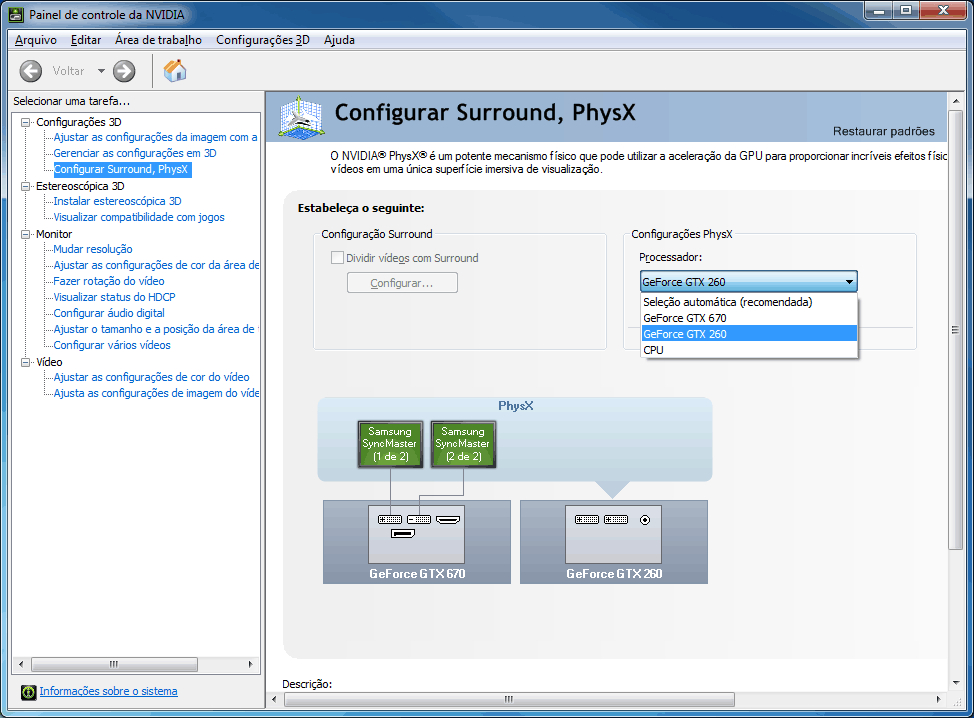

























Respostas recomendadas
Crie uma conta ou entre para comentar
Você precisa ser um usuário para fazer um comentário
Criar uma conta
Crie uma nova conta em nossa comunidade. É fácil!
Crie uma nova contaEntrar
Já tem uma conta? Faça o login.
Entrar agora