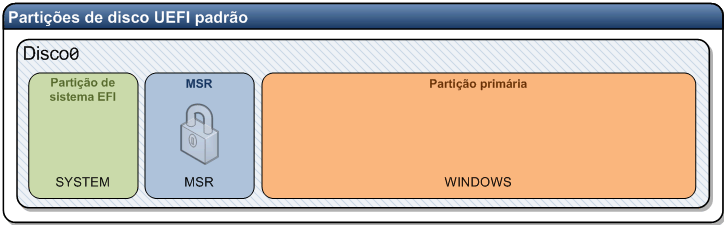Em um Suse de um amigo tive que instalar o
# zypper in fuse-exfat
para então instalar o Multiboot Ventoy
Downn direto: https://github.com/ventoy/Ventoy/releases
ventoy-1.0.08-linux.tar.gz
Baixe e descompacte
Pelo terminal acesse a pasta que contém o script Ventoy2Disk.sh
Exemplo:
cd Downloads/ventoy-1.0.08/
Execute o chmod para o script:
sudo chmod +x Ventoy2Disk.sh
Execute o sh indicando para instalar no pendrive, no exemplo é a sdb:
sudo sh Ventoy2Disk.sh -i -g /dev/sdb
Responda com y todas as perguntas
Depois é só copiar e colar, ou arrastar, as imagens .iso para a raiz do pendrive ou subpastas
Aceita iso de Linux, Windows, WinPEs, etc...
Inicie o computador pelo USB, ele aceita nos modos BIOS ou UEFI
Após a conclusão da instalação, a unidade USB será dividida em 2 partições. A 1ª partição foi formatada com o sistema de arquivos exFAT.
Você só precisa copiar arquivos iso para esta partição. Você pode colocar os arquivos iso em qualquer lugar. O Ventoy pesquisará todos os diretórios e subdiretórios recursivamente para encontrar todos os arquivos iso e listá-los no menu de inicialização em ordem alfabética.
O caminho completo do arquivo iso (diretórios, subdiretórios e nome do arquivo) NÃO pode conter caracteres de espaço ou não-ascii