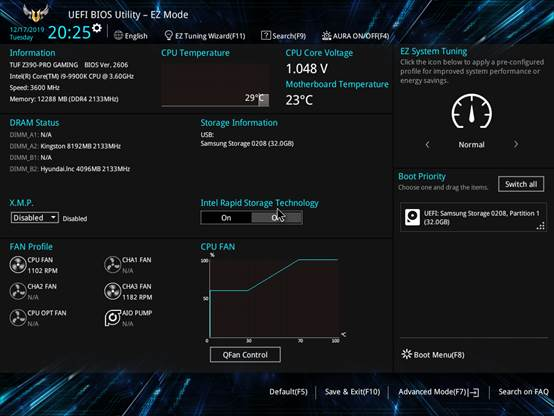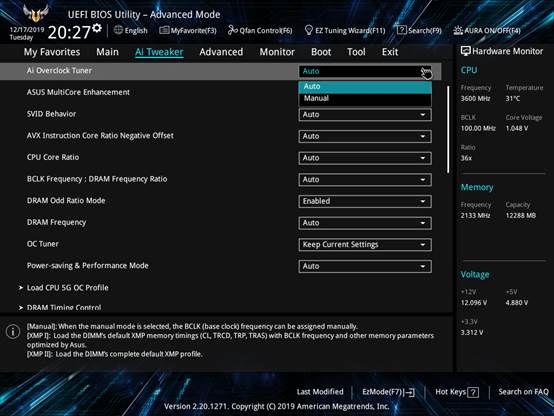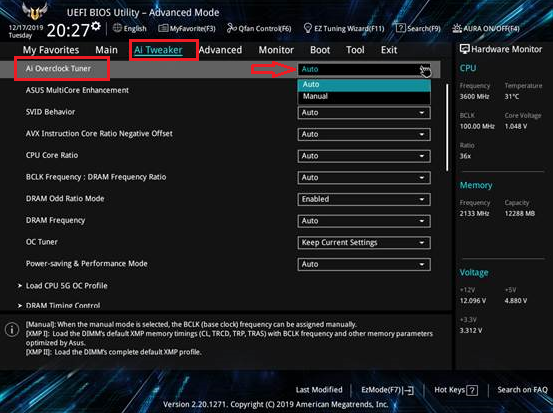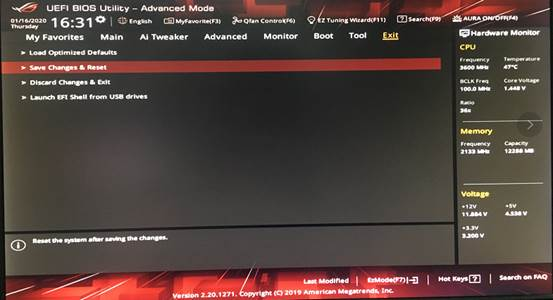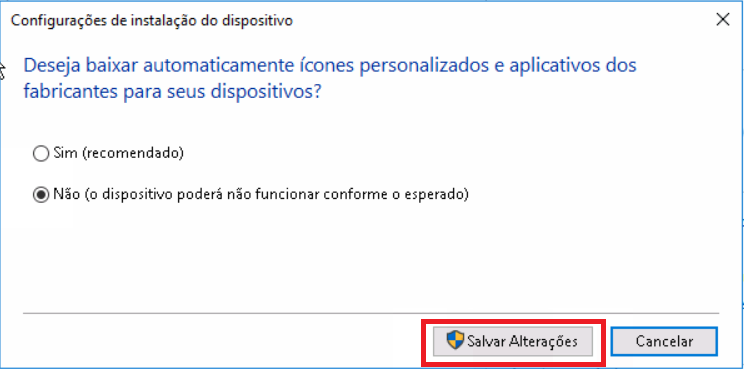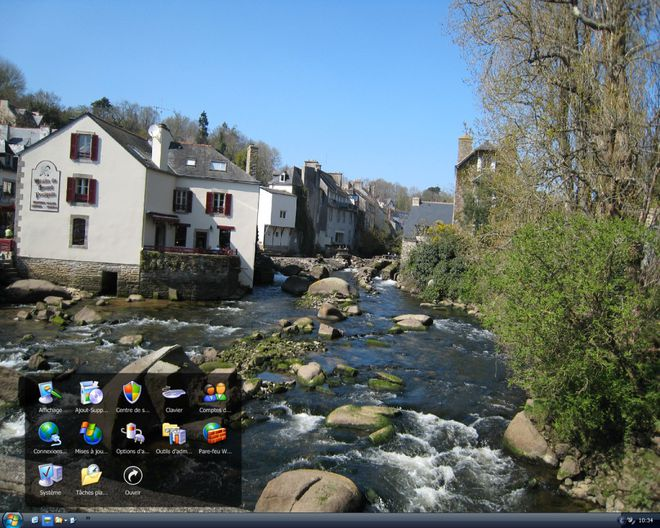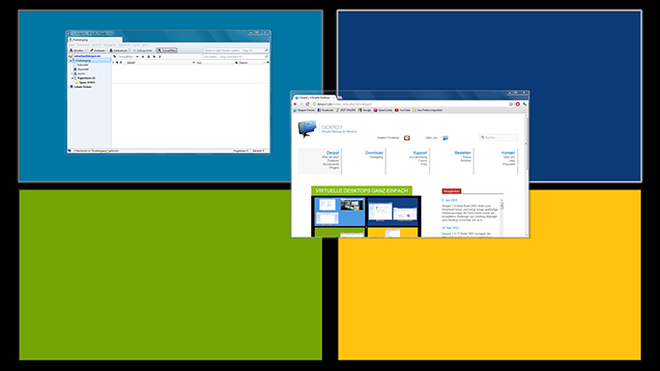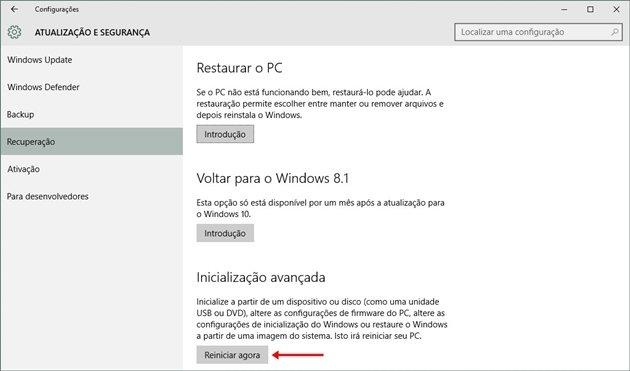-
Posts
111 -
Cadastrado em
-
Última visita
Tipo de conteúdo
Artigos
Selos
Fabricantes
Livros
Cursos
Análises
Fórum
Tudo que Thiago Maycon postou
-

placa-mãe asus b75m-plus nao aparece XMP na bios
Thiago Maycon respondeu ao tópico de tiago11 em Overclock
Motherboard] Como ativar o XMP(Intel)/DOCP(AMD) na BIOS? Por favor, siga os passos abaixo: Passo 1. Pressionar a tecla 'F2' ou 'DEL' para entrar no modo EZ da BIOS Passo 2. Pressione 'F7' para entrar no Modo Avançado (as placas-mãe da série ROG podem entrar diretamente no Modo Avançado depois de pressionar 'F2' ou 'DEL' , não é necessário pressionar 'F7') Step 3: Clique em [Ai Tweaker] -> [Ai Overclock Tuner]. Altere a opção [Ai Overclock Tuner] para [XMP] ou [DOCP] Nota: Se a sua memória tem a função XMP ou DOCP, pode encontrar a opção XMP ou DOCP em [Ai Overclock Tuner]. Passo 4. Clique em Exit para salvar as alterações e Reiniciar. -

Tela azul após dar boot com pendrive bootável
Thiago Maycon respondeu ao tópico de José Victor T em Telas azuis
@José Victor T qual é a sua placa-mãe ? -

Tela azul após dar boot com pendrive bootável
Thiago Maycon respondeu ao tópico de José Victor T em Telas azuis
@José Victor T -

Tela azul após dar boot com pendrive bootável
Thiago Maycon respondeu ao tópico de José Victor T em Telas azuis
A mensagem INACCESSIBLE_BOOT_DEVICE indica que o sistema operacional Windows perdeu o acesso à partição do sistema durante a inicialização. O mesmo ocorre por causa de uma falha do dispositivo de boot. Durante a inicialização do sistema, o driver de dispositivo de boot pode ter falhado ao inicializar (geralmente um disco rígido). O arquivo de inicialização do sistema pode ter falhado porque não reconheceu os dados no dispositivo de inicialização. Portanto diante do que foi relatado o problema provavelmente está sendo ocasionado por incompatibilidade da versão do driver ou dano físico no hardware. Sugiro que instale os drivers disponibilizado pelo fabricante do hardware. Acesse o site do fabricante de seu equipamento e pelo modelo, baixe e instale todos os drivers compatíveis com a última atualização do Windows 10 ou os mais recentes como da placa de vídeo, placa de rede, USB, chipset, Bios. Nota: Lembro que compatibilidade de driver é de responsabilidade do fabricante do seu equipamento. Entre em contato com o mesmo e verifique a possibilidade de atualização. Após instalar os drivers, execute a solução de problemas .diagcab ShowOrHide para ocultar a atualização que está causando o problema: Clique aqui para baixar a ferramenta. Ou faça: 1. Pressione a tecla da bandeira do Windows + PauseBreak, clique em Configurações avançadas do sistema. 2. Em Propriedades do sistema clique na guia Hardware > Configurações de Instalação do Dispositivo 3. na caixa de diálogo que abrir selecione a opção Não: 4. Clique em Salvar alterações. Recomendo que as configurações acima sejam mantidas até que lance uma correção efetiva para o problema. De todo modo eu também gostaria de pedir a gentileza que você reporte a mesma mensagem no Hub de feedback do Windows 10. O Hub de feedback é um aplicativo voltado para reports e sugestões para o Windows 10, onde a equipe de Engenharia e desenvolvimento do Windows interage diretamente com os usuários e problemas relatados. Para abrir o Hub de feedback clique no Menu Iniciar e digite Hub de Feedback. Espero ter ajudado -

Não consigo formatar um notebook
Thiago Maycon respondeu ao tópico de Thiago Metzker Castro Lage de Andrade em Windows 10
Executando uma instalação limpa do Windows 10 Para realizar uma instalação limpa do Windows 10, faça o seguinte: Nota: Você deve concordar com os termos da licença para continuar. Faça um dos seguintes: Insira um DVD de instalação do Windows 10 na unidade óptica e, em seguida, inicie o computador a partir do DVD. Conecte uma USB flash USB instalação do Windows 10 ao computador e inicie o computador a partir da USB flash USB . Em seguida, a inicialização da instalação do Windows começa. Quando solicitado, configure as opções na tela, como o idioma a ser instalado; formato de hora e moeda; e teclado ou método de entrada. Em seguida, clique em Avançar . Clique em Instalar agora . Na janela dos termos da licença, leia os termos da licença com atenção. Entre em contato com a Microsoft para esclarecer quaisquer dúvidas ou problemas, se você tiver. Clique em Aceito os termos de licença e clique em Avançar para continuar. Quando a mensagem "Que tipo de instalação você deseja?" janela for exibida, clique em Custom: Install Windows only (advanced) . Quando a mensagem "Onde você deseja instalar o Windows?" janela for exibida, selecione a partição na qual você pretende instalar o sistema operacional e clique em Avançar . Nota: Se você deseja criar, formatar ou excluir uma partição, siga as instruções na tela. Para alguns modelos de computador ThinkStation com unidades de armazenamento interno SAS, você deve fazer download dos drivers do controlador de armazenamento necessários para o seu computador no Web site de suporte da Lenovo em http://www.lenovo.com/support . Salve os drivers em um USB armazenamento USB com antecedência. Conecte o USB armazenamento USB ao computador, clique em Carregar driver e siga as instruções na tela para carregar os drivers. A instalação começa (se solicitado, clique em OK para iniciar o processo). Durante o processo de instalação, o computador pode reiniciar automaticamente várias vezes e você verá o andamento da instalação na tela. Quando a tela Vamos nos conectar é exibida, selecione uma rede para se conectar ou clique em Ignorar esta etapa . Pode ser necessária uma senha para se conectar a uma rede sem fio. Quando a tela Começar rapidamente for exibida, clique em Usar configurações expressas para usar as configurações expressas ou clique em Personalizar configurações para personalizar suas configurações. Se o computador estiver conectado a uma rede ativa, a mensagem "Quem é o proprietário deste PC?" tela é exibida. Selecione Minha organização ou Sim e clique em Avançar para continuar. Em seguida, você pode ser orientado na criação e entrada de sua conta do Microsoft Windows Live ID. Caso contrário, a tela "Criar uma conta para este PC" será exibida, defina seu nome de usuário e senha e clique em Avançar . Se o computador estiver conectado a uma rede ativa e você tiver usado sua conta do Windows Live ID para nome de usuário e senha, a tela Conheça a Cortana pode ser exibida. Clique em Avançar para configurar o assistente pessoal da Cortana (R) ou clique em Agora não para configurá-lo mais tarde. Após a conclusão da instalação, você estará conectado ao sistema operacional Windows 10. Se o computador estiver conectado a uma rede ativa e você tiver usado sua conta do Windows Live ID para nome de usuário e senha, a janela do Microsoft OneDrive pode ser exibida. Clique em Avançar se quiser usar o serviço de armazenamento em nuvem OneDrive (R). Faça download e instale o programa ThinkVantage System Update do site de suporte da Lenovo em http://www.lenovo.com/support para instalar drivers de dispositivos e utilitários compatíveis com o Windows 10. Nota: Você também pode fazer download e instalar manualmente cada driver de dispositivo e utilitário no site de suporte da Lenovo em http://www.lenovo.com/support . Acesse a Windows Store para obter e instalar os aplicativos da Lenovo procurando por Lenovo . -

meu computador simplesmente para
Thiago Maycon respondeu ao tópico de DkzQuebra em Computador congelando
@DkzQuebra Neste caso sugiro que execute uma verificação do sistema de arquivos conforme o procedimento abaixo: Execute ferramentas de reparação SFC, DISM e CHKDSK Utilize as ferramentas de correção para arquivos de sistema, imagem do Windows ou erros em disco: 1. Pressione as teclas Windows+Q e digite CMD; 2. Clique com o botão direito do Mouse sobre CMD e escolha Executar como Administrador; 3. Cole os comandos abaixo um a um, e para processá-lo, pressione Enter: sfc /scannow dism /online /cleanup-image /CheckHealth dism /online /cleanup-image /restorehealth chkdsk /f /r /b Confirme com S e em seguida Enter para agendar uma verificação de disco. Reinicie o equipamento e assim que concluir verifique se ficou de acordo. -

O PC não liga após atualização do Windows 10
Thiago Maycon respondeu ao tópico de victorrms em Windows 10
Sugiro primeiramente que acesse a tela de solução de problemas e tente uma restauração do sistema para uma data anterior ao ocorrido. Para acessar a tela de Solução de Problemas sem a mídia de instalação siga os passos abaixo: Desligue o computador pelo botão Ligar/Desligar; Ligue o computador pressionando constantemente a tecla F8; Nas opções que se apresentam, clique em Solução de Problemas; Clique agora em Opções Avançadas; Em Opções Avançadas clique em Restauração do Sistema, escolha uma data e prossiga com as orientações de tela. Esse procedimento levará alguns minutos. Obs. Caso a tecla F8 não funcione tente simultaneamente as teclas Shift + F11. Cada fabricante tem uma configuração diferente para acessar a tela de Solução de problemas, sendo assim, caso não consiga, oriento que entre em contato com o suporte do fabricante. Caso o comportamento persista, apresente mensagem ou código de erro, por favor, poste aqui novamente. Estamos à disposição. -

Atualização w8.1 para w10. Converter disco para GPT?
Thiago Maycon respondeu ao tópico de Paulo Maia Filho em Windows 10
Olha este link também amigo -

Meu CPU está dando 100% de uso por causa do EDGE
Thiago Maycon respondeu ao tópico de Felipelima.99 em Windows 10
https://support.microsoft.com/pt-br/topic/11-de-maio-de-2021-kb5003173-builds-do-sistema-operacional-19041-985-e-19042-985-2824ace2-eabe-4c3c-8a49-06e249f52527 A Microsoft liberou um patch de atualização ! -

Atualização w8.1 para w10. Converter disco para GPT?
Thiago Maycon respondeu ao tópico de Paulo Maia Filho em Windows 10
-

Windows 10 não detecta resolução correta
Thiago Maycon respondeu ao tópico de Adrianogamer388 em Windows 10
Entendo que o Windows não está reconhecendo a resolução correta de um dos monitores. Para sermos assertivos, qual a marca e modelo do computador? Está em ambiente doméstico ou corporativo? A resolução da tela é reconhecida pelo sistema através do driver de vídeo. Inicialmente, sugiro que verifique se há alguma atualização pendente ou falha no Windows Update (Menu iniciar > Configurações > Atualização e Segurança > Windows Update > exibir histórico de atualizações). Poderá também mudar a frequência nas opções avançadas do adaptador de vídeo. Para auxiliar nessa tarefa existe o artigo abaixo: artigo (válido também para Windows 10). Dependendo do monitor pode ser necessário a instalação de um driver específico do fabricante do mesmo. Consulte o site do fabricante e proceda com a instalação. Caso não consiga ou não tenha disponível, uma saída é tentar a utilização de um software de terceiros como o Slim Drivers por exemplo para detectar e instalar o driver automaticamente. Para baixar a ferramenta acesse o link abaixo: Slim Drivers Outra alternativa é reinstalar a versão mais recente do driver de vídeo de seu computador. Para isso, acesse o site do fabricante e, pelo modelo, procure pelo driver de vídeo mais recente. Baixe e instale-o. Se for possível, instale também o driver do chipset. Nota: verifique se ambos são compatíveis com Windows 10. -

Meu CPU está dando 100% de uso por causa do EDGE
Thiago Maycon respondeu ao tópico de Felipelima.99 em Windows 10
@WOZ Dods sem problema algum amigo. Fica em paz. -

Meu CPU está dando 100% de uso por causa do EDGE
Thiago Maycon respondeu ao tópico de Felipelima.99 em Windows 10
@Pepse Neste link poderá ser atualizado -

Meu CPU está dando 100% de uso por causa do EDGE
Thiago Maycon respondeu ao tópico de Felipelima.99 em Windows 10
-

ícones do desktop e personalização no geral
Thiago Maycon respondeu ao tópico de L000CK3D em Windows 10
1. Fences Agrupar ícones em lugares específicos no desktop pode ser uma boa saída e é para isso que serve o Fences. Ele permite que você coloque várias “caixas” dentro da Área de Trabalho do Windows, dentro das quais é possível reunir ícones e manter seu conteúdo organizado e acessível. E o processo é bem simples: você cria quantas áreas desejar — como são sombreadas, é fácil de identificá-las —, e basta um duplo clique sobre elas para ocultar ou exibir os ícones. Assim, eles aparecem apenas quando necessário e exibem tudo aquilo que você escolher colocar ali. Simples, fácil e direto. Rocketdock Não é de hoje que os menus em dock do Mac OS fascinam os usuários de Windows e também não é de hoje que é possível ter o mesmo recurso no sistema operacional da Microsoft. O RocketDock é uma das opções mais antigas e conhecidas do gênero, permitindo um novo jeito de organizar ícones na Área de trabalho. 3. ObjectDock De forma semelhante, o ObjectDock também oferece o menu do Mac OS no Windows, mas vai um pouco mais além. Ele não simplesmente adiciona uma barra na qual os ícones são animados e mais chamativos, mas também conta com alto nível de personalização e permite a criação de barras que incrementam a organização. 4. StandaloneStack Outra maneira inteligente de organizar seus ícones é reuni-los em uma pilha inteligente. Você configura o StandaloneStack e, então, seus ícones — sejam eles de programas, arquivos ou pastas — ficam agrupados em um único botão. Ao ser clicado, este botão exibe um menu animado e moderno. As configurações do StandaloneStack não são exatamente intuitivas, mas também não são um bicho de sete cabeças. Basta usar as opções de personalização do app e você pode transformar completamente a sua Área de Trabalho. 5. Dexpot Um recurso bastante comum nas distribuições Linux mais populares da atualidade, os desktop múltiplos também podem existir no Windows. Um dos melhores programas para isso é o Dexpot, que permite criar várias áreas de trabalho, permitindo, assim, dar um foco específico e diferenciado a cada uma delas. Você pode criar desktops diferentes para cada perfil de uso: um mais profissional e outro para acessar seus jogos, por exemplo. E este aplicativo é leve, indicado também para iniciantes, e conta com um alto nível de customização. -
@Brasil150 qual jogo seria ?
-
@Brasil150 Então amigo no site do desenvolvedor cita esta parte : Conforme o FAQ do programa
-
@Brasil150
-

Reinicio meu computador e ele vai para a BIOS ( ou boot) como resolver?
Thiago Maycon respondeu ao tópico de rodrigo cypriano em Windows 10
@rodrigo cypriano Em relação a sua questão, qual a marca e modelo de seu equipamento? Qual a versão do Windows 10 instalada no momento? Qual foi a última alteração no sistema antes de apresentar esse comportamento? Primeiramente sugiro que acesse o site do fabricante de seu equipamento e pelo modelo, baixe e instale todos os drivers compatíveis com Windows 10 ou os mais recentes como da placa de vídeo, placa de rede, USB, chipset, Bios. Se voltar a acontecer, geralmente quando o seu dispositivo é iniciado diretamente na BIOS, pode haver alguma interferência entre as configurações da sua placa-mãe. Tente redefinir as configurações padrões do SETUP, pressione F9 > Yes após F10 > Yes. Se o comportamento persistir, sugiro que entre em contato com um técnico de sua confiança para verificar os componentes físicos do seu computador. Se houver outras dúvidas relacionadas aos produtos Microsoft, por favor, volte a postar. Estamos à disposição. -
@Tiago SBC Isso ocorre quando algo faz pressão contra a tela, alguém que pressionou a tela de forma mais forte ou algo pesado que ficou em cima do note fechado (é muito comum de ver em notes como latitudes e thinkpads no ponto que o trackpoint fica encostado na tela quando o note esta fechado), existem alguns tutoriais de como consertar, mas como essa telas são delicadas eu teria minhas ressalvas ao fazer
-

Como impedir a inserção e exclusão de páginas no word
Thiago Maycon respondeu ao tópico de Cláudia Xavier em Windows 10
acesse aqui para tirar a sua duvida. -

Procedimento para Instala os drivers após Instalar o Windows
Thiago Maycon respondeu ao tópico de Gabriel F G Calixto em Versões até Windows 8
@Gabriel F G Calixto acesse o suporte da Microsoft para tirar todas as suas duvidas -

Windows reiniciando e indo pra linux
Thiago Maycon respondeu ao tópico de Vinicius Medeiros em Linux
@f_neto acesse aqui -

Windows reiniciando e indo pra linux
Thiago Maycon respondeu ao tópico de Vinicius Medeiros em Linux
Passo 01 Primeiramente, é preciso remover a partição em que o Linux foi instalado em seu computador. Use o atalho Tecla do Windows + R e execute o comando diskmgmt.msc. Isso vai abrir o gerenciamento de disco do Windows, local pelo qual é possível modificar as partições do disco rígido. Passo 02 Agora é hora de excluir as partições. Identifique em quais delas estava o Ubuntu — normalmente são duas e elas não possuem nenhuma etiqueta de identificação —, clique com o botão direito do mouse e depois vá em “Excluir volume”. Faça isso até remover todas as partições com Linux. Lembre-se: muito cuidado para não excluir a partição errada, pois caso isso aconteça, você pode perder arquivos importantes armazenados em seu disco rígido. Passo 03 Após excluir uma partição, você tem mais espaço livre em seu disco. Agora, é possível juntar este espaço com uma partição já existente ou então criar uma nova — esta segunda opção é uma saída interessante para guardar arquivos, que ficam intactos caso você precise reinstalar o Windows, por exemplo. Clique com o botão direito do mouse sobre o espaço não alocado e selecione a opção “Novo Volume Simples...”. Ao fazer isso, o sistema entende que aquele espaço não utilizado deve se tornar um novo volume (uma nova partição). Corrigindo a inicialização do Windows Quando você tem dois programas instalados em seu computador, a inicialização do sistema oferece a opção de escolher entre um e outro na hora em que o PC é ligado. Agora que você já removeu o Ubuntu do seu PC, é preciso corrigir este detalhe para não ter problemas na hora do boot. Passo 01 Aqui, é necessário ter em mãos o disco de instalação do Windows. Se você tem um, pule para o próximo passo. Caso não possua, siga as próximas instruções para criá-lo. Vá diretamente ao site da Microsoft para fazer o download oficial: Windows 10 Passo 02 Insira o disco no drive ou coloque o pendrive em uma porta USB e reinicie o computador. Se você utiliza Windows 8 ou superior, pode usar a reinicialização avançada do Windows para facilitar o processo: abra o menu ou tela Iniciar e procure pela opção “Restaurar o PC”. Lá, clique sobre a opção “Reiniciar agora”, como indicado na imagem abaixo. Com isso, o computador reinicia e carrega os arquivos diretamente do pendrive ou DVD, permitindo que você corrija a inicialização do Windows. Passo 03 O seu computador assume que você vai reinstalar o Windows, mas não prossiga desta forma. Clique sobre a opção de reparação do sistema e na tela seguinte defina todas as informações sobre idioma e localidade. Feito isso, clique em “Avançar”. Agora, vá na opção “Solucionar problemas” e depois em “Opções avançadas”. Por fim, selecione o botão “Prompt de comando”. Na tela de comando, digite a sequência bootrec.exe /fixmbr e pressione a tecla Enter. Isso deve funcionar de maneira instantânea, então é só encerrar o aplicativo e reiniciar o computador que a inicialização acontecerá da maneira correta. Caso este método não funcione, você pode optar pela opção “Reparação automática”, presente na mesma tela em que você acessou o prompt de comando. Isso leva um pouco mais de tempo, mas vai corrigir todas as falhas e alterações identificadas como indevidas. -

Não consigo abrir o services.msc e nem usar o sfc /scannow
Thiago Maycon respondeu ao tópico de Rodrigo Giulio em Windows 10
@Rodrigo Giulio Tente este link
Sobre o Clube do Hardware
No ar desde 1996, o Clube do Hardware é uma das maiores, mais antigas e mais respeitadas comunidades sobre tecnologia do Brasil. Leia mais
Direitos autorais
Não permitimos a cópia ou reprodução do conteúdo do nosso site, fórum, newsletters e redes sociais, mesmo citando-se a fonte. Leia mais