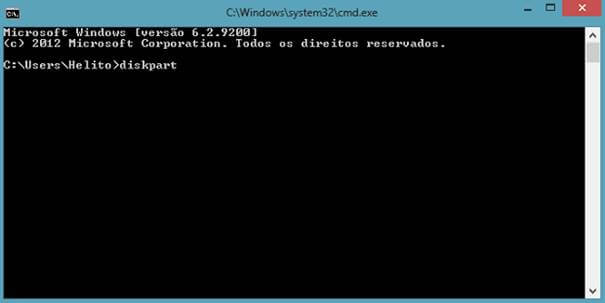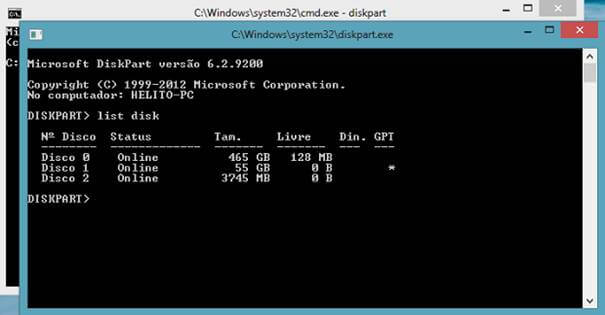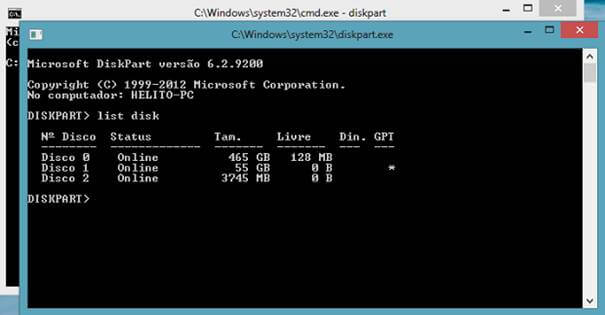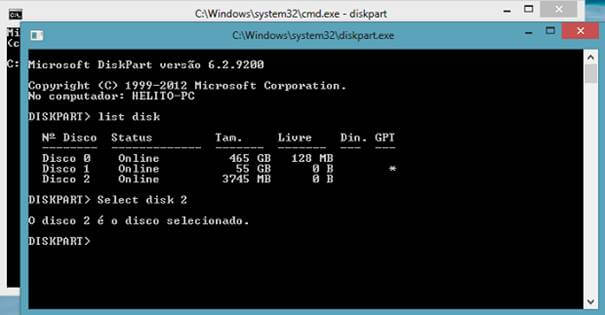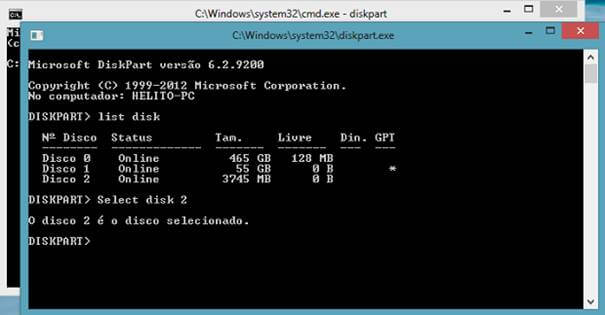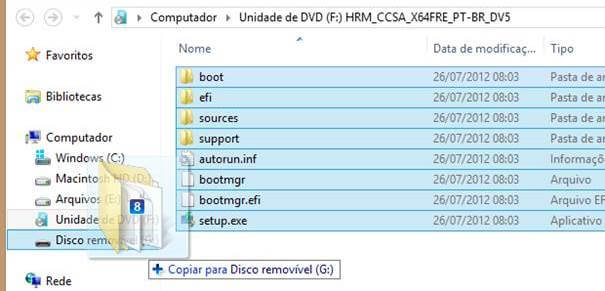-
Posts
110 -
Cadastrado em
-
Última visita
Tipo de conteúdo
Artigos
Selos
Livros
Cursos
Análises
Fórum
Tudo que Thiago Maycon postou
-

Não consigo abrir o services.msc e nem usar o sfc /scannow
Thiago Maycon respondeu ao tópico de Rodrigo Giulio em Windows 10
Verifique se o seu Login de usuário tem privilégios de administrador seguindo os passos abaixo: Na Área de Trabalho pressione simultaneamente as teclas Windows + R para abrir o Executar; No Executar digite control userpasswords2 e clique em OK; Na aba Usuários selecione seu usuário e clique em Propriedades; Na aba Associação de Grupo marque a opção Administrador, clique em Aplicar e em OK; Reinicie o computador para validar a nova configuração. -

ISO do windows 7 não reconhece portas USB
Thiago Maycon respondeu ao tópico de azirdeianr em Versões até Windows 8
@azirdeianr A instalação do Windows 7 em modelos atuais de placa-mãe é um tanto complicada devido a alguns componentes herdados (USB 2.0 principalmente) que requer a adição de drivers adicionais para Imagem ISO do Windows 7 para que seja instalado. A questão do DVD está relacionada ao tipo de inicialização UEFI, o qual o Windows 7 não é compatível. Neste caso, a Intel criou uma ótima documentação para efetuar este procedimento. Eu sei que a fabricante do seu processador é outra, mas uma vez que estamos lhe dando com extensões de drivers, basta alterar a pasta onde estão localizados os drivers: Instalar o Windows 7* em computadores com USB 3.0 Por padrão o Windows 7 não é compatível com modo UEFI, desta forma ele deveria ser desabilitado para que o Windows 7 inicializasse, o modo Legacy ou CSM deve estar habilitado. O interessante é que na mesma página que indiquei acima, tem uma documentação que ensina a como criar imagens UEFI do Windows 7: guia de criação de imagens UEFI do Windows 7. Neste caso você será capaz de iniciar uma unidade USB 3.0 com a mídia do Windows 7 gravada, além de iniciar no modo de inicialização UEFI. Abraços -

ISO do windows 7 não reconhece portas USB
Thiago Maycon respondeu ao tópico de azirdeianr em Versões até Windows 8
@azirdeianr -
Em relação a sua questão, para sermos assertivos, está em uma rede corporativa? Tem algum antivírus instalado? Para um primeiro momento, sugiro que execute as etapas abaixo: Etapa 1 Recomendo que faça o procedimento abaixo para redefinir as configurações de rede do computador: Digite CMD na barra de pesquisa; Clique com o botão direito do Mouse sobre a opção Prompt de Comando; Clique na opção Executar como Administrador; Na tela Prompt de Comando, execute os comandos descritos abaixo, pressionando Enter ao final de cada linha: ipconfig /release <Enter> ipconfig /renew <Enter> ipconfig /flushdns <Enter> ipconfig /registerdns <Enter> nbtstat -rr <Enter> netsh int ip reset all <Enter> netsh winsock reset <Enter> Esses comandos servem para redefinir a configuração IP e os caches relacionados a rede que possam estar armazenados em seu computador. Etapa 2 Caso tenha um antivírus instalado ou mais de um, sugiro que desinstale pelo Painel de Controle no ícone Programas e Recursos ou desabilite temporariamente pelas configurações do próprio antivírus. Nota: Muitos antivírus possuem uma ferramenta própria de remoção. Acesse o site do Software instalado para mais informações. Seu sistema não ficará desprotegido pois o Windows tem um sistema de segurança próprio que habilita automaticamente assim que reiniciar o computador. Etapa 3 Desabilite todos os programas de terceiros, ou seja, uma Inicialização limpa, para verificar se alguns dos programas instalados em seu computador possam estar provocando esse comportamento. Para inicialização limpa siga os passos abaixo: Na Área de Trabalho, pressione simultaneamente as teclas Windows + R para abrir o Executar; No Executar digite MSCONFIG e clique em OK para abrir a Configuração do Sistema; Na guia Serviços, assinale a opção Ocultar todos serviços Microsoft e clique em Desativar Tudo; Clique em Aplicar e em OK; Reinicie o computador. NOTA: Este procedimento desabilita todos serviços e programas de terceiros. Você pode posteriormente, se o problema for solucionado desta forma, habilitar os programas e serviços que serão inicializados com o Windows, seletivamente, ao invés de manter todos desativados. Se o problema voltar após ativação da inicialização de um serviço ou programa em especifico, o problema está exatamente na inicialização deste software e é recomendável removê-lo.
-
provável que algum programa terceiro possa estar causando esse comportamento, efetue os procedimentos abaixo para verificarmos se o comportamento ainda persiste. Passo 1 Por favor, pressione as teclas simultaneamente “Windows+R” e será aberto o “Executar”. Digite no campo em branco a sigla que esta dentro das aspas e sem as aspas. Digite “TEMP” e clique em “Ok”. Será aberta a pasta “TEMP”, por favor, exclua permanentemente todos os arquivos dentro da pasta, se alguns arquivos não forem apagados será normal pois os mesmos podem estar em uso. Por favor, pressione as teclas simultaneamente “Windows+R” e será aberto o “Executar”. Digite “%TEMP%” e clique em “Ok”. Será aberta a pasta “%TEMP%”, por favor, exclua permanentemente todos os arquivos dentro da pasta, se alguns arquivos não forem apagados será normal, pois os mesmos podem estar em uso. Passo 2 Por favor, pressione as teclas simultaneamente “Windows+R” e será aberto o “Executar”. Digite no campo em branco a sigla que esta dentro das aspas e sem as aspas. Agora digite no campo em branco “MSCONFIG” e clique em “Ok”. Vá até a guia “Serviços” e clique na caixa que esta no canto esquerdo abaixo “Ocultar todos os serviços Microsoft” depois clique no botão “Desativar tudo” agora clique em “Aplicar”. Agora por favor, vá até a guia “Inicialização de Programas” e clique no botão “Desativar tudo”. Clique em “Ok” será solicitado o reinicio do computador confirme a solicitação clicando em “Reiniciar”. Ao iniciar o computador e verifique se a falha ainda ocorre.
-

Teclado e Mouse desligando sozinhos
Thiago Maycon respondeu ao tópico de Yago Fontes em Teclados, mouses e controles para jogos
Peço que também verifique se possui o software Synaptics instalado: 1. Pressione a tecla da bandeira do Windows + R, digite Appwiz.cpl e clique em OK. 2. Procure na lista de programas instalados o Synaptics, se o encontrar nos informe. De toda forma, eu recomendo que siga os passos abaixo para uma possível solução: Método 1: Adicione a seguinte chave ao registro do Windows: 1. Clique no menu iniciar, digite prompt de comando, clique com o botão direito do mouse sobre o prompt e clique em Executar como administrador. 2. Copie e cole o comando abaixo no prompt e pressione a tecla Enter ao final da linha: REG ADD HKLM\SOFTWARE\Synaptics\SynTP\Install /v DeleteUserSettingsOnUpgrade /t REG_DWORD /d 0 /f 3. Faça as alterações no ponteiro, reinicie o sistema e verifique se a dificuldade persiste. Método 2: Tente encontrar as opções do Synaptics através das configurações do mouse: 1. Clique no menu iniciar e pesquise por Configurações de mouse e touchpad. 2. Abra as configurações, localize e abra as Configurações adicionais de mouse3. Clique na guia ponteiros e tente localizar as configurações de ponteiro. 4. Reinicie o sistema e verifique se o problema persiste. Método 3: Se o comportamento persistir, desative à atualização de drivers pelo Windows Update: 1. Pressione as teclas Windows+R, digite sysdm.cpl e clique em Ok; 2. Clique na guia Hardware e Configurações de Instalação do Dispositivo; 3. Selecione a opção Não e clique em Salvar Alterações; 4. Reinicie o sistema. -

Windows XP não reconhece teclado e mouse USB
Thiago Maycon respondeu ao tópico de Shoram Lee em Versões até Windows 8
@Shoram Lee A minha sugestão é que faça o seguinte: Desliga o computador e assim que ele começar a ligar fique pressionando a tecla F8; Quando solicitado, escolha a opção Modo de segurança; Quando o Windows iniciar no modo de segurança, verifique se o teclado e mouse estão funcionando. Se sim, faça uma restauração do sistema para um ponto anterior onde o problema não ocorria: Clique no Menu Iniciar > Todos os Programas > Acessórios > Ferramentas do Sistema > Restauração do Sistema; Escolha uma data onde o problema não estava ocorrendo e clique em Avançar. -

Windows XP não reconhece teclado e mouse USB
Thiago Maycon respondeu ao tópico de Shoram Lee em Versões até Windows 8
@Shoram Lee Passo 1 Clique em “Iniciar” e clique com o botão direito em “Meu Computador”. Etapa 2 Selecione “Propriedades”. Clique em “Hardware” na janela “Propriedades do sistema” que aparece. Pressione o botão “Gerenciador de dispositivos”. Etapa 3 Clique em “Controladores de barramento serial universal”. Clique com o botão direito do mouse em cada “Universal USB Host Controller” e selecione “Update Driver” um de cada vez. Pressione “Next” e “Finish”. Etapa 4 Acesse o site do fabricante da sua placa-mãe ou placa PCI USB se o Windows XP SP3 não tiver um driver atualizado para o seu controle USB. Clique na seção de suporte ou download para determinar se há uma atualização completa da placa-mãe ou da porta USB disponível. Clique duas vezes no arquivo do driver baixado e clique em “Avançar” no assistente de instalação para instalar as atualizações disponíveis. O processo de instalação varia um pouco, dependendo do fabricante, mas a maioria das instalações é simples. Etapa 5 Reinicie o computador para concluir a instalação do driver USB. -

Windows XP não reconhece teclado e mouse USB
Thiago Maycon respondeu ao tópico de Shoram Lee em Versões até Windows 8
Experimente o seguinte: O teclado pode não estar bem ligado à porta USB. Experimente desligar e voltar a ligar o teclado à porta USB. Ligue o teclado a uma porta USB diferente. Se o teclado estiver ligado a um concentrador USB ou a uma caixa de comutação USB, experimente desligá-lo e ligá-lo ao computador. Desligue outros dispositivos USB que não estejam a ser utilizados. Limpe o teclado. Instale o software IntelliType Pro. Certas teclas só funcionam se o software IntelliType Pro estiver instalado. Se alguma tecla necessitar de software para funcionar, instale-o. Certos comandos de teclas necessitam de um programa específico instalado, tal como um programa de correio electrônico, browser, leitor de multimédia, programa de mensagens instantâneas ou programa de edição de gráficos suportado. Tente acrescentar um teclado externo para usar as funções que não estão funcionando no teclado padrão. Passo 1 Para inicialização limpa siga os passos abaixo: Na Área de Trabalho, pressione simultaneamente as teclas Windows + R para abrir o Executar; No Executar digite MSCONFIG e clique em OK para abrir a Configuração do Sistema; Na guia Serviços, assinale a opção Ocultar todos serviços Microsoft e clique em Desativar Tudo; Clique em Aplicar e em OK; Reinicie o computador. NOTA: Este procedimento desabilita todos serviços e programas de terceiros. Você pode posteriormente, se o problema for solucionado desta forma, habilitar os programas e serviços que serão inicializados com o Windows, seletivamente, ao invés de manter todos desativados. Se o problema voltar após ativação da inicialização de um serviço ou programa em especifico, o problema está exatamente na inicialização deste software e é recomendável removê-lo. Passo 2 Atualizar os drivers do computador. Acesse site do fabricante do computador. Navegue pelo site e localize o modelo do computador. No campo Software e Drivers, baixe e instale a versão mais atual dos drivers. Se esta informação foi útil, por favor, marque como resposta, caso a sua dúvida não tenha sido solucionada, por favor, poste novamente. -

WIFI Iphone sem conectividade
Thiago Maycon respondeu ao tópico de Coutinhoss em Smartphones, celulares, tablets e apps
veja o que dizem suporte do Apple -

Meu Xiaomi travou na autualizaçao
Thiago Maycon respondeu ao tópico de _starhole em Smartphones, celulares, tablets e apps
-

Monitor desliga(entra em sleep mode.) mais o PC continua ligado.
Thiago Maycon respondeu ao tópico de Eric Monteiro em Monitores de vídeo
-

não consigo reformata meu win10 pro 64 bits
Thiago Maycon respondeu ao tópico de Abimael weslem Coelho Ferr em Windows 10
EDstamos aí para ajudar !!! Um ajudando o outro sempre. -

não consigo reformata meu win10 pro 64 bits
Thiago Maycon respondeu ao tópico de Abimael weslem Coelho Ferr em Windows 10
Método 1 SFC, DISM e CHKDSK. Utilizar a ferramenta de correção de disco, arquivos e imagem do Windows 1. Pressione as teclas Ctrl+Shift+ESC, clique em Arquivo; 2. Clique em Executar nova tarefa; 3. Marque a opção Criar essa tarefa com privilégios administrativos; 4. No campo abrir digite cmd, em seguida clique em OK; 5. Execute os seguinte comandos, uma linha de cada vez, seguida de Enter: sfc /scannow dism /online /cleanup-image /CheckHealth dism /online /cleanup-image /restorehealth chkdsk /f /r /b Para agendar uma verificação de disco, confirme com a tecla S e pressione Enter, e reinicie o equipamento. Tente executar a restauração novamente. Caso o problema persista, siga para o próximo método. Método 2 Etapa 1 Criar mídia de instalação em outro computador Siga as orientações no link abaixo, por gentileza: Suporte da Microsoft Observação: Faça um backup de seus arquivos em um dispositivo móvel pois pode ocorrer algo como interrupção da atualização, falta de energia, queda de sinal da internet, entre outros. Siga as orientações na Etapa 2, abaixo. Etapa 2 - Back Up Faça backup de arquivos do Prompt de Comando quando seu computador não inicia. 1. Insira o disco de instalação do Windows feito na Etapa anterior em seu PC e reinicie seu computador. 2. Pressione uma tecla para entrar no instalador quando solicitar "Pressione qualquer tecla para iniciar a partir de um CD ou DVD". Não vê esta mensagem? Tente alterar a sequência de inicialização no BIOS. https://www.oficinadanet.com.br/post/16894-como... 3. Na janela Configuração do Windows, selecione "Reparar o seu PC". A seguir, 4. Selecione Solução de problemas > Opções Avançadas > Prompt de Comando. 5. Na janela do Prompt de Comando, digite notepad e pressione "Enter". 6. Na janela do Notepad, clique em "Arquivo" e selecione "Abrir", e selecione Todos os arquivos na caixa ao lado de tipo de Arquivos na parte inferior. 7. Finalmente, clique na opção "Computador" e, em seguida, copie e cole os arquivos que deseja para um local seguro, por exemplo, uma unidade USB ou disco rígido removível. Etapa 3 - Restauração 1. Efetue o boot com o pendrive; 2. Quando aparecer a janela de instalação clique em Reparar o computador; 3. Clique em Solução de Problemas; 4. Opções Avançadas; 5. Clique em Restaurar o PC > Remover Tudo; 6. Clique em Solução de Problemas; 7. Clique em Restaurar o PC > Remover Tudo. Caso o problema não seja solucionado, siga para a próxima etapa. Etapa 4 - Instalação Windows 10 Com o mesmo Pendrive ou DVD que criou, faça uma instalação limpa. 1. Insira o DVD ou pendrive com a instalação do Windows 10. 2. Faça o equipamento iniciar o boot através dele (caso não saiba como, verifique no manual do equipamento como alterar a ordem do boot para iniciar pelo DVD ou pendrive, conforme for utilizar). 3. Após ter feito boot pelo pendrive irá apresentar as opções de Instalação do Windows 10. 4. Clique no botão Avançar. 5. Clique no Botão Instalar agora. 6. Na próxima janela será solicitado a inserção da chave do produto. Clique no botão Ignorar. 7. Na próxima janela marque a opção de Aceito os termos de licença e clique em Avançar. 8. Na próxima tela escolha que tipo de instalação. Marque a opção Personalizada. Antes do próximo passo tenha a certeza de selecionar a partição onde o Windows está instalado e de ter feito um backup de seus arquivos. Na próxima tela escolha a unidade em que deseja instalar o Windows (normalmente é o C:). Selecione essa partição e clique em excluir partição. Se houver uma partição com o nome " Reservado para o Sistema" clique sobre ela e também exclua. Aparecerá a mensagem " Espaço não alocado" e o espaço disponível. 9. Clique na partição não alocada e clique no botão Avançar. 10. O processo de instalação será iniciado. Esse processo pode demorar dependo dos hardwares de seu computador. Aguarde até que o processo seja concluído. 11. Quando estiver concluindo o computador será reiniciado. 12. Quando o computador reiniciar desconecte o Pendrive, caso seja um DVD não pressione nenhuma tecla. 13. Selecione a opção Fazer isso mais tarde. 14. Na próxima tela clique em Usar configurações expressas. Aguarde... Aguarde o processo. 15. Na próxima tela será solicitado para criar uma conta. 16. Após definir o seu usuário e avançar irá iniciar o processo de criação de usuário. -

Explorador de arquivos do Windows 10.
Thiago Maycon respondeu ao tópico de Elias Couto de Carvalho em Windows 10
Verifique se o seu Login de usuário tem privilégios de administrador seguindo os passos abaixo: Na Área de Trabalho pressione simultaneamente as teclas Windows + R para abrir o Executar; No Executar digite control userpasswords2 e clique em OK; Na aba Usuários selecione seu usuário e clique em Propriedades; Na aba Associação de Grupo marque a opção Administrador, clique em Aplicar e em OK; Reinicie o computador para validar a nova configuração. Etapa 3 Execute o Verificador de Arquivos do Sistema (SFC.exe) para procurar e corrigir arquivos corrompidos: Clique no Iniciar e digite CMD na caixa de pesquisa; Clique com o botão direito do Mouse sobre a opção Prompt de Comando; Clique na opção Executar como Administrador; Na tela Prompt de Comando digite SFC /SCANNOW e pressione Enter (esse procedimento levará alguns minutos). Após a execução dessa ferramenta, será apresentado um relatório com os arquivos corrigidos ou não. Etapa 4 Caso não resolva, execute o Comando DISM que faz o Gerenciamento e Manutenção da Imagem do Windows através dos passos abaixo: Clique simultaneamente nas teclas Windows + X; Nas opções que se apresentam clique em Prompt de Comando (Admin); Na tela Prompt de Comando, digite os comandos abaixo na ordem em que se apresentam: Comando: DISM /Online /Cleanup-Image /ScanHealth (enter) Comando: DISM /Online /Cleanup-Image /RestoreHealth (enter) Etapa 5 Se após executar as ferramentas acima o comportamento persistir, verifique se em outra conta de usuário o comportamento é o mesmo. Para criar uma nova conta siga os passos abaixo: Clique simultaneamente nas teclas Windows + X; Nas opções que se apresentam clique em Prompt de Comando (Admin); No Prompt de Comando digite as seguintes linhas: net user teste /add (enter) net localgroup administradores teste /add (enter) Entre com a conta Teste. -

cmd "este aplicativo nao pode ser aberto em seu pc"
Thiago Maycon respondeu ao tópico de Natsuu Jisdhgsidaufhadth em Windows 10
Inicar > Executar e digite services.msc. Verifique se está em automático e dê um duplo clique sobre ele novamente verifique se o caminho do executável é este: C:\WINDOWS\system32\svchost.exe -k netsvcs.. -

Como recuperar a chave Win7 OEM do notebook Samsung R430?
Thiago Maycon respondeu ao tópico de Joao531 em Notebooks
Boa noite amigo , da uma olhada neste link , pode ajudar e muito. Ou veja este artigo abraço -

Como instalar o Windows 10 em um notebook sem SO através de um HD externo?
Thiago Maycon respondeu ao tópico de Letícia Bergh em Notebooks
Primeiramente, certifique-se de que o HD externo está devidamente conectado a sua máquina e que você possui um arquivo ISO, ou mesmo a mídia de instalação do Windows. Agora, será necessário abrir o Prompt de Comando: há diversas formas de fazer isso – a mais prática é pressionar o atalho para o “Executar” (Tecla do Windows + R) e digitar “cmd” (sem aspas). Com o Prompt aberto, digite o comando “diskpart” e pressione Enter. O DiskPart é um interpretador de comandos em modo de texto contido no Windows e permite gerenciar objetos (discos, partições ou volumes) por meio de scripts ou de entradas diretas em um prompt de comando. Apesar de parecer complicado, seu uso é bastante simples. Após digitar esse comando, uma nova janela se abrirá. Neste novo Prompt, digite o comando “List Disk” e aguarde para que uma lista com todos os discos conectados a sua máquina seja apresentada. Agora, entre com o comando “Select Disk” seguido pelo número do HD externo em que você quer instalar o Windows (por exemplo, “Select Disk 2”). Esse disco, geralmente, é o último apresentado na lista, mas o bom mesmo é conferir na coluna “Tamanho” para ter certeza qual disco você está selecionando. Para executar o próximo comando, certifique-se de que você fez um backup de todo o HD externo, pois seu conteúdo será apagado. Digite “Clean” para que o disco seja totalmente limpo e aguarde o comando finalizar. Com o disco limpo, digite o comando “Create partition primary”. Como o nome implica, esse comando criará uma partição primária dentro do HD externo. Após ser informado que a ação foi concluída, digite “Active” para ativar a partição. Agora, resta-nos apenas formatar a partição e associá-la a uma letra. Para formatá-la, digite o comando “Format fs=fat32 quick”. Os parâmetros passados anteriormente fazem referência ao sistema de arquivos do HD externo (file system = FAT32) e a velocidade com a qual desejamos que o processo seja concluído. Em seguida, digite o comando “assign letter=F”, escolhendo uma letra não utilizada pelo Windows em algum de seus discos. Para sair do DiskPart e do Prompt, digite o comando exit. Agora será necessário enviar todo o conteúdo do arquivo ISO ou mídia de instalação para o disco recém-criado. Selecione todas as pastas e arquivos e arraste-os (ou copie e cole) para a nova partição “F” (ou outra letra qualquer que você tenha utilizado). Pronto! O seu HD externo se transformou em uma mídia de instalação do Windows, exatamente como um pendrive, e pode ser utilizado sempre que você precisar. E o melhor de tudo? Sem que haja desperdício de espaço no dispositivo, podendo ser utilizado para armazenar outros tipos de arquivo. Caso tenha dúvidas em como instalar o sistema, leia nosso outro tutorial sobre instalação do windows. -

Como roda hoje em dia um ps3 numa tv 4k?
Thiago Maycon respondeu ao tópico de maidenjuka em Consoles (videogames)
. Amigo da uma olhada neste vídeo. -

como configurar bios para dar boot pelo pendrive
Thiago Maycon respondeu ao tópico de pmi em Placas-mãe
-

WordPress Como fazer um menu animado para Wordpress
Thiago Maycon respondeu ao tópico de Natália Freitas em Web e banco de dados
Só mais uma ajuda @Natália Freitas -

Excel Erro em tempo de execução '91'
Thiago Maycon respondeu ao tópico de BiaMidori em Microsoft Office e similares
-

Dá algum problema tentar apagar um arquivo sendo utilizado?
Thiago Maycon respondeu ao tópico de PortalBranco em Windows 10
Inicialização limpa A inicialização limpa serve para que possa determinar se um programa em segundo plano está interferindo no sistema. 1. Pressione as teclas Windows + R, digite msconfig e clique em OK; 2. Na janela Configuração do Sistema clique na aba serviços; 3. Na parte inferior da tela marque a caixa Ocultar todos os serviços Microsoft e clique em Desativar tudo; 4. Agora clique na aba Inicialização de programas e clique em Abrir gerenciador de tarefas; 5. Na janela gerenciadora de tarefas na aba inicializar, desabilite todos os programas que não são Microsoft, feche o gerenciador de tarefas e clique ok em configuração do sistema e reinicie o computador -

Monitor desliga(entra em sleep mode.) mais o PC continua ligado.
Thiago Maycon respondeu ao tópico de Eric Monteiro em Monitores de vídeo
leia aqui este tópico para ver se resolve o seu problema
Sobre o Clube do Hardware
No ar desde 1996, o Clube do Hardware é uma das maiores, mais antigas e mais respeitadas comunidades sobre tecnologia do Brasil. Leia mais
Direitos autorais
Não permitimos a cópia ou reprodução do conteúdo do nosso site, fórum, newsletters e redes sociais, mesmo citando-se a fonte. Leia mais