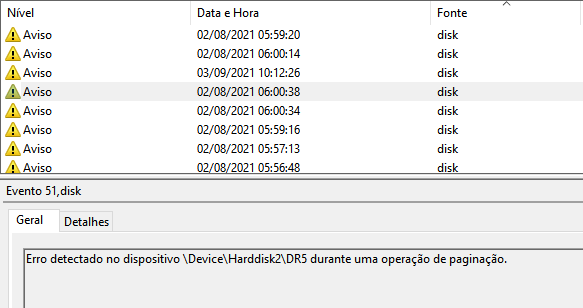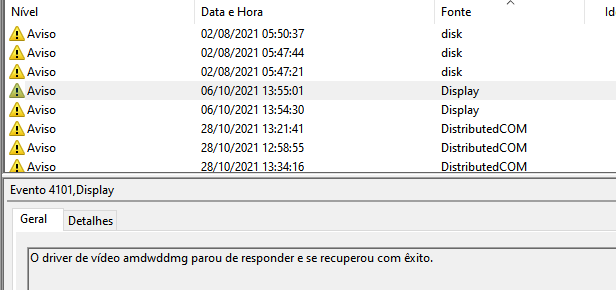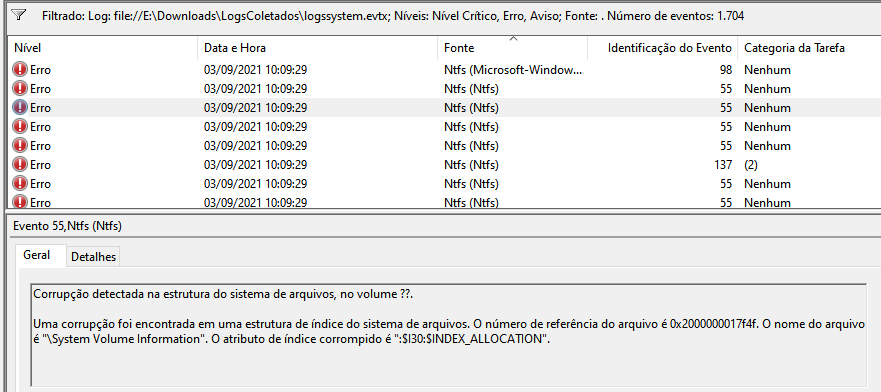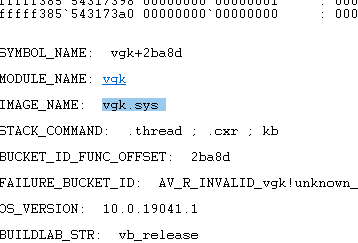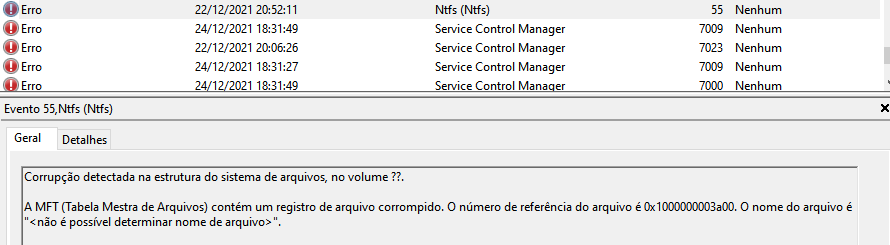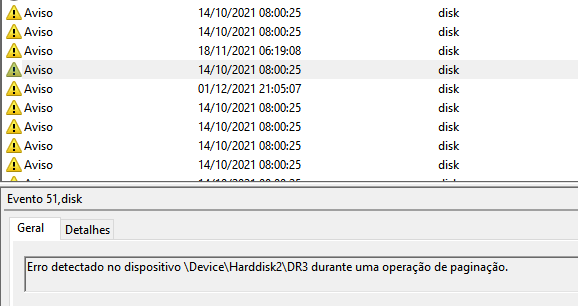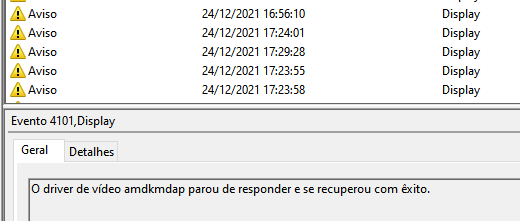-
Posts
2.893 -
Cadastrado em
-
Última visita
Tipo de conteúdo
Artigos
Selos
Livros
Cursos
Análises
Fórum
Tudo que Rio McCloud postou
-
@Ohlavrac_K Não. Aperte a combinação de teclas Windows + R e digite msconfig. Na janela que abriu, vá na aba "Inicialização do sistema" e marque a caixa Inicialização segura. Dê OK e reinicie o Windows. O Windows entrará no Modo de Segurança. Repita os passos mencionados na minha resposta anterior para agendar novamente a verificação do chkdsk. Depois de concluída, desfaça os passos mencionados aqui para o Windows iniciar normalmente.
-

Desde Que eu comprei meu PC ele vive dando tela azul
Rio McCloud respondeu ao tópico de Meupcdatelaazul em Telas azuis
@Meupcdatelaazul Estive ausente nos últimos dias. Analisei os logs porém eles continuam escassos. Teremos que isolar componente por componente para descobrir o culpado. Primeiro, comecemos pelo processador. Baixe e execute o Intel Processor Diagnostic Tool. Nele, vá em Tools, Configs, Preset, Burn In Test. Esse teste demora aproximadamente duas horas. Deixe-o executando e, ao final, anexe uma captura de tela do resultado. Aguardo sua resposta. -
@Ohlavrac_K Certo, vamos lá: Análise Uma das telas azuis possui o código de parada PAGE_FAULT_IN_NONPAGED_AREA e o arquivo mencionado é o vgk.sys, driver do anti-cheat do jogo Valorant: No Visualizador de Eventos existem várias entradas de aviso informando erros de disco: Existem várias entradas de aviso informando que o driver de vídeo parou de responder e se recuperou com êxito: Existem várias entradas de erro informando corrupção no sistema de arquivos: Resolução Primeiro, abra uma instância do Prompt de Comando como Administrador e execute o comando abaixo. Ele perguntará se você deseja agendar a verificação para a próxima inicialização. Confirme e reinicie o computador. chkdsk /b Lembre-se que a verificação do CHKDSK pode demorar várias horas e não deve ser interrompida. Verifique se as telas azuis persistirão. Aguardo sua resposta.
-

PC travando e as vezes apresentando tela Azul Memory Management
Rio McCloud respondeu ao tópico de Dinho275 em Telas azuis
@Dinho275 Certo, vamos lá: Análise No Visualizador de Eventos há uma entrada de erro informando corrupção da MFT no disco: Há diversas entradas de erro crítico informando falha de driver no dispositivo de interface humana: Resolução Primeiro, abra uma instância do Prompt de Comando como Administrador e execute o comando abaixo. Ele perguntará se você deseja agendar a verificação para a próxima inicialização. Confirme e reinicie o computador. chkdsk /b Lembre-se que a verificação do CHKDSK pode demorar várias horas e não deve ser interrompida. Segundo, instale os drivers de chipset e áudio, nesta ordem, clicando no link abaixo. O problema aparenta estar no driver de dispositivo de interface humana. Chipset: https://download.gigabyte.com/FileList/Driver/mb_driver_chipset_amd_3.10.22.706.zip?v=6fc14a7903c161ad231de7a8806dccf2 Áudio: https://download.gigabyte.com/FileList/Driver/mb_driver_realtekdch_6.0.9225.1.zip?v=f5b351b3a1db850d9ae432b9e76f58b3 Após instalá-los, reinicie a máquina e veja se o problema persistirá. Caso afirmativo, desconecte o fone de ouvido e desinstale seu driver. Verifique se o problema persiste sem ele. Aguardo sua resposta. -

Tela Azul - Varias com erros diferentes
Rio McCloud respondeu ao tópico de VALDEIR PAZ TOMASI em Telas azuis
@VALDEIR PAZ TOMASI Desconecte o HD e teste o computador com os dois SSDs. Realize os testes orientados pelo amigo @GabrielLV. Aguardo sua resposta. -
@Lbatista159 Prezado usuário, bem-vindo ao Clube do Hardware! Para que possamos ajudá-lo a resolver o problema com telas azuis, é necessário realizar os procedimentos a seguir. PASSO 1 - Perguntas Há quanto tempo ocorre este problema? Caso seu aparelho seja um computador de mesa ou notebook vendido por uma empresa, qual a marca e o modelo dele? Caso seu aparelho seja um computador de mesa, qual a marca e o modelo de sua fonte de alimentação? Caso seu aparelho seja um notebook, a fonte de alimentação utilizada é a original? O aparelho está ligado diretamente na tomada ou há algum dispositivo como intermediário (estabilizador de tensão, UPS/nobreak, filtro de linha, DPS etc.)? Há algum periférico avulso conectado (como adaptadores Wi-Fi e/ou Bluetooth e HUBs)? O problema começou após alguma queda de energia elétrica, chuva forte ou raio? O problema começou após a instalação, remoção ou modificação de alguma peça do seu computador? O problema começou após alguma atualização ou modificação no Windows (por exemplo, ao usar o Editor de Registro)? O problema começou após a instalação, remoção, atualização ou modificação de um programa de terceiros? Foi utilizado algum atualizador de drivers (como Driver Booster, DriverPack ou Driver Easy)? Algum overclock foi feito no computador? PASSO 2 - Coleta de logs O procedimento abaixo deve ser seguido com atenção. Se ocorrer algum erro, tente novamente. Caso tenha seguido os passos corretamente, mas mesmo assim ocorrem erros, nos avise em sua resposta, anexando uma captura de tela do erro. 1. Baixe o arquivo ColetorLogsBSOD-CdH.7z, disponível abaixo. ColetorLogsBSOD-CdH.7z 2. Extraia o arquivo usando um software descompactador de arquivos, como 7-Zip ou WinRAR. 3. Aparecerá uma pasta chamada ColetorLogsBSOD-CdH. Entre nela, clique com o botão direito do mouse sobre o arquivo iniciar.bat e selecione "Executar como administrador". Aguarde enquanto os logs necessários são coletados. Esta etapa pode levar 10 minutos ou mais. ATENÇÃO: O coletor abrirá uma janela do Prompt de Comando, não se assuste. Atente-se às mensagens exibidas por ele, pois podem conter informações importantes. Algumas etapas do coletor poderão abrir janelas e pop-ups de confirmação, é necessário clicar na opção "Aceitar" e mantê-las abertas para que não ocorram erros. 4. Se tudo correr bem, será criado um arquivo chamado LogsColetados.7z na Área de Trabalho. Insira-o como anexo na sua resposta. 5. Por último, baixe o Speecy clicando aqui. Instale-o, abra-o e efetue uma captura de tela apenas da tela inicial do aplicativo. Insira ela como anexo na sua resposta, junto com os logs. Aguardamos sua resposta. Atenciosamente, Equipe Clube do Hardware.
-

Varias blue screen e TELA preta ou travando quando no warzone.
Rio McCloud respondeu ao tópico de Tsan em Telas azuis
@Tsan Você não deve tentar resolver telas azuis formatando a máquina. Se o problema for no hardware, o problema não será resolvido com reinstalações do sistema operacional. Leia: Prezado usuário, bem-vindo ao Clube do Hardware! Para que possamos ajudá-lo a resolver o problema com telas azuis, é necessário realizar os procedimentos a seguir. PASSO 1 - Perguntas Há quanto tempo ocorre este problema? Caso seu aparelho seja um computador de mesa ou notebook vendido por uma empresa, qual a marca e o modelo dele? Caso seu aparelho seja um computador de mesa, qual a marca e o modelo de sua fonte de alimentação? Caso seu aparelho seja um notebook, a fonte de alimentação utilizada é a original? O aparelho está ligado diretamente na tomada ou há algum dispositivo como intermediário (estabilizador de tensão, UPS/nobreak, filtro de linha, DPS etc.)? Há algum periférico avulso conectado (como adaptadores Wi-Fi e/ou Bluetooth e HUBs)? O problema começou após alguma queda de energia elétrica, chuva forte ou raio? O problema começou após a instalação, remoção ou modificação de alguma peça do seu computador? O problema começou após alguma atualização ou modificação no Windows (por exemplo, ao usar o Editor de Registro)? O problema começou após a instalação, remoção, atualização ou modificação de um programa de terceiros? Foi utilizado algum atualizador de drivers (como Driver Booster, DriverPack ou Driver Easy)? Algum overclock foi feito no computador? PASSO 2 - Coleta de logs O procedimento abaixo deve ser seguido com atenção. Se ocorrer algum erro, tente novamente. Caso tenha seguido os passos corretamente, mas mesmo assim ocorrem erros, nos avise em sua resposta, anexando uma captura de tela do erro. 1. Baixe o arquivo ColetorLogsBSOD-CdH.7z, disponível abaixo. ColetorLogsBSOD-CdH.7z 2. Extraia o arquivo usando um software descompactador de arquivos, como 7-Zip ou WinRAR. 3. Aparecerá uma pasta chamada ColetorLogsBSOD-CdH. Entre nela, clique com o botão direito do mouse sobre o arquivo iniciar.bat e selecione "Executar como administrador". Aguarde enquanto os logs necessários são coletados. Esta etapa pode levar 10 minutos ou mais. ATENÇÃO: O coletor abrirá uma janela do Prompt de Comando, não se assuste. Atente-se às mensagens exibidas por ele, pois podem conter informações importantes. Algumas etapas do coletor poderão abrir janelas e pop-ups de confirmação, é necessário clicar na opção "Aceitar" e mantê-las abertas para que não ocorram erros. 4. Se tudo correr bem, será criado um arquivo chamado LogsColetados.7z na Área de Trabalho. Insira-o como anexo na sua resposta. 5. Por último, baixe o Speecy clicando aqui. Instale-o, abra-o e efetue uma captura de tela apenas da tela inicial do aplicativo. Insira ela como anexo na sua resposta, junto com os logs. Aguardamos sua resposta. Atenciosamente, Equipe Clube do Hardware. -

Tela laranja e tela azul Dell Inspiron 7520 15R
Rio McCloud respondeu ao tópico de Gustavo Ceron Lombardi em Telas azuis
@Gustavo Ceron Lombardi Acho muito difícil. O ntoskrnl.exe aparece em vários mindumps de tela azul mas dificilmente ele é o culpado. Você pode tentar reinstalar o driver ou mesmo o sistema operacional, mas não acho que vá resolver. -

Tela laranja e tela azul Dell Inspiron 7520 15R
Rio McCloud respondeu ao tópico de Gustavo Ceron Lombardi em Telas azuis
@Gustavo Ceron Lombardi Então descobrimos o culpado. Mantenha a GPU dedicada desativada e use a integrada, visto que a primeira está com problemas. -

Tela laranja e tela azul Dell Inspiron 7520 15R
Rio McCloud respondeu ao tópico de Gustavo Ceron Lombardi em Telas azuis
@Gustavo Ceron Lombardi Certo. Vamos lá: Análise No Visualizador de Eventos existem diversas entradas de aviso informando que um dos dispositivos de armazenamento teve erro numa operação de paginação. Existem diversas entradas de aviso informando que o driver de vídeo parou de responder e se recuperou com êxito. Resolução Como foi dito pelo amigo @GabrielLV, tudo leva a crer que é a placa de vídeo. Como não se trata de um computador de mesa onde você poderia removê-la, você pode desativá-la. Aperte a combinação de teclas Windows + R e digite devmgmt.msc. Ali, expanda o menu "Adaptadores de vídeo", clique com o botão direito na entrada da Radeon e vá em Desabilitar. Depois, vá em Desinstalar. Marque a opção de remover os drivers e prossiga. Reinicie o Windows e veja se as telas azuis persistirão. Aguardo sua resposta. -
@roottux Boa noite! WHEA_UNCORRECTABLE_ERROR indica problema de hardware. Para que possamos ajudá-lo a resolver o problema com telas azuis, é necessário realizar os procedimentos a seguir. PASSO 1 - Perguntas Há quanto tempo ocorre este problema? Caso seu aparelho seja um computador de mesa ou notebook vendido por uma empresa, qual a marca e o modelo dele? Caso seu aparelho seja um computador de mesa, qual a marca e o modelo de sua fonte de alimentação? Caso seu aparelho seja um notebook, a fonte de alimentação utilizada é a original? O aparelho está ligado diretamente na tomada ou há algum dispositivo como intermediário (estabilizador de tensão, UPS/nobreak, filtro de linha, DPS etc.)? Há algum periférico avulso conectado (como adaptadores Wi-Fi e/ou Bluetooth e HUBs)? O problema começou após alguma queda de energia elétrica, chuva forte ou raio? O problema começou após a instalação, remoção ou modificação de alguma peça do seu computador? O problema começou após alguma atualização ou modificação no Windows (por exemplo, ao usar o Editor de Registro)? O problema começou após a instalação, remoção, atualização ou modificação de um programa de terceiros? Foi utilizado algum atualizador de drivers (como Driver Booster, DriverPack ou Driver Easy)? Algum overclock foi feito no computador? PASSO 2 - Coleta de logs O procedimento abaixo deve ser seguido com atenção. Se ocorrer algum erro, tente novamente. Caso tenha seguido os passos corretamente, mas mesmo assim ocorrem erros, nos avise em sua resposta, anexando uma captura de tela do erro. 1. Baixe o arquivo ColetorLogsBSOD-CdH.7z, disponível abaixo. ColetorLogsBSOD-CdH.7z 2. Extraia o arquivo usando um software descompactador de arquivos, como 7-Zip ou WinRAR. 3. Aparecerá uma pasta chamada ColetorLogsBSOD-CdH. Entre nela, clique com o botão direito do mouse sobre o arquivo iniciar.bat e selecione "Executar como administrador". Aguarde enquanto os logs necessários são coletados. Esta etapa pode levar 10 minutos ou mais. ATENÇÃO: O coletor abrirá uma janela do Prompt de Comando, não se assuste. Atente-se às mensagens exibidas por ele, pois podem conter informações importantes. Algumas etapas do coletor poderão abrir janelas e pop-ups de confirmação, é necessário clicar na opção "Aceitar" e mantê-las abertas para que não ocorram erros. 4. Se tudo correr bem, será criado um arquivo chamado LogsColetados.7z na Área de Trabalho. Insira-o como anexo na sua resposta. 5. Por último, baixe o Speecy clicando aqui. Instale-o, abra-o e efetue uma captura de tela apenas da tela inicial do aplicativo. Insira ela como anexo na sua resposta, junto com os logs. Aguardamos sua resposta. Atenciosamente, Equipe Clube do Hardware.
-
@Ohlavrac_K Prezado usuário, bem-vindo ao Clube do Hardware! Para que possamos ajudá-lo a resolver o problema com telas azuis, é necessário realizar os procedimentos a seguir. PASSO 1 - Perguntas Há quanto tempo ocorre este problema? Caso seu aparelho seja um computador de mesa ou notebook vendido por uma empresa, qual a marca e o modelo dele? Caso seu aparelho seja um computador de mesa, qual a marca e o modelo de sua fonte de alimentação? Caso seu aparelho seja um notebook, a fonte de alimentação utilizada é a original? O aparelho está ligado diretamente na tomada ou há algum dispositivo como intermediário (estabilizador de tensão, UPS/nobreak, filtro de linha, DPS etc.)? Há algum periférico avulso conectado (como adaptadores Wi-Fi e/ou Bluetooth e HUBs)? O problema começou após alguma queda de energia elétrica, chuva forte ou raio? O problema começou após a instalação, remoção ou modificação de alguma peça do seu computador? O problema começou após alguma atualização ou modificação no Windows (por exemplo, ao usar o Editor de Registro)? O problema começou após a instalação, remoção, atualização ou modificação de um programa de terceiros? Foi utilizado algum atualizador de drivers (como Driver Booster, DriverPack ou Driver Easy)? Algum overclock foi feito no computador? PASSO 2 - Coleta de logs O procedimento abaixo deve ser seguido com atenção. Se ocorrer algum erro, tente novamente. Caso tenha seguido os passos corretamente, mas mesmo assim ocorrem erros, nos avise em sua resposta, anexando uma captura de tela do erro. 1. Baixe o arquivo ColetorLogsBSOD-CdH.7z, disponível abaixo. ColetorLogsBSOD-CdH.7z 2. Extraia o arquivo usando um software descompactador de arquivos, como 7-Zip ou WinRAR. 3. Aparecerá uma pasta chamada ColetorLogsBSOD-CdH. Entre nela, clique com o botão direito do mouse sobre o arquivo iniciar.bat e selecione "Executar como administrador". Aguarde enquanto os logs necessários são coletados. Esta etapa pode levar 10 minutos ou mais. ATENÇÃO: O coletor abrirá uma janela do Prompt de Comando, não se assuste. Atente-se às mensagens exibidas por ele, pois podem conter informações importantes. Algumas etapas do coletor poderão abrir janelas e pop-ups de confirmação, é necessário clicar na opção "Aceitar" e mantê-las abertas para que não ocorram erros. 4. Se tudo correr bem, será criado um arquivo chamado LogsColetados.7z na Área de Trabalho. Insira-o como anexo na sua resposta. 5. Por último, baixe o Speecy clicando aqui. Instale-o, abra-o e efetue uma captura de tela apenas da tela inicial do aplicativo. Insira ela como anexo na sua resposta, junto com os logs. Aguardamos sua resposta. Atenciosamente, Equipe Clube do Hardware.
-

Memoria ram dando tela azul. (Marca:Juhor)
Rio McCloud respondeu ao tópico de Gabriel Riera em Telas azuis
@Gabriel Riera Do HD. O problema acontece com outra memória? -
@killer122 Baixe e instale o Defraggler. Abra-o, selecione seu SSD e faça uma análise. Anexe uma captura de tela do resultado.
-

PC travando e apresentando erro WHEA_UNCORRECTABLE_ERROR
Rio McCloud respondeu ao tópico de João vitor Jesus sousa em Telas azuis
@João vitor Jesus sousa Pelo código de parada da tela azul (WHEA_UNCORRECTABLE_ERROR), pode ser que os logs nos revelem exatamente quem é o culpado. Siga os passos abaixo: Para que possamos ajudá-lo a resolver o problema com telas azuis, é necessário realizar os procedimentos a seguir. PASSO 1 - Perguntas Há quanto tempo ocorre este problema? Caso seu aparelho seja um computador de mesa ou notebook vendido por uma empresa, qual a marca e o modelo dele? Caso seu aparelho seja um computador de mesa, qual a marca e o modelo de sua fonte de alimentação? Caso seu aparelho seja um notebook, a fonte de alimentação utilizada é a original? O aparelho está ligado diretamente na tomada ou há algum dispositivo como intermediário (estabilizador de tensão, UPS/nobreak, filtro de linha, DPS etc.)? Há algum periférico avulso conectado (como adaptadores Wi-Fi e/ou Bluetooth e HUBs)? O problema começou após alguma queda de energia elétrica, chuva forte ou raio? O problema começou após a instalação, remoção ou modificação de alguma peça do seu computador? O problema começou após alguma atualização ou modificação no Windows (por exemplo, ao usar o Editor de Registro)? O problema começou após a instalação, remoção, atualização ou modificação de um programa de terceiros? Foi utilizado algum atualizador de drivers (como Driver Booster, DriverPack ou Driver Easy)? Algum overclock foi feito no computador? PASSO 2 - Coleta de logs O procedimento abaixo deve ser seguido com atenção. Se ocorrer algum erro, tente novamente. Caso tenha seguido os passos corretamente, mas mesmo assim ocorrem erros, nos avise em sua resposta, anexando uma captura de tela do erro. 1. Baixe o arquivo ColetorLogsBSOD-CdH.7z, disponível abaixo. ColetorLogsBSOD-CdH.7z 2. Extraia o arquivo usando um software descompactador de arquivos, como 7-Zip ou WinRAR. 3. Aparecerá uma pasta chamada ColetorLogsBSOD-CdH. Entre nela, clique com o botão direito do mouse sobre o arquivo iniciar.bat e selecione "Executar como administrador". Aguarde enquanto os logs necessários são coletados. Esta etapa pode levar 10 minutos ou mais. ATENÇÃO: O coletor abrirá uma janela do Prompt de Comando, não se assuste. Atente-se às mensagens exibidas por ele, pois podem conter informações importantes. Algumas etapas do coletor poderão abrir janelas e pop-ups de confirmação, é necessário clicar na opção "Aceitar" e mantê-las abertas para que não ocorram erros. 4. Se tudo correr bem, será criado um arquivo chamado LogsColetados.7z na Área de Trabalho. Insira-o como anexo na sua resposta. 5. Por último, baixe o Speecy clicando aqui. Instale-o, abra-o e efetue uma captura de tela apenas da tela inicial do aplicativo. Insira ela como anexo na sua resposta, junto com os logs. Aguardamos sua resposta. Atenciosamente, Equipe Clube do Hardware. -
@bielperozin22 No Gerenciador de Dispositivos há algum item com um ícone de exclamação amarelo?
-

Como ativo o Secure Boot na placa-mãe Biostar B550GTQ?
Rio McCloud respondeu ao tópico de Otimista em Placas-mãe
@Otimista Não deve ser ele. O Windows está instalado em UEFI e o Secure Boot estava ligado na placa-mãe. Não tenho ideia do que pode ser. -

Como ativo o Secure Boot na placa-mãe Biostar B550GTQ?
Rio McCloud respondeu ao tópico de Otimista em Placas-mãe
@Otimista O Secure Boot está ligado. Você desabilitou o CSM? Salve as configurações, volte no Windows, aperte a combinação de teclas Windows + R e digite msinfo32. Anexe uma captura de tela. -

whea_uncorrectable_error com SSD adata xpg sx6000lnp
Rio McCloud respondeu ao tópico de esmrm em Telas azuis
@esmrm Boa noite! Para que você possa ter respostas para sua dúvida, movemos a mesma para o setor correto. Conto com sua compreensão! -

Como ativo o Secure Boot na placa-mãe Biostar B550GTQ?
Rio McCloud respondeu ao tópico de Otimista em Placas-mãe
@Otimista Certo. Como você conseguiu instalar o Windows 11 com o Secure Boot desligado? O Windows exige-o para que possa instalar. Enfim, acesse a BIOS e desative o recurso CSM. O Secure Boot deverá estar na guia "Security" ou mesmo em "Boot". Se não o encontrar, anexe fotos destas duas telas. -

Como ativo o Secure Boot na placa-mãe Biostar B550GTQ?
Rio McCloud respondeu ao tópico de Otimista em Placas-mãe
@Otimista Boa noite! Qual a marca e modelo da sua placa-mãe? -
@Igor Bosso Teste as memórias. Se não for, gere novos logs e os envie.
-

Computador novo travando. Tela azul do windows.
Rio McCloud respondeu ao tópico de Quinhonez em Telas azuis
@Quinhonez Prezado usuário, bem-vindo ao Clube do Hardware! Para que possamos ajudá-lo a resolver o problema com telas azuis, é necessário realizar os procedimentos a seguir. PASSO 1 - Perguntas Há quanto tempo ocorre este problema? Caso seu aparelho seja um computador de mesa ou notebook vendido por uma empresa, qual a marca e o modelo dele? Caso seu aparelho seja um computador de mesa, qual a marca e o modelo de sua fonte de alimentação? Caso seu aparelho seja um notebook, a fonte de alimentação utilizada é a original? O aparelho está ligado diretamente na tomada ou há algum dispositivo como intermediário (estabilizador de tensão, UPS/nobreak, filtro de linha, DPS etc.)? Há algum periférico avulso conectado (como adaptadores Wi-Fi e/ou Bluetooth e HUBs)? O problema começou após alguma queda de energia elétrica, chuva forte ou raio? O problema começou após a instalação, remoção ou modificação de alguma peça do seu computador? O problema começou após alguma atualização ou modificação no Windows (por exemplo, ao usar o Editor de Registro)? O problema começou após a instalação, remoção, atualização ou modificação de um programa de terceiros? Foi utilizado algum atualizador de drivers (como Driver Booster, DriverPack ou Driver Easy)? Algum overclock foi feito no computador? PASSO 2 - Coleta de logs O procedimento abaixo deve ser seguido com atenção. Se ocorrer algum erro, tente novamente. Caso tenha seguido os passos corretamente, mas mesmo assim ocorrem erros, nos avise em sua resposta, anexando uma captura de tela do erro. 1. Baixe o arquivo ColetorLogsBSOD-CdH.7z, disponível abaixo. ColetorLogsBSOD-CdH.7z 2. Extraia o arquivo usando um software descompactador de arquivos, como 7-Zip ou WinRAR. 3. Aparecerá uma pasta chamada ColetorLogsBSOD-CdH. Entre nela, clique com o botão direito do mouse sobre o arquivo iniciar.bat e selecione "Executar como administrador". Aguarde enquanto os logs necessários são coletados. Esta etapa pode levar 10 minutos ou mais. ATENÇÃO: O coletor abrirá uma janela do Prompt de Comando, não se assuste. Atente-se às mensagens exibidas por ele, pois podem conter informações importantes. Algumas etapas do coletor poderão abrir janelas e pop-ups de confirmação, é necessário clicar na opção "Aceitar" e mantê-las abertas para que não ocorram erros. 4. Se tudo correr bem, será criado um arquivo chamado LogsColetados.7z na Área de Trabalho. Insira-o como anexo na sua resposta. 5. Por último, baixe o Speecy clicando aqui. Instale-o, abra-o e efetue uma captura de tela apenas da tela inicial do aplicativo. Insira ela como anexo na sua resposta, junto com os logs. Aguardamos sua resposta. Atenciosamente, Equipe Clube do Hardware. -

Sugestões de placa de vídeo para substituir GTX 1060 em i5-7400 + 16GB RAM
Rio McCloud respondeu ao tópico de Lenhal em Placas de vídeo
@Leonardo Benício Boa noite! Para aumentar suas chances de resposta e manter o Fórum organizado, seu tópico foi dividido em dois. Conto com sua compreensão! É por causa do HD. Windows 10 não roda tão bem em discos rígidos. Um SSD resolverá esse problema.
Sobre o Clube do Hardware
No ar desde 1996, o Clube do Hardware é uma das maiores, mais antigas e mais respeitadas comunidades sobre tecnologia do Brasil. Leia mais
Direitos autorais
Não permitimos a cópia ou reprodução do conteúdo do nosso site, fórum, newsletters e redes sociais, mesmo citando-se a fonte. Leia mais