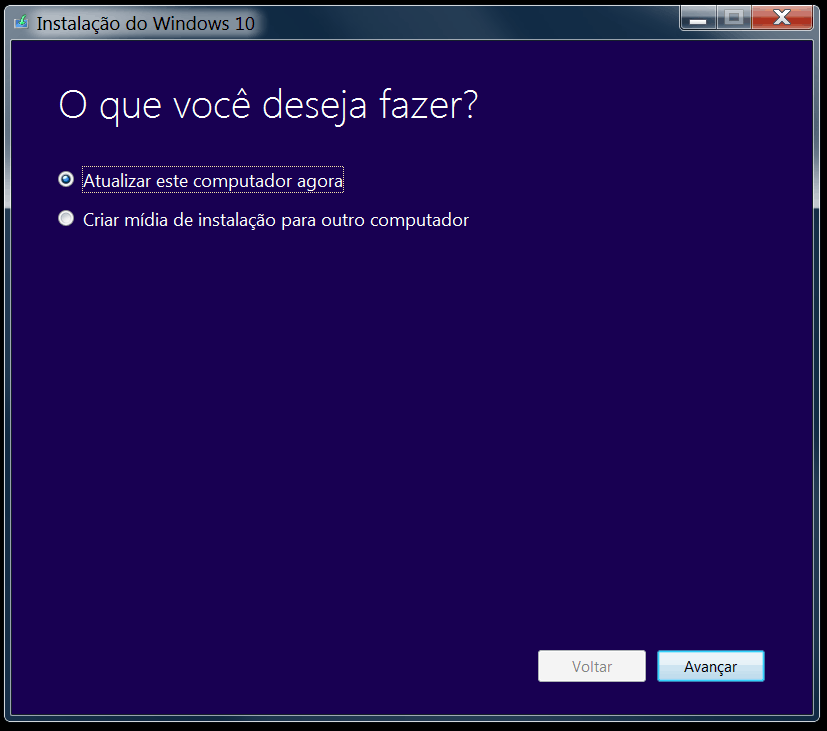

A Microsoft liberou esta semana o Windows 10. A grande novidade deste sistema operacional é que, se você possui uma cópia original do Windows 7, Windows 8 ou Windows 8.1, pode atualizar gratuitamente para a nova versão do sistema operacional. Vamos ver como fazer!
Em muitos casos, a atualização acontecerá automaticamente. Talvez já tenha aparecido para você a opção de “reservar” o Windows 10 há algumas semanas. Mas, mesmo que você tenha feito isto, pode não haver a opção de instalar imediatamente o novo sistema operacional, já que a Microsoft liberará o Windows 10 como atualização automática aos poucos, em lotes.
Se você quiser instalar a nova versão do Windows imediatamente, ou quiser fazer uma instalação "limpa" a partir de uma mídia, nós vamos mostrar como baixar o instalador.
Você pode gravar o instalador do Windows 10 em um DVD ou em uma unidade USB (“pen drive”) de 4 GiB ou mais.
Primeiramente, você deve acessar a página de download do Windows 10 no site da Microsoft, clicando aqui.
Nesta página, você pode baixar a ferramenta de criação de mídia, na versão de 32 bits ou de 64 bits, de acordo com a sua versão atual do Windows.
Ao baixar e rodar o arquivo, aparecerá a opção de atualizar o seu computador diretamente ou criar uma mídia para instalação do Windows 10. Ver Figura 1.
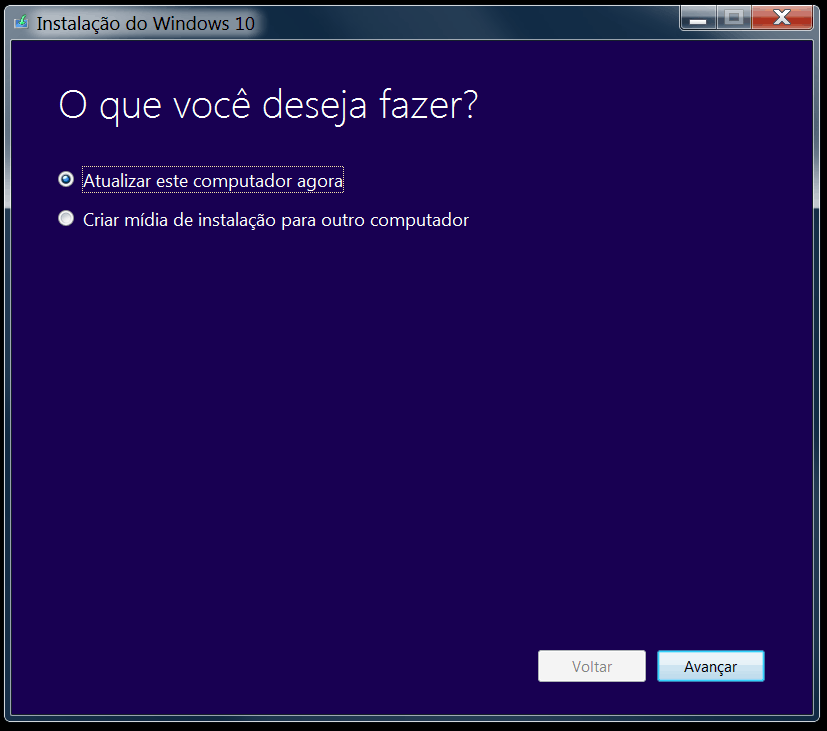
Figura 1: opção inicial da ferramenta de criação de mídia
Se você escolher “atualizar este computador agora”, o programa vai baixar os arquivos de instalação do Windows 10 (aproximadamente 3 GiB) e a seguir proceder a instalação automaticamente.
Porém, se escolher “Criar mídia de instalação para outro computador", será levado a uma nova tela, que pedierá a opção de idioma, edição e arquitetura.
A edição que você pode instalar depende da edição atual do Windows que você possui. Basicamente, se você possui o Windows 7 Profissional, Windows 7 Ultimate ou Windows 8.1 Pro, poderá baixar a versão Windows 10 Pro. Caso contrário, deve baixar a versão Windows 10 Home.

Figura 2: selecionando a edição do Windows 10
Já a opção “Arquitetura” permite escolher entre baixar o Windows 10 de 32 bits, de 64 bits ou ambas. Para computadores recentes, com 2 GiB de RAM ou mais, é recomendada a versão de 64 bits.

Figura 3: selecionando a arquitetura do Windows 10
Em seguida, você poderá optar entre criar um instalador do Windows 10 em uma unidade USB (“pen drive”) ou baixar uma imagem ISO para gravar um DVD. Caso escolha gravar em uma unidade USB, deve providenciar uma unidade de pelo menos 4 GiB, preferencialmente limpa. É necessário conectar a unidade antes de seguir adiante neste ponto, pois o programa pedirá para indicar a unidade antes de fazer o download. Caso escolha criar uma imagem ISO, deve informar uma pasta para gravar o arquivo.

Figura 4: selecionando o tipo de mídia
Após, o programa irá baixar os arquivos de instalação (aproximadamente 3 GiB) e gravá-los na mídia escolhida. Obviamente, o tempo para baixar os arquivos dependerá da sua conexão.

Figura 5: baixando o Windows 10
Ao final do processo, o programa indicará que a unidade USB está pronta ou que o arquivo ISO está pronto para ser gravado em um DVD. A gravação em DVD pode ser feita com a própria ferramenta de gravação que acompanha o Windows.
E pronto! Você agora já tem a mídia para instalar o Windows 10 em seu computador. Segundo a Microsoft, é necessário ter uma chave válida do Windows 7 ou do Windows 8 para fazer uma nova instalação, porém nós fizemos uma instalação em uma máquina de testes selecionando a opção de entrar com uma chave depois, e a instalação foi concluída normalmente. Nós só não sabemos por quanto tempo o Windows 10 funcionará, e quais recursos estarão disponíveis, sem entrar com uma chave válida.


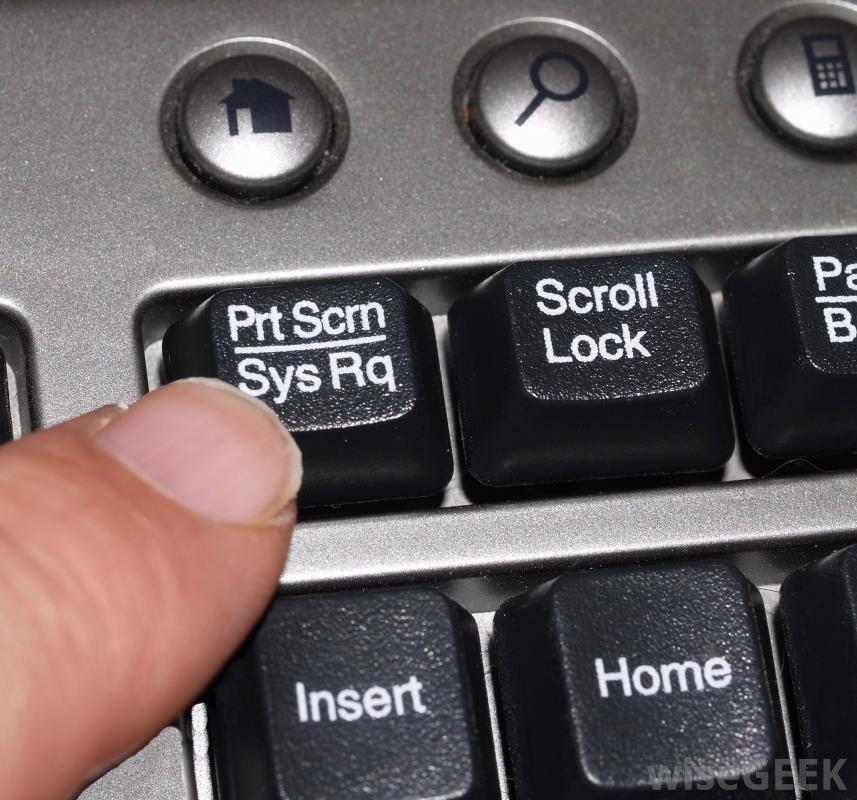























Respostas recomendadas
Crie uma conta ou entre para comentar
Você precisa ser um usuário para fazer um comentário
Criar uma conta
Crie uma nova conta em nossa comunidade. É fácil!
Crie uma nova contaEntrar
Já tem uma conta? Faça o login.
Entrar agora