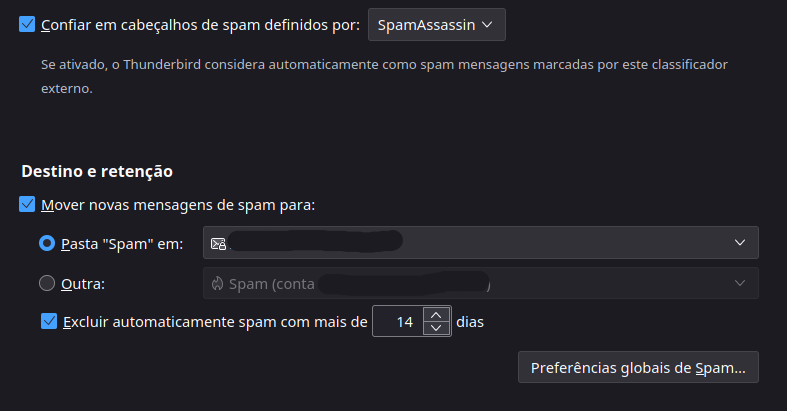-
Posts
2.729 -
Cadastrado em
-
Última visita
Tipo de conteúdo
Artigos
Selos
Fabricantes
Livros
Cursos
Análises
Fórum
Tudo que Rio McCloud postou
-

Com Windows, não mostra a opção de download de ISO de Win10
Rio McCloud respondeu ao tópico de Joao531 em Windows 10
@Joao531 O site detecta o agente de usuário do navegador e, se for Windows, só exibe opção para baixar a Ferramenta de Criação de Mídia. Sempre foi assim, só agora com o Windows 11 que disponibilizaram o arquivo direto. Você também pode baixar a Ferramenta de Criação de Mídia e pedir para ela baixar o arquivo .ISO normalmente. -

Placa-mãe POS-EIH61CE suporta dois módulos de 8GB de memória?
Rio McCloud respondeu ao tópico de Wilson Roberto Faustino em Placas-mãe
@Wilson Roberto Faustino Caro usuário, boa noite! Para aumentar suas chances de resposta e manter o Fórum organizado, seu tópico foi movido para cá. Contamos com sua compreensão! -

Onde encontro a BIOS da placa-mãe Intel H61?
Rio McCloud respondeu ao tópico de IsaquePvP em Placas-mãe
@IsaquePvP Boa noite! Você se refere a atualização de BIOS? -

Erro "BIOS/LEGACY BOOT ON UEFI-ONLY MEDIA" ao instalar Windows na PCWARE APMCP68
Rio McCloud respondeu ao tópico de LucasG97 em Windows 10
@Marcos FRM Nossa, não sabia que ele possuía esse recurso. Bom saber rs -

Erro "BIOS/LEGACY BOOT ON UEFI-ONLY MEDIA" ao instalar Windows na PCWARE APMCP68
Rio McCloud respondeu ao tópico de LucasG97 em Windows 10
@LucasG97 Bom dia! A mensagem informa que você criou a mídia de instalação em UEFI e pelo computador estar dando boot no modo Legado, ela não vai funcionar. O que você tem que fazer é habilitar a especificação UEFI na BIOS da placa-mãe (caso ela suporte), normalmente desativando o recurso "CSM Support". Se a placa-mãe não suportar a especificação UEFI, você precisa refazer a mídia de instalação no modo Legado. Mais fácil criar uma mídia de instalação usando a Ferramenta de Criação de Mídia do Windows 10, que suporta os dois modos. -

Jogador faz passe sem apertar nada no FIFA 22
Rio McCloud respondeu ao tópico de Icaromaximun em Jogos
@Icaromaximun Aparenta ser uma mecânica do próprio jogo... -

Quadros pretos piscando ao assistir vídeos no YouTube
Rio McCloud respondeu ao tópico de HeyJoow_ em Redes e Internet
@HeyJoow_ Caro usuário, bom dia! Para aumentar suas chances de resposta e manter o Fórum organizado, seu tópico foi dividido em dois. Contamos com sua compreensão! -

Onde encontro o manual da minha placa-mãe?
Rio McCloud respondeu ao tópico de marcelomax em Placas-mãe
@marcelomax Qual o modelo da placa-mãe? -
@dannreis Desculpe a demora, ando ocupado nesses últimos dias. Realmente não vejo mais indícios nos logs para possíveis culpados... o que você tentar por último seria baixar a versão trial do Burn In Test e rodar um teste completo. Talvez o aplicativo consiga identificar um culpado (ou uma tela azul pode ocorrer ao testar algum componente específico, entregando o culpado). Se isso não bastar, só testando peça por peça mesmo.
-

Pc dando tela azul em alguns jogos.
Rio McCloud respondeu ao tópico de JeffersonSilver em Telas azuis
@JeffersonSilver Prezado usuário, bem-vindo ao Clube do Hardware! Para que possamos ajudá-lo a resolver o problema com telas azuis, é necessário realizar os procedimentos a seguir. PASSO 1 - Perguntas Há quanto tempo ocorre este problema? Caso seu aparelho seja um computador de mesa ou notebook vendido por uma empresa, qual a marca e o modelo dele? Caso seu aparelho seja um computador de mesa, qual a marca e o modelo de sua fonte de alimentação? Caso seu aparelho seja um notebook, a fonte de alimentação utilizada é a original? O aparelho está ligado diretamente na tomada ou há algum dispositivo como intermediário (estabilizador de tensão, UPS/nobreak, filtro de linha, DPS etc.)? Há algum periférico avulso conectado (como adaptadores Wi-Fi e/ou Bluetooth e HUBs)? O problema começou após alguma queda de energia elétrica, chuva forte ou raio? O problema começou após a instalação, remoção ou modificação de alguma peça do seu computador? O problema começou após alguma atualização ou modificação no Windows (por exemplo, ao usar o Editor de Registro)? O problema começou após a instalação, remoção, atualização ou modificação de um programa de terceiros? Foi utilizado algum atualizador de drivers (como Driver Booster, DriverPack ou Driver Easy)? Algum overclock foi feito no computador? PASSO 2 - Coleta de logs O procedimento abaixo deve ser seguido com atenção. Se ocorrer algum erro, tente novamente. Caso tenha seguido os passos corretamente, mas mesmo assim ocorrem erros, nos avise em sua resposta, anexando uma captura de tela do erro. 1. Baixe o arquivo ColetorLogsBSOD-CdH.7z, disponível abaixo. Coletor-Logs-TA-CdH-v2.0.7z 2. Extraia o arquivo usando um software descompactador de arquivos, como 7-Zip ou WinRAR. 3. Aparecerá uma pasta chamada ColetorLogsBSOD-CdH. Entre nela, clique com o botão direito do mouse sobre o arquivo iniciar.bat e selecione "Executar como administrador". Aguarde enquanto os logs necessários são coletados. Esta etapa pode levar 10 minutos ou mais. ATENÇÃO: O coletor abrirá uma janela do Prompt de Comando, não se assuste. Atente-se às mensagens exibidas por ele, pois podem conter informações importantes. Algumas etapas do coletor poderão abrir janelas e pop-ups de confirmação, é necessário clicar na opção "Aceitar" e mantê-las abertas para que não ocorram erros. 4. Se tudo correr bem, será criado um arquivo chamado LogsColetados.7z na Área de Trabalho. Insira-o como anexo na sua resposta. 5. Por último, baixe o Speecy clicando aqui. Instale-o, abra-o e efetue uma captura de tela apenas da tela inicial do aplicativo. Insira ela como anexo na sua resposta, junto com os logs. Aguardamos sua resposta. Atenciosamente, Equipe Clube do Hardware. -

Placa-mãe Gigabyte B550M AORUS Elite reconhece SSD NVMe em x2
Rio McCloud respondeu ao tópico de Indpsa em Placas-mãe
@Indpsa Caro usuário, boa noite! Para aumentar suas chances de resposta e manter o Fórum organizado, seu tópico foi movido para cá. Contamos com sua compreensão! -

Placa-mãe E5-MR9A-PRO-MAX é compatível com placa de vídeo NVIDIA RTX 2060?
Rio McCloud respondeu ao tópico de spy2213 em Placas-mãe
@spy2213 Veja: -
@racream Prezado usuário, bem-vindo ao Clube do Hardware! Para que possamos ajudá-lo a resolver o problema com telas azuis, é necessário realizar os procedimentos a seguir. PASSO 1 - Perguntas Há quanto tempo ocorre este problema? Caso seu aparelho seja um computador de mesa ou notebook vendido por uma empresa, qual a marca e o modelo dele? Caso seu aparelho seja um computador de mesa, qual a marca e o modelo de sua fonte de alimentação? Caso seu aparelho seja um notebook, a fonte de alimentação utilizada é a original? O aparelho está ligado diretamente na tomada ou há algum dispositivo como intermediário (estabilizador de tensão, UPS/nobreak, filtro de linha, DPS etc.)? Há algum periférico avulso conectado (como adaptadores Wi-Fi e/ou Bluetooth e HUBs)? O problema começou após alguma queda de energia elétrica, chuva forte ou raio? O problema começou após a instalação, remoção ou modificação de alguma peça do seu computador? O problema começou após alguma atualização ou modificação no Windows (por exemplo, ao usar o Editor de Registro)? O problema começou após a instalação, remoção, atualização ou modificação de um programa de terceiros? Foi utilizado algum atualizador de drivers (como Driver Booster, DriverPack ou Driver Easy)? Algum overclock foi feito no computador? PASSO 2 - Coleta de logs O procedimento abaixo deve ser seguido com atenção. Se ocorrer algum erro, tente novamente. Caso tenha seguido os passos corretamente, mas mesmo assim ocorrem erros, nos avise em sua resposta, anexando uma captura de tela do erro. 1. Baixe o arquivo ColetorLogsBSOD-CdH.7z, disponível abaixo. Coletor-Logs-TA-CdH-v2.0.7z 2. Extraia o arquivo usando um software descompactador de arquivos, como 7-Zip ou WinRAR. 3. Aparecerá uma pasta chamada ColetorLogsBSOD-CdH. Entre nela, clique com o botão direito do mouse sobre o arquivo iniciar.bat e selecione "Executar como administrador". Aguarde enquanto os logs necessários são coletados. Esta etapa pode levar 10 minutos ou mais. ATENÇÃO: O coletor abrirá uma janela do Prompt de Comando, não se assuste. Atente-se às mensagens exibidas por ele, pois podem conter informações importantes. Algumas etapas do coletor poderão abrir janelas e pop-ups de confirmação, é necessário clicar na opção "Aceitar" e mantê-las abertas para que não ocorram erros. 4. Se tudo correr bem, será criado um arquivo chamado LogsColetados.7z na Área de Trabalho. Insira-o como anexo na sua resposta. 5. Por último, baixe o Speecy clicando aqui. Instale-o, abra-o e efetue uma captura de tela apenas da tela inicial do aplicativo. Insira ela como anexo na sua resposta, junto com os logs. Aguardamos sua resposta. Atenciosamente, Equipe Clube do Hardware.
-
Driver Booster não "bricka" placas-mãe. O problema dele e de qualquer outro atualizador de driver é que eles costumam instalar drivers modificados e instáveis. Por isso, nunca se deve usá-los e sempre deve-se baixar os drivers pelo site do fabricante. Acredito que não seja pois um dos códigos de parada das telas azuis que você mencionou ter ocorrido foi "WHEA_UNCORRECTABLE_ERROR". Esse código de parada indica problema de hardware e dificilmente se trata de falso positivo. A "saúde" informada pelo CrystalDiskInfo se refere a porcentagem gasta do TBW do SSD. TBW é uma medida utilizada para definir o total de dados projetados que podem ser escritos no disco. Quando o valor chega a 0% quer dizer que o valor de dados do TBW já foi totalmente escrito e por isso não há mais "garantia" de que ele continuará funcionando - porém, SSDs tendem a durar muito tempo após o fim do TBW. Esse erro no coletor ocorre quando ele não é executado com permissões administrativas. Tem certeza que o fez? Extraiu o arquivo compactado completo para uma pasta e só depois o executou?
-
@Yann Pratali Prezado usuário, bem-vindo ao Clube do Hardware! Para que possamos ajudá-lo a resolver o problema com telas azuis, é necessário realizar os procedimentos a seguir. PASSO 1 - Perguntas Há quanto tempo ocorre este problema? Caso seu aparelho seja um computador de mesa ou notebook vendido por uma empresa, qual a marca e o modelo dele? Caso seu aparelho seja um computador de mesa, qual a marca e o modelo de sua fonte de alimentação? Caso seu aparelho seja um notebook, a fonte de alimentação utilizada é a original? O aparelho está ligado diretamente na tomada ou há algum dispositivo como intermediário (estabilizador de tensão, UPS/nobreak, filtro de linha, DPS etc.)? Há algum periférico avulso conectado (como adaptadores Wi-Fi e/ou Bluetooth e HUBs)? O problema começou após alguma queda de energia elétrica, chuva forte ou raio? O problema começou após a instalação, remoção ou modificação de alguma peça do seu computador? O problema começou após alguma atualização ou modificação no Windows (por exemplo, ao usar o Editor de Registro)? O problema começou após a instalação, remoção, atualização ou modificação de um programa de terceiros? Foi utilizado algum atualizador de drivers (como Driver Booster, DriverPack ou Driver Easy)? Algum overclock foi feito no computador? PASSO 2 - Coleta de logs O procedimento abaixo deve ser seguido com atenção. Se ocorrer algum erro, tente novamente. Caso tenha seguido os passos corretamente, mas mesmo assim ocorrem erros, nos avise em sua resposta, anexando uma captura de tela do erro. 1. Baixe o arquivo ColetorLogsBSOD-CdH.7z, disponível abaixo. Coletor-Logs-TA-CdH-v2.0.7z 2. Extraia o arquivo usando um software descompactador de arquivos, como 7-Zip ou WinRAR. 3. Aparecerá uma pasta chamada ColetorLogsBSOD-CdH. Entre nela, clique com o botão direito do mouse sobre o arquivo iniciar.bat e selecione "Executar como administrador". Aguarde enquanto os logs necessários são coletados. Esta etapa pode levar 10 minutos ou mais. ATENÇÃO: O coletor abrirá uma janela do Prompt de Comando, não se assuste. Atente-se às mensagens exibidas por ele, pois podem conter informações importantes. Algumas etapas do coletor poderão abrir janelas e pop-ups de confirmação, é necessário clicar na opção "Aceitar" e mantê-las abertas para que não ocorram erros. 4. Se tudo correr bem, será criado um arquivo chamado LogsColetados.7z na Área de Trabalho. Insira-o como anexo na sua resposta. 5. Por último, baixe o Speecy clicando aqui. Instale-o, abra-o e efetue uma captura de tela apenas da tela inicial do aplicativo. Insira ela como anexo na sua resposta, junto com os logs. Aguardamos sua resposta. Atenciosamente, Equipe Clube do Hardware.
-

Placas-mãe com chipset A520 suportam o Windows 11?
Rio McCloud respondeu ao tópico de thevic2007 em Windows 11
@thevic2007 Boa tarde! O Windows não possui nenhum requisito de placa-mãe, e sim de processador. Todos os processadores suportados pelo chipset A520 são suportados pelo Windows 11 (e também possuem módulo TPM de firmware). -
@Carlos_Augusto135 Prezado usuário, bem-vindo ao Clube do Hardware! Para que possamos ajudá-lo a resolver o problema com telas azuis, é necessário realizar os procedimentos a seguir. PASSO 1 - Perguntas Há quanto tempo ocorre este problema? Caso seu aparelho seja um computador de mesa ou notebook vendido por uma empresa, qual a marca e o modelo dele? Caso seu aparelho seja um computador de mesa, qual a marca e o modelo de sua fonte de alimentação? Caso seu aparelho seja um notebook, a fonte de alimentação utilizada é a original? O aparelho está ligado diretamente na tomada ou há algum dispositivo como intermediário (estabilizador de tensão, UPS/nobreak, filtro de linha, DPS etc.)? Há algum periférico avulso conectado (como adaptadores Wi-Fi e/ou Bluetooth e HUBs)? O problema começou após alguma queda de energia elétrica, chuva forte ou raio? O problema começou após a instalação, remoção ou modificação de alguma peça do seu computador? O problema começou após alguma atualização ou modificação no Windows (por exemplo, ao usar o Editor de Registro)? O problema começou após a instalação, remoção, atualização ou modificação de um programa de terceiros? Foi utilizado algum atualizador de drivers (como Driver Booster, DriverPack ou Driver Easy)? Algum overclock foi feito no computador? PASSO 2 - Coleta de logs O procedimento abaixo deve ser seguido com atenção. Se ocorrer algum erro, tente novamente. Caso tenha seguido os passos corretamente, mas mesmo assim ocorrem erros, nos avise em sua resposta, anexando uma captura de tela do erro. 1. Baixe o arquivo ColetorLogsBSOD-CdH.7z, disponível abaixo. Coletor-Logs-TA-CdH-v2.0.7z 2. Extraia o arquivo usando um software descompactador de arquivos, como 7-Zip ou WinRAR. 3. Aparecerá uma pasta chamada ColetorLogsBSOD-CdH. Entre nela, clique com o botão direito do mouse sobre o arquivo iniciar.bat e selecione "Executar como administrador". Aguarde enquanto os logs necessários são coletados. Esta etapa pode levar 10 minutos ou mais. ATENÇÃO: O coletor abrirá uma janela do Prompt de Comando, não se assuste. Atente-se às mensagens exibidas por ele, pois podem conter informações importantes. Algumas etapas do coletor poderão abrir janelas e pop-ups de confirmação, é necessário clicar na opção "Aceitar" e mantê-las abertas para que não ocorram erros. 4. Se tudo correr bem, será criado um arquivo chamado LogsColetados.7z na Área de Trabalho. Insira-o como anexo na sua resposta. 5. Por último, baixe o Speecy clicando aqui. Instale-o, abra-o e efetue uma captura de tela apenas da tela inicial do aplicativo. Insira ela como anexo na sua resposta, junto com os logs. Aguardamos sua resposta. Atenciosamente, Equipe Clube do Hardware.
-
@dannreis Certo. Abra o Driver Booster, verifique se ele possui alguma opção para "desfazer alterações" e caso afirmativo, faça. Depois disso, desinstale o aplicativo. Atualizadores de driver são desnecessários e muitas vezes prejudiciais. Agora, pause o Windows Update temporariamente e baixe o DDU e o execute no modo de segurança. Desinstale o driver de vídeo por ele, reinicie o computador e já no Windows "normal" instale o driver de vídeo diretamente do fabricante, por aqui. Despause o Windows Update e verifique se o problema persiste.
-
@dannreis Certo. O CHKDSK não detectou nada no disco do sistema. Você testou em outras partições ou não há mais nenhuma?
-

Tenho medo de estar infectado por vírus:
Rio McCloud respondeu ao tópico de Enzo Costa em Invasões, infecções, antivírus e afins
SpyHunter é rogueware. Desinstale-o. Se você suspeita que seu computador está infectado com malware, por favor, crie um tópico no setor Remoção de Malware seguindo este manual: -

O BitLocker é seguro?
Rio McCloud respondeu ao tópico de Blumer Celta em Invasões, infecções, antivírus e afins
@Blumer Celta Nunca vi nada disso... muito provavelmente se trata de teoria da conspiração. nem um pouco ultrapassado. O BitLocker é uma excelente forma de criptografar dados. Mesmo assim, se continua tão paranoico com isso tudo, pode testar o VeraCrypt. -

Tela azul, HD formata mas não instala e SSD não formata e não instala
Rio McCloud respondeu ao tópico de OIniciante em Telas azuis
Badblocks também podem ocorrer em SSDs. Aquele erro da captura que você enviou normalmente indica problema na mídia de instalação. Tentou trocar de pendrive? -
@dannreis Não precisa enviar. Aquela mensagem é normal, o Windows precisa realizar a verificação offline (antes de ligar), mas por algum motivo não está funcionando. Você vai precisar montar um pendrive bootável com o Hirens BootCD PE e executar o CHKDSK ali - nesse caso, ele vai desconectar o disco, mas não vai precisar reiniciar. Lembre-se que no ambiente dele é obrigatório especificar a letra da partição, e provavelmente vai aparecer com outra letra ao invés de C.
-
@xlemes Boa tarde! Sei que os filtros anti-spam do Outlook pararam de funcionar recentemente, mas não sei se já normalizou. Se você puder usar outro cliente de e-mail, experimente o Thunderbird, que oferece alguns filtros anti-spam extras com configurações adaptativas.
-
@dannreis Ative o Modo de Segurança. Aperte a combinação de teclas Windows + R, digite msconfig e pressione Enter. Na janela da Configuração do Sistema, vá até a aba Inicialização do Sistema e marque a caixa Inicialização segura. Dê OK e reinicie o computador. No Modo de Segurança, repita o procedimento de execução do CHKDSK descrito anteriormente.
Sobre o Clube do Hardware
No ar desde 1996, o Clube do Hardware é uma das maiores, mais antigas e mais respeitadas comunidades sobre tecnologia do Brasil. Leia mais
Direitos autorais
Não permitimos a cópia ou reprodução do conteúdo do nosso site, fórum, newsletters e redes sociais, mesmo citando-se a fonte. Leia mais