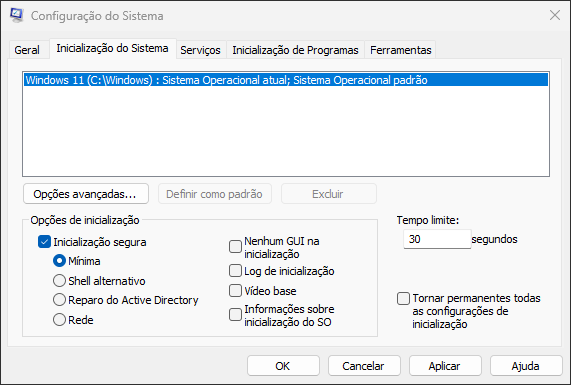-
Posts
2.729 -
Cadastrado em
-
Última visita
Tipo de conteúdo
Artigos
Selos
Fabricantes
Livros
Cursos
Análises
Fórum
Tudo que Rio McCloud postou
-
@dannreis Desculpe a demora, havia ido dormir. Baseado no que pude ver nos logs, há uma série de coisas que você pode fazer. Primeiro, abra o Prompt de Comando como Administrador e execute o comando chkdsk /b, visto que o Visualizador de Eventos lista centenas de alertas de disco. Se você possui mais partições além do C:, execute essa verificação em cada uma delas, uma de cada vez (com o comando chkdsk X: /b, onde X é a letra da unidade).
-

Placa-mãe GA-A520M-DS3H não veio com parafusos para SSD NVMe
Rio McCloud respondeu ao tópico de Nixx em Placas-mãe
@Nixx Caro usuário, boa noite! Para aumentar suas chances de resposta e manter o Fórum organizado, seu tópico foi movido para cá. Contamos com sua compreensão! -

Placa-mãe ASUS X570 Plus suporta a placa de vídeo NVIDIA RTX 2060 Super?
Rio McCloud respondeu ao tópico de Daniel Rocha Alves em Placas-mãe
@Daniel Rocha Alves Assista: -
@dannreis Certo... Execute essa ferramenta e me envie os logs coletados, que estarão na Área de Trabalho: Coletor-Logs-TA-CdH-v2.0.7z
-
@dannreis Certo. Teste seu processador usando a ferramenta Intel Processor Diagnostic Tool. Feche todos os aplicativos abertos, abra o aplicativo, vá no menu Config > Presets > Burn in test > clique em Start. Aguarde e poste os resultados.
-

Comprei o Windows 11, posso voltar pro Windows 10?
Rio McCloud respondeu ao tópico de avx. em Windows 11
Não exatamente... O Windows 10 permite atualização gratuita para o Windows 11 fazendo uso da licença. Agora, não faço ideia se a licença do Windows 11 pode ativar o Windows 10. Provavelmente não, mas cabe um teste @avx. -
@dannreis A tela azul ocorre sem o segundo monitor? Qual o processador?
-
@dannreis Boa tarde! Esse código de parada normalmente indica problema de hardware. O segundo monitor está conectado no vídeo integrado do processador?
-

Devo atualizar do Windows 10 para o Windows 11?
Rio McCloud respondeu ao tópico de arthur p d2 em Windows 11
@arthur p d2 Bom dia! Não, o Windows 11 está bem estável. No entanto, não há real motivo para atualizar se você não tem curiosidade de experimentar os novos recursos dele. O Windows 10 continua recebendo suporte até 2025. -

Tela azul, HD formata mas não instala e SSD não formata e não instala
Rio McCloud respondeu ao tópico de OIniciante em Telas azuis
@OIniciante Recomendo a leitura: Você ainda consegue dar boot no Windows? Seria interessante você mandar pelo menos os códigos de parada para termos uma ideia do que pode ser o problema. -
@daniel gentil Boa noite! O trecho que menciona o IP local se trata de uma conexão SSL com certificado inválido. Isso signifca que o site que você estava tentando acessar provavelmente estava com o certificado expirado ou inválido de alguma forma. Já os downloads negados aparentam se tratar de algum elemento na página que teve o carregamento bloqueado pelo Kaspersky - provavelmente propaganda ou script invasivo.
-
Se você está tendo um problema de telas azuis e suspeita que o culpado possa ser a unidade de armazenamento (HD ou SSD) do seu computador, ou simplesmente quer testar a saúde do disco, esse tópico irá lhe ajudar. Vamos lá! Lembre-se: feche todos os programas abertos antes de iniciar os procedimentos! CHKDSK O CHKDSK é um utilitário de linha de comando presente no Windows. Ele localiza setores defeituosos (badblocks) lógicos e físicos no sistema de arquivos e efetua as correções necessárias. Se forem encontrados setores defeituosos lógicos, o CHKDSK os corrige; se forem encontrados setores defeituosos físicos, o CHKDSK tenta recuperar os arquivos contidos ali, move-os para outro lugar do disco e "isola" os setores defeituosos para que o sistema operacional não perca tempo tentando ler ou escrever dados ali. Para executá-lo, abra o menu Iniciar e digite cmd na barra de pesquisa. Clique com o botão direito do mouse sobre a entrada "Prompt de Comando" e vá em Executar como administrador. No Prompt de Comando, digite o comando abaixo. Ele informará que o disco está sendo utilizado e perguntará se você deseja agendar a verificação para a próxima inicialização. Confirme digitando S e pressionando Enter. chkdsk /b Por quê "/b"? Guias de CHKDSK na internet costumam instruir o usuário a usar os argumentos /f e /r, juntos. O argumento /f corrige erros lógicos no disco; o argumento /r inclui o /f, localiza erros físicos, tenta recuperar os arquivos salvos neles e depois isola os setores defeituosos; por fim, o argumento /b inclui o /r e limpa a lista de badblocks do disco, permitindo que tudo seja reavaliado e a verificação seja a mais completa possível. Agora você sabe que escrever "chkdsk /f /r" é desnecessário. A verificação do CHKDSK costuma demorar bastante e o usuário não deve cancelá-la. Por isso, não execute-a durante chuvas e reserve um tempo livre para que seja executada - por exemplo, enquanto estiver no trabalho ou durante a noite. Quando voltar, ela já terá terminado. Se você possui outras partições além da unidade do Windows - sejam elas do mesmo disco ou de outro HD ou SSD -, não se esqueça de verificá-las também, uma de cada vez. Basta especificar, no lugar de "X", a letra da unidade antes do argumento /b, conforme mostra o exemplo abaixo: chkdsk X: /b Em alguns casos, pode ser que o CHKDSK dure muito pouco ou seja ignorado durante a inicialização do Windows. Se isso ocorrer, aperte a combinação de teclas Windows + R, digite msconfig e pressione Enter. Na janela da Configuração do Sistema, vá até a aba Inicialização do Sistema e marque a caixa Inicialização segura. Dê OK e reinicie o computador. No Modo de Segurança, repita o procedimento de execução do CHKDSK descrito anteriormente. Se o CHKDSK for executado com êxito (ou seja, durar bastante tempo), desfaça as alterações feitas na Configuração do Sistema e reinicie a máquina novamente. Se mesmo assim o CHKDSK durar muito pouco ou for ignorado durante a inicialização do Windows, você terá que dar boot em uma mídia off-line. Eu recomendo o uso do Hiren's BootCD PE, que pode ser executado diretamente de um pendrive ou DVD e permite fácil visualização das letras das unidades de armazenamento pelo Explorador de Arquivos. Lembre-se disso, pois na maioria das vezes as letras das unidades não serão as mesmas que você está acostumado! Se não souber como criar um pendrive bootável com o Hiren's BootCD PE, siga o tutorial desta página. Utilize a tradução automática do seu navegador de internet caso não possua pleno entendimento de inglês. Se você executar o CHKDSK no ambiente live do Hiren's BootCD PE, poderá ver o resultado da verificação no próprio Prompt de Comando, junto com o relatório completo. No entanto, se você executar o CHKDSK da maneira convencional (isto é, agendada durante a inicialização do computador), os logs estarão disponíveis no Visualizador de Eventos do próprio Windows. Para vê-los, clique com o botão direito do mouse sobre o menu Iniciar e vá na opção Visualizador de Eventos. Nesta janela, expanda a entrada Logs do Windows e clique em Aplicativo. Ao lado direito, clique em Filtrar Log Atual.... Na janela que abriu, expanda o menu "Fontes de evento:" e marque a caixa Wininit. Dê OK e o Visualizador de Eventos exibirá apenas os logs do CHKDSK. Você poderá ler o relatório completo clicando duas vezes sobre uma entrada. SeaTools O SeaTools é uma ferramenta de verificação de unidades desenvolvida pela Seagate que permite executar vários testes em qualquer HD, SSD ou NVMe, independente da marca. Para baixá-lo, acesse aqui a página do software e em "SeaTools 5 (Windows)" clique no botão Download. Execute o instalador, instale o programa no computador, selecione o idioma português, aceite os termos de licença e abra o aplicativo. A interface do SeaTools exibe todos os discos instalados na máquina. Apesar dele também permitir a visualização do relatório do S.M.A.R.T., eu considero ele muito limitado e confuso e por isso prefiro o programa que abordo no próximo tópico. O que nos interessa são os testes do SeaTools: você deverá executar os cinco disponíveis nos menus "Testes rápidos" e "Testes estendidos": Teste rápido Automatico da Unidade, Teste generico rápido, 2 Minute Generic Test, Autoteste detalhado e Teste genérico detalhado. Realize um de cada vez, nesta ordem, em cada unidade e tenha paciência, porque poderão demorar. Se algum deles não "passar", temos um diagnóstico. Não é necessário executar os outros testes. CrystalDiskInfo Por fim, o CrystalDiskInfo é uma ferramenta que permite fácil visualização do relatório S.M.A.R.T. Essa sigla representa um sistema de monitoramento de confiabilidade presente em todos os HDs e SSDs e pode ajudar a diagnosticar a saúde do disco - mas lembre-se: uma unidade pode estar com defeito e passar limpa no teste do S.M.A.R.T.! Para baixá-lo, clique aqui. Execute-o e logo de cara poderão ser exibidos três níveis de aviso: Saudável, Alerta e Crítico. Se o status for um dos dois últimos, alguns itens da lista estarão com cor diferente. Cada item tem um significado distinto, que pode representar defeito na unidade ou em outro componente. Os mais comuns são: 05: Reallocated Sectors Count - indica a existência de setores defeituosos físicos (badblocks) que foram realocados e excluídos da utilização. 0A: Spin Retry Count - falha ao iniciar a rotação do disco rígido. Normalmente indica defeito da fonte ou do cabo de alimentação que conecta o disco. 0B: Calibration Retry Count - falha ao iniciar a calibragem mecânica do disco rígido. Também costuma ser defeito da fonte ou do cabo de alimentação que conecta o disco. B8: End-to-End Error e C7: UltraDMA/Interface CRC Error Count - erro ao transferir dados entre o disco e a memória. Normalmente indica problema no cabo SATA. C5: Current Pending Sector Count - indica a existência de setores onde a leitura ou escrita de dados falhou e requer análise para constatar um possível setor defeituoso. Se você executou o CHKDSK conforme instruído anteriormente, esse item não informará nada. C6: Uncorrectable Sector Count - indica a existência de setores defeituosos físicos (badblocks). Explicar cada uma das outras entradas do relatório tornaria esse artigo muito extenso. Por isso, caso precise entender o significado de algum outro item, recomendo a leitura deste guia. Em SSDs, pode-se notar uma porcentagem abaixo do status. Ela referencia o TBW do disco. TBW é a sigla para Total Bytes Written e é uma medida especificada pelo fabricante que indica quantos dados o SSD foi projetado para gravar. Por exemplo, meu SSD ADATA SU800 de 256 GB possui um TBW de 200 TB. Isso quer dizer que ele vai pifar depois de ter escrito 200 TB de dados? Na verdade não! SSDs modernos costumam durar muito tempo mesmo após atingirem o fim do TBW. Claro que, depois de atingir esse valor, não há mais garantia de funcionamento do disco pelo fabricante. Se seu SSD está próximo do fim do TBW mas todos os outros testes desse artigo não identificaram problemas, não se preocupe! Mantenha seus backups em dia e siga sua vida. Conclusão Com os três testes realizados, você poderá constatar a saúde do(s) seu(s) disco(s). O CHKDSK corrige e/ou isola possíveis setores defeituosos enquanto as outras ferramentas constatam a integridade das unidades e apresentam informações extras. Agradeço ao @GabrielLV pela ajuda ao escrever e revisar esse artigo. A reprodução deste material é terminantemente proibida sem que sejam dados os devidos créditos ao autor (Rio McCloud).
-
@esilveira7 Prezado usuário, bem-vindo ao Clube do Hardware! Para que possamos ajudá-lo a resolver o problema com telas azuis, é necessário realizar os procedimentos a seguir. PASSO 1 - Perguntas Há quanto tempo ocorre este problema? Caso seu aparelho seja um computador de mesa ou notebook vendido por uma empresa, qual a marca e o modelo dele? Caso seu aparelho seja um computador de mesa, qual a marca e o modelo de sua fonte de alimentação? Caso seu aparelho seja um notebook, a fonte de alimentação utilizada é a original? O aparelho está ligado diretamente na tomada ou há algum dispositivo como intermediário (estabilizador de tensão, UPS/nobreak, filtro de linha, DPS etc.)? Há algum periférico avulso conectado (como adaptadores Wi-Fi e/ou Bluetooth e HUBs)? O problema começou após alguma queda de energia elétrica, chuva forte ou raio? O problema começou após a instalação, remoção ou modificação de alguma peça do seu computador? O problema começou após alguma atualização ou modificação no Windows (por exemplo, ao usar o Editor de Registro)? O problema começou após a instalação, remoção, atualização ou modificação de um programa de terceiros? Foi utilizado algum atualizador de drivers (como Driver Booster, DriverPack ou Driver Easy)? Algum overclock foi feito no computador? PASSO 2 - Coleta de logs O procedimento abaixo deve ser seguido com atenção. Se ocorrer algum erro, tente novamente. Caso tenha seguido os passos corretamente, mas mesmo assim ocorrem erros, nos avise em sua resposta, anexando uma captura de tela do erro. 1. Baixe o arquivo ColetorLogsBSOD-CdH.7z, disponível abaixo. Coletor-Logs-TA-CdH-v2.0.7z 2. Extraia o arquivo usando um software descompactador de arquivos, como 7-Zip ou WinRAR. 3. Aparecerá uma pasta chamada ColetorLogsBSOD-CdH. Entre nela, clique com o botão direito do mouse sobre o arquivo iniciar.bat e selecione "Executar como administrador". Aguarde enquanto os logs necessários são coletados. Esta etapa pode levar 10 minutos ou mais. ATENÇÃO: O coletor abrirá uma janela do Prompt de Comando, não se assuste. Atente-se às mensagens exibidas por ele, pois podem conter informações importantes. Algumas etapas do coletor poderão abrir janelas e pop-ups de confirmação, é necessário clicar na opção "Aceitar" e mantê-las abertas para que não ocorram erros. 4. Se tudo correr bem, será criado um arquivo chamado LogsColetados.7z na Área de Trabalho. Insira-o como anexo na sua resposta. 5. Por último, baixe o Speecy clicando aqui. Instale-o, abra-o e efetue uma captura de tela apenas da tela inicial do aplicativo. Insira ela como anexo na sua resposta, junto com os logs. Aguardamos sua resposta. Atenciosamente, Equipe Clube do Hardware.
-

Far Cry 4 (Xbox 360) travando a câmera e movimentação para uma só direção
Rio McCloud respondeu ao tópico de 4ghosts4 em Consoles (videogames)
@4ghosts4 Caro usuário, boa tarde! Para aumentar suas chances de resposta e manter o Fórum organizado, seu tópico foi movido para cá. Contamos com sua compreensão! -

Porque o Avast tem péssima reputação ?
Rio McCloud respondeu ao tópico de Moisés Penha em Invasões, infecções, antivírus e afins
Eu acredito que o problema seja regional. Desconsiderando a falta de ética mencionada pelo amigo @Lusitano, o Avast tende a ser fraco com malwares locais e adware, que são duas categorias de ameaças bem comuns aqui no Brasil. Lá fora ele se desempenha melhor por não ter que enfrentar esses nichos. -

Posso usar dois chips gráficos no mesmo monitor ao mesmo tempo?
Rio McCloud respondeu ao tópico de lieggio em Placas-mãe
@lieggio Caro usuário, boa noite! Para aumentar suas chances de resposta e manter o Fórum organizado, seu tópico foi movido para cá. Contamos com sua compreensão! -

Placa-mãe B550M suporta a placa de vídeo NVIDIA RTX 3060 Ti?
Rio McCloud respondeu ao tópico de Leonardo Cezar Russi Cunha em Placas-mãe
@Leonardo Cezar Russi Cunha Boa noite! Veja: -

Sugestões de programas que substituem o menu Iniciar do Windows
Rio McCloud respondeu ao tópico de kifirefox em Programas
@kifirefox Existe o Open-Shell que é gratuito e de código aberto. -

Pc liga mas não dá vídeo nem liga periféricos
Rio McCloud respondeu ao tópico de Marcelopl em Computador não liga ou não dá vídeo
@Marcelopl Bom dia! Leia: -

Placa-mãe Bluecase BMBH81-A3HGU suporta conexões Bluetooth?
Rio McCloud respondeu ao tópico de Philip Oliver em Placas-mãe
@Philip Oliver Boa tarde! Sua placa-mãe não tem suporte a conexões Bluetooth. Se tivesse, seria informado no site do fabricante: https://www.bluecase.com.br/placa-m-e-bmbh81-a3hgu No entanto, você pode comprar um adaptador Bluetooth USB, que é barato e vai permitir que você conecte seu fone de ouvido sem fio. -

Não consigo instalar o driver de vídeo mais recente da NVIDIA GT 730
Rio McCloud respondeu ao tópico de Tsuykio em Placas de vídeo
@Tsuykio Boa tarde! A última versão de driver disponível para essa placa de vídeo é a 474.14. Você pode tentar instalar o driver de forma "manual", pelo próprio Gerenciador de Dispositivos. Primeiro, pause o Windows Update temporariamente em Configurações > Atualização e Segurança > Windows Update > Pausar o Windows Update por 7 dias. Depois disso, faça uma desinstalação limpa do driver de vídeo usando o Display Driver Uninstaller no Modo de Segurança do Windows. Limpe e reinicie. Com o driver desinstalado e de volta no Windows, baixe o driver mais recente por aqui. Usando um programa descompactador de arquivos como o 7-Zip ou WinRAR, extraia o executável para uma pasta. Agora, aperte a combinação de teclas Windows + R e digite devmgmt.msc. Na janela que abriu, expanda "Adaptadores de vídeo", clique com o botão direito do mouse no "Adaptador de vídeo básico da Microsoft" e vá em Atualizar driver. Agora, clique em Procurar drivers no meu computador. Selecione a pasta para o qual você extraiu os arquivos do driver e certifique-se que a caixa Incluir subpastas está ativada. Avance e aguarde. Se for requisitado, reinicie o computador. Lembre-se de despausar o Windows Update. -

Placa-mãe MSI B560 não dá boot no Windows e entra direto na BIOS
Rio McCloud respondeu ao tópico de Size7653 em Placas-mãe
@Size7653 Bom dia! Para que o Fórum continue organizado e você tenha mais chances de receber respostas, seu tópico foi movido para cá. Contamos com a sua compreensão! -
@Nomeador Seu processador é um Intel Core i5-3470. O Windows 11 suporta processadores Intel de oitava geração e posteriores. https://learn.microsoft.com/pt-br/windows-hardware/design/minimum/supported/windows-11-22h2-supported-intel-processors
-

Erro "DPKG foi interrompido" ao instalar atualizações no Linux Mint
Rio McCloud respondeu ao tópico de Camilla Karine em Linux
@Camilla Karine Bom dia! Abra uma instância do Terminal e tente executar o comando especificado: dpkg --configure -a -
@Nomeador Bom dia! O desempenho dos dois é o mesmo. Além disso, seu computador não é suportado oficialmente pelo Windows 11 (nada te impede de instalar, mas nada te impede também de ter problemas no futuro).
Sobre o Clube do Hardware
No ar desde 1996, o Clube do Hardware é uma das maiores, mais antigas e mais respeitadas comunidades sobre tecnologia do Brasil. Leia mais
Direitos autorais
Não permitimos a cópia ou reprodução do conteúdo do nosso site, fórum, newsletters e redes sociais, mesmo citando-se a fonte. Leia mais